Lo que vas a encontrar...
Una ID de hardware es un número de identificación único asignado a los componentes de hardware. Está asociado a los dispositivos que conectas a tu PC o a los que ya están conectados a él.
Este número de identificación puede ser útil cuando desee descargar los controladores de dispositivo apropiados. De hecho, si conoce la identificación del hardware, puede usarla para buscar un controlador específico en línea.
Descubramos las diferentes formas de verificar sus credenciales de hardware en Windows.
1. Usar el Administrador de dispositivos
Device Manager es una herramienta que lo ayuda a cambiar la configuración de casi cualquier dispositivo conectado a su PC. También puede usar esta herramienta para actualizar o reinstalar controladores de dispositivos.
Ahora veamos cómo puede usar el Administrador de dispositivos para encontrar ID de hardware:
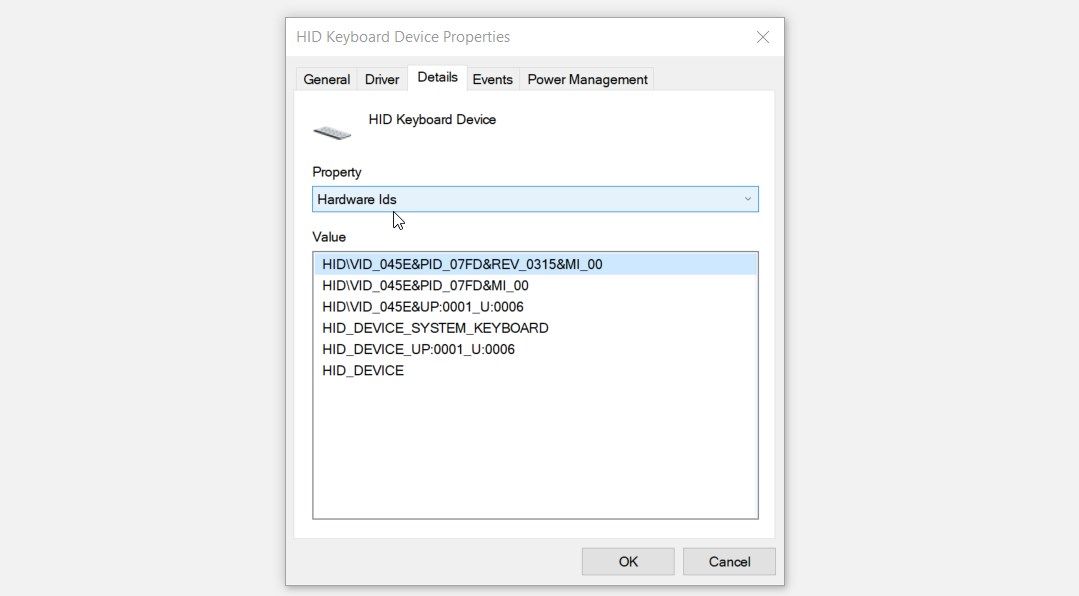
A menudo puede ver más de una ID en el cuadro «Valor». En tales casos, solo necesita concentrarse en la identificación del hardware que aparece en la parte superior.
No confunda una ID de hardware con una ID compatible. Una ID de hardware es un número de identificación único asignado a un dispositivo específico. Por su parte, un ID compatible es un número de identificación genérico asignado a un grupo de dispositivos.
2. Utilice el símbolo del sistema

El símbolo del sistema es una herramienta increíble que lo ayuda a acceder a la mayoría de las aplicaciones, configurar los ajustes del sistema y solucionar problemas del dispositivo. También puede realizar otros trucos con él, como verificar las identificaciones de hardware de sus dispositivos.
Veamos los pasos que debes seguir:
Dism /Online /Get-Drivers /all /Format:Table
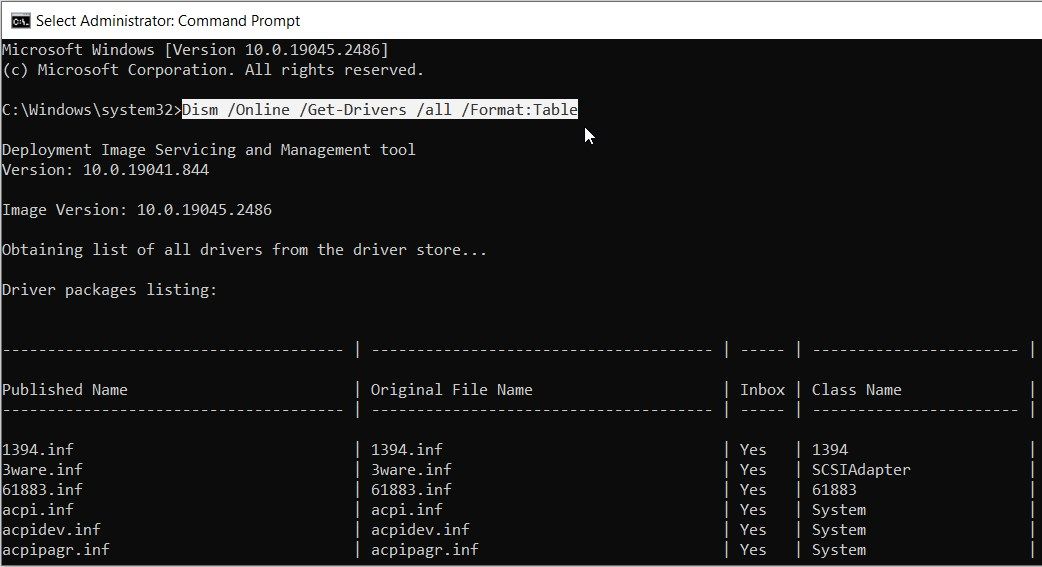
Ahora supongamos que desea el ID de hardware del mouse. Así es como puedes buscarlo:
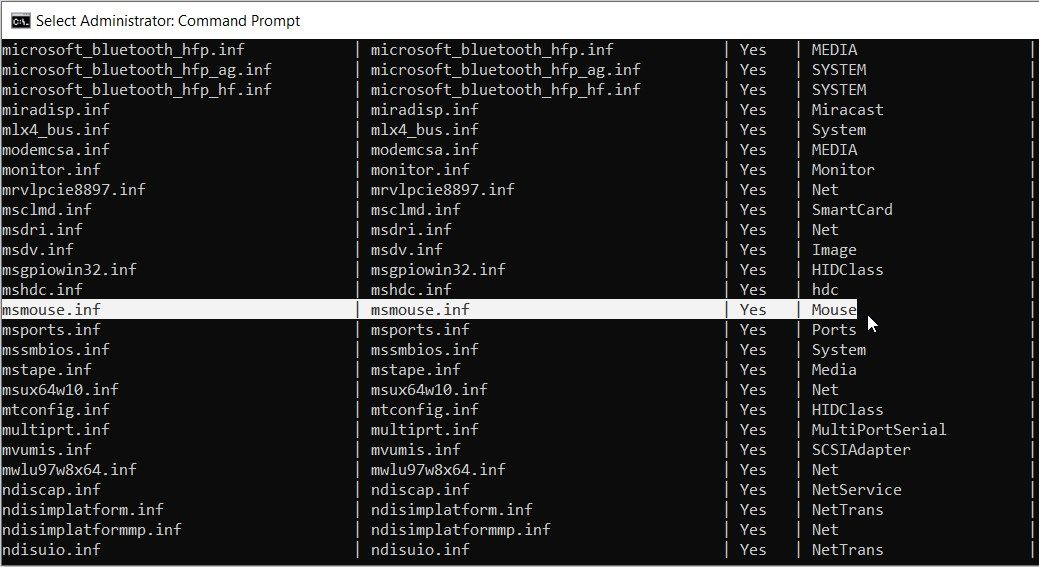
En este caso, la opción para la categoría «Nombre publicado» es msmouse.inf.
Ahora que encontró el resultado «Nombre publicado» para el mouse, así es como puede usarlo para encontrar la ID del hardware:
Dism /Online /Get-DriverInfo /Driver:Published Name
Por ejemplo, descubrimos anteriormente que el resultado «Nombre publicado» para el mouse es msmouse.inf. Si lo insertamos en el comando anterior, el resultado debería ser el siguiente:
Dism /Online /Get-DriverInfo /Driver:msmouse.inf
Ahora presiona Entrar una vez que haya escrito el comando correcto. A partir de ahí, busque la opción «ID de hardware» en los resultados.
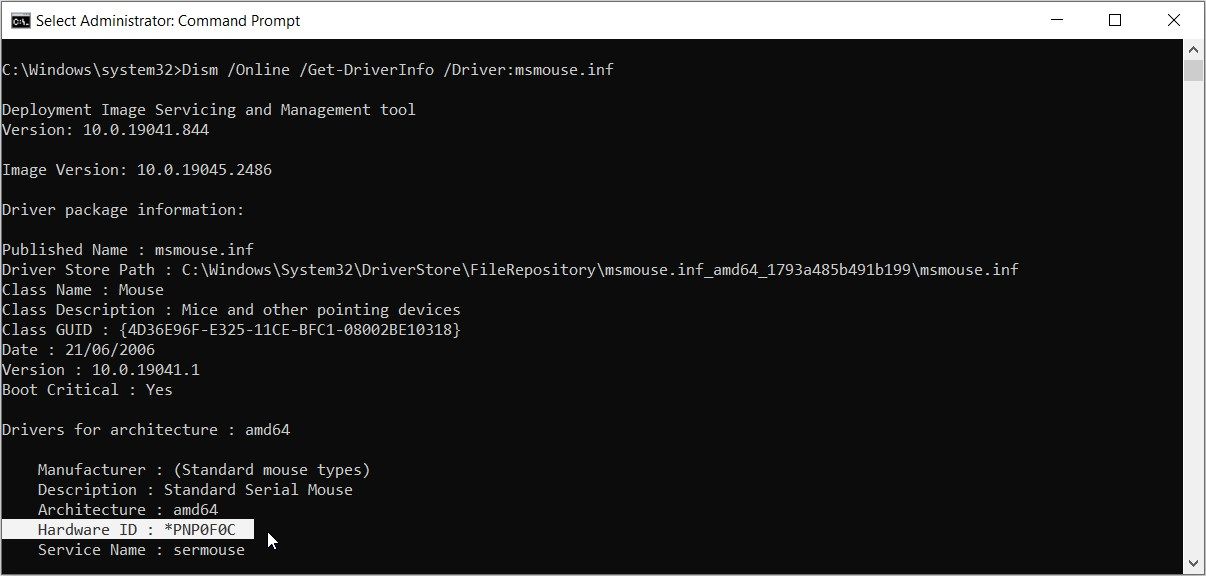
3. Usa PowerShell
También puede comprobar los ID de hardware con Windows PowerShell. Es otra herramienta increíble que te permite ejecutar varios comandos.
Veamos cómo puede verificar las ID de hardware con esta herramienta:
Get-PnpDevice -PresentOnly | Sort-Object -Property “Class” | Format-Table -AutoSize
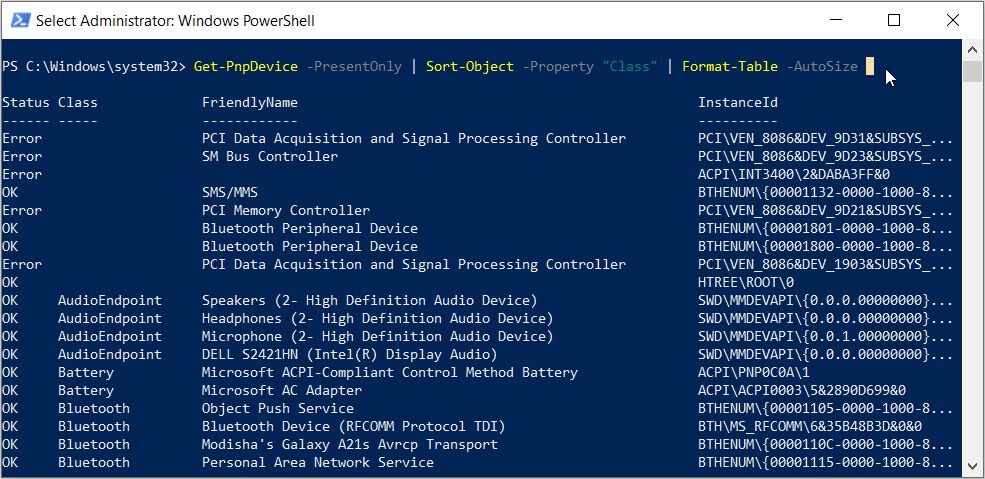
Ahora busque su dispositivo de destino en la categoría «FriendlyName».
Por ejemplo, supongamos que su dispositivo de destino es el teclado. En este caso, la opción que aparece en la categoría «FriendlyName» para el teclado es Teclado PS/2 estándar.
Después de encontrar su dispositivo de destino, verifique la ID de instancia (el valor que aparece en la última columna).
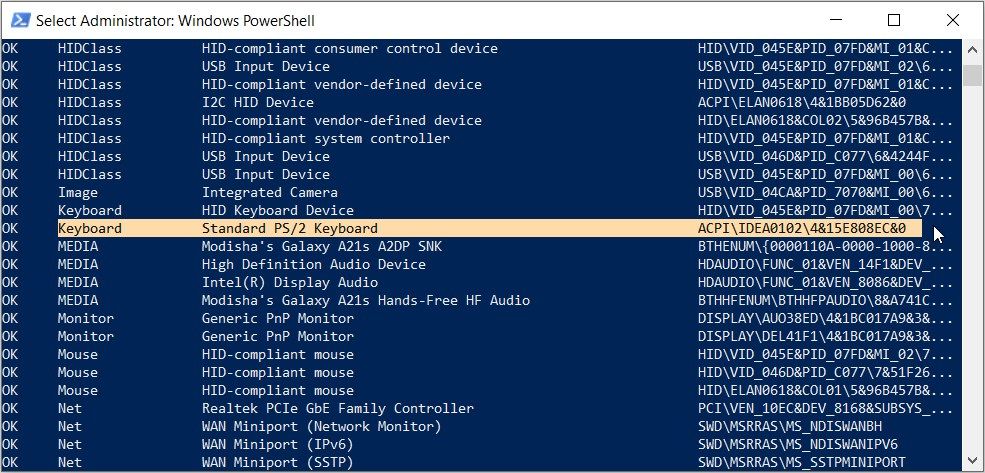
Para el teclado, el ID de instancia es ACPI\IDEA0102\4&15E808EC&0.
Ahora que ha encontrado el ID de instancia, así es como puede usarlo para encontrar el ID de hardware:
Get-PnpDeviceProperty -InstanceId "Instance Id" | Format-Table -AutoSize
Si usamos la ID de instancia para el teclado (ACPI\IDEA0102\4&15E808EC&0), el comando debería ser:
Get-PnpDeviceProperty -InstanceId "ACPI\IDEA0102\4&15E808EC&0" | Format-Table -AutoSize
Ahora presiona Entrar para ejecutar el comando. A partir de ahí, encuentra el DEVPKEY_Device_HardwareIds opción bajo el Nombre clave categoría.
A continuación, busque el valor correspondiente en la categoría «Datos». El valor que aparece en esta sección es el ID del hardware.
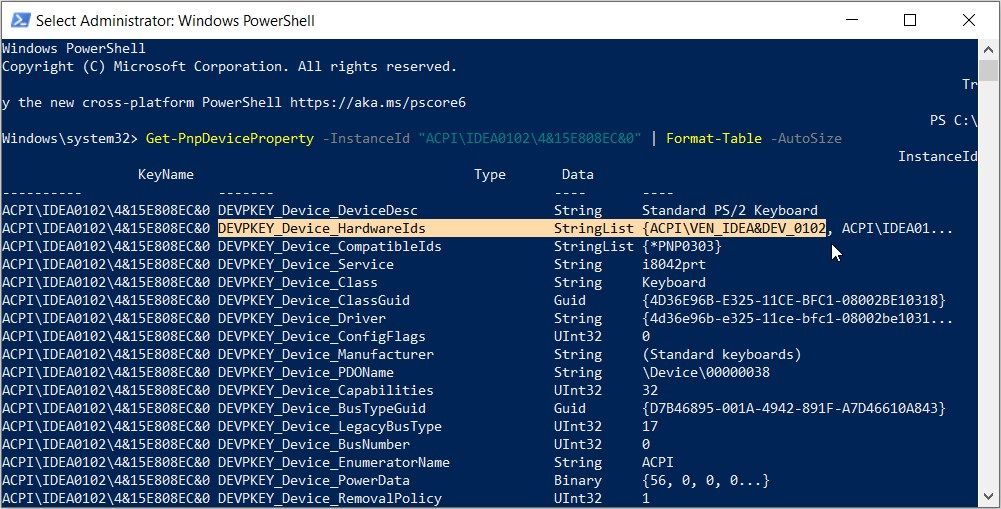
En este caso, el ID de hardware del teclado (que aparece en la categoría «Datos») es ACPI\VEN_IDEA&DEV_0102.
4. Use la consola de dispositivos de Windows
Device Console (DevCon) es una característica que le muestra información detallada sobre los dispositivos de su computadora. Esta herramienta también puede ayudarlo a configurar, instalar, eliminar, activar o desactivar dispositivos.
Curiosamente, esta herramienta le permite ver las identificaciones de hardware de varias aplicaciones simultáneamente. Desafortunadamente, la consola del dispositivo no está integrada en su dispositivo. Eso significa que primero debe descargarlo e instalarlo.
Veamos cómo puede instalar esta herramienta y usarla para verificar las ID de hardware:
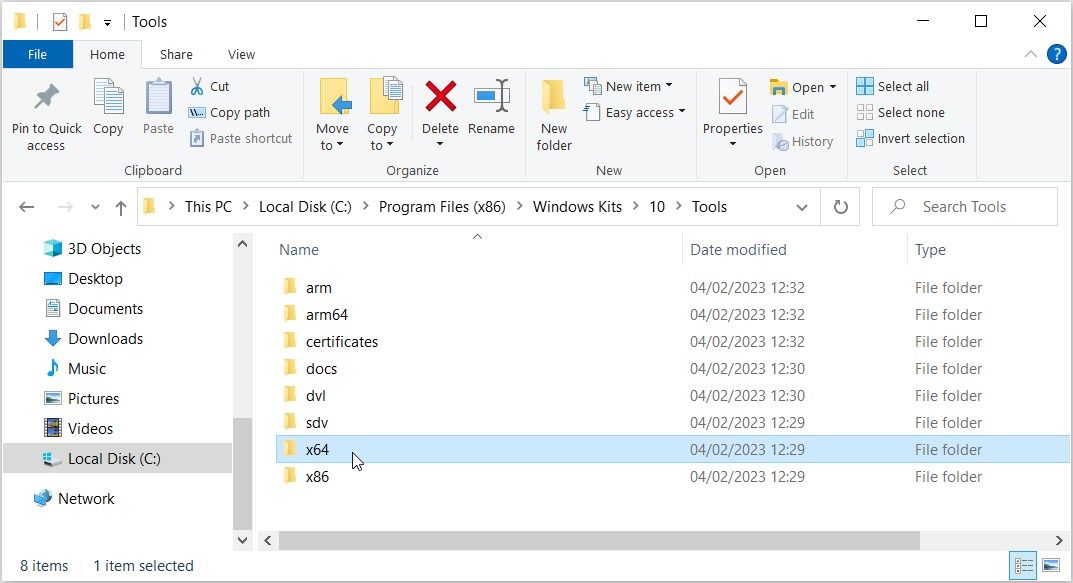
Una vez que esté en la carpeta correcta, siga estos pasos:
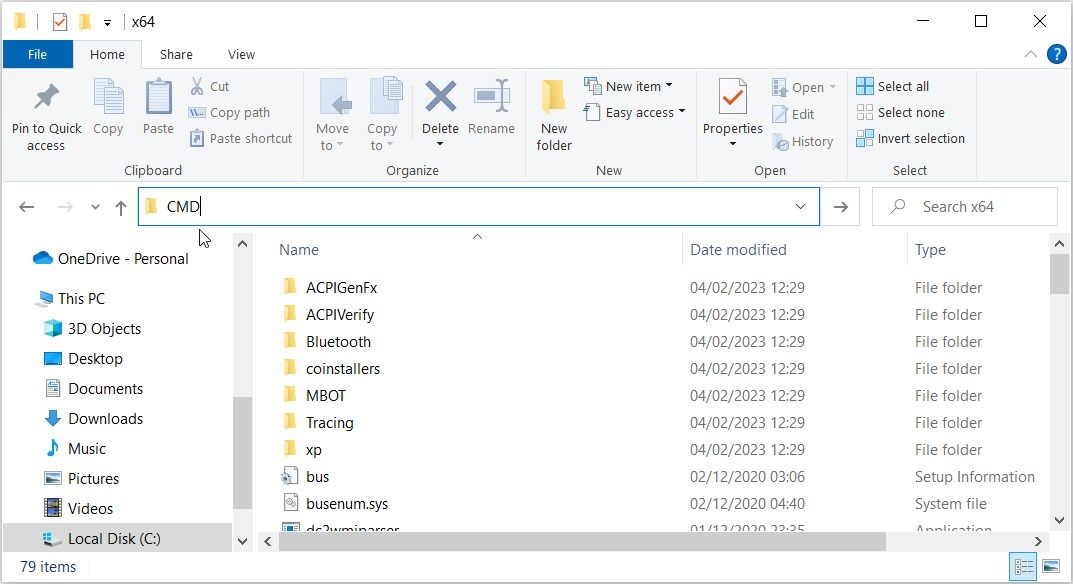
Desde allí, escriba el siguiente comando en el símbolo del sistema y presione Entrar:
devcon hwids *
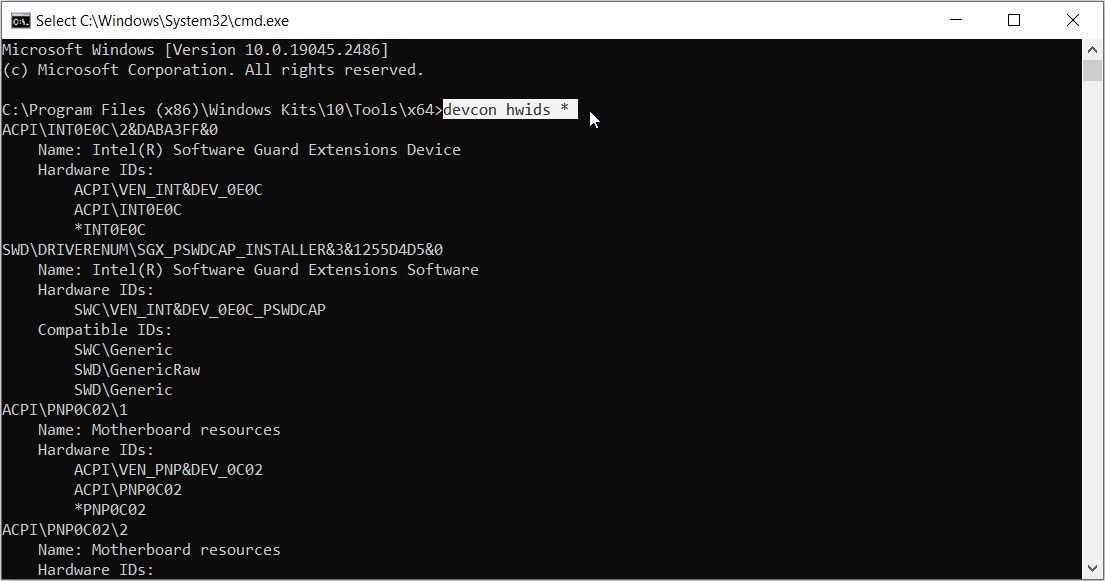
Esto le mostrará los detalles de todos los dispositivos en su computadora. Los resultados también contendrán ID de hardware.
Por ejemplo, resaltamos el ID de hardware del Teclado PS/2 estándar en la imagen de abajo.
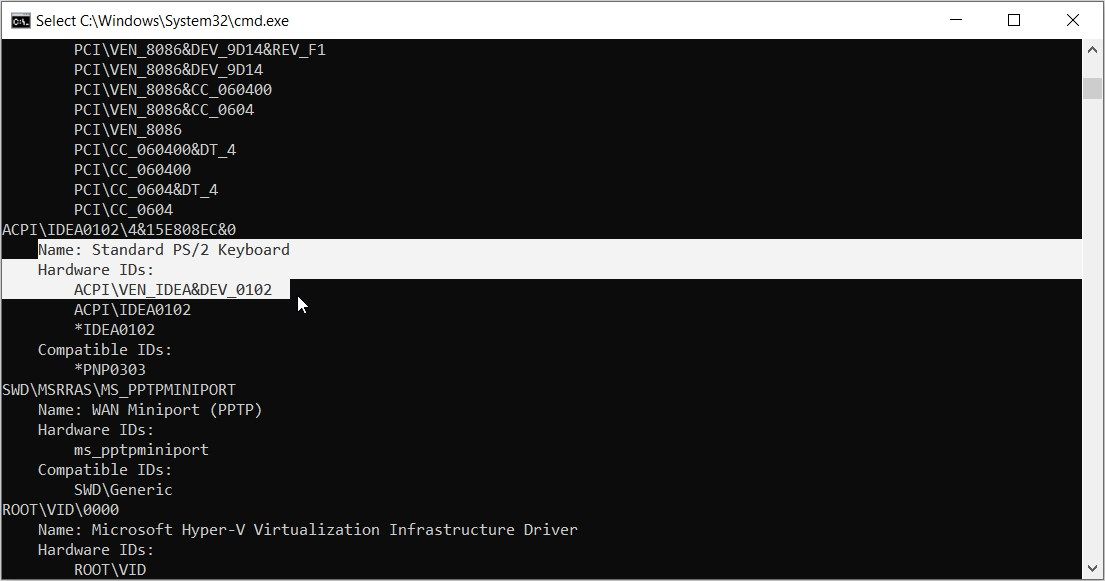
Recuerde que si hay varias ID de hardware, elija siempre la primera opción. Esto significa que la ID de hardware del teclado, en el ejemplo anterior, es ACPI\VEN_IDEA&DEV_0102.
Si desea explorar la consola del dispositivo en detalle, consulte las diferentes formas de usar Dev Con en el sitio web de Microsoft.
Ha encontrado con éxito las identificaciones de hardware de sus dispositivos
Las identificaciones de hardware le permiten identificar fácilmente todos sus dispositivos y controladores. La buena noticia es que es bastante fácil encontrar estos identificadores.
Si desea verificar rápidamente sus ID de hardware, pruebe el método del Administrador de dispositivos en este artículo. Si no, todos los otros métodos que hemos cubierto deberían ayudar.






