Lo que vas a encontrar...
Valorant es un popular juego de disparos de héroes en primera persona desarrollado por Riot Games, por lo que siempre hay nuevas personas que descargan el juego por primera vez. Sin embargo, para muchos usuarios, la descarga de Valorant se atasca a una velocidad de descarga extremadamente lenta de 0,1 KB/s.
Si también enfrenta el mismo problema, considere probar las soluciones a continuación para solucionar el problema definitivamente.
¿Por qué la descarga de Valorant se atasca en 0,1 KB/s?
Una conexión a Internet débil es una de las razones principales por las que la descarga de Valorant se atasca en 0,1 KB/s. Sin embargo, esta no es la única causa potencial. Hay muchos más culpables que pueden ser responsables del problema:
Afortunadamente, puede solucionar el problema rápidamente con algunas soluciones simples.
1. Reiniciar la descarga
Comencemos con la solución básica pero más efectiva: reiniciar la descarga. Resulta que el problema puede ser el resultado de una falla temporal en el cliente de Riot. En esta situación, simplemente reinicie la descarga y verifique si soluciona el problema.
2. Comprueba tu conexión a Internet
El cliente Riot no podrá descargar ni actualizar Valorant si está conectado a una conexión a Internet débil e inestable. Puede verificar la estabilidad y la velocidad de Internet visitando un sitio web de verificación de velocidad de Internet. Si nota que está obteniendo una velocidad relativamente más baja, intente reiniciar el enrutador.
Si reiniciar el enrutador no mejoró sus velocidades de descarga, comuníquese con su ISP y pídale que solucione el problema.
3. Cierra todos los servicios de Discord en segundo plano
La velocidad de descarga de Valorant puede reducirse a un rastreo si Discord o cualquiera de sus servicios relacionados se ejecutan en segundo plano. Resulta que Discord es conocido por consumir mucho ancho de banda disponible y perjudicar las descargas de otras aplicaciones.
Entonces, cierre Discord en segundo plano y verifique si eso soluciona el problema. Así es cómo.
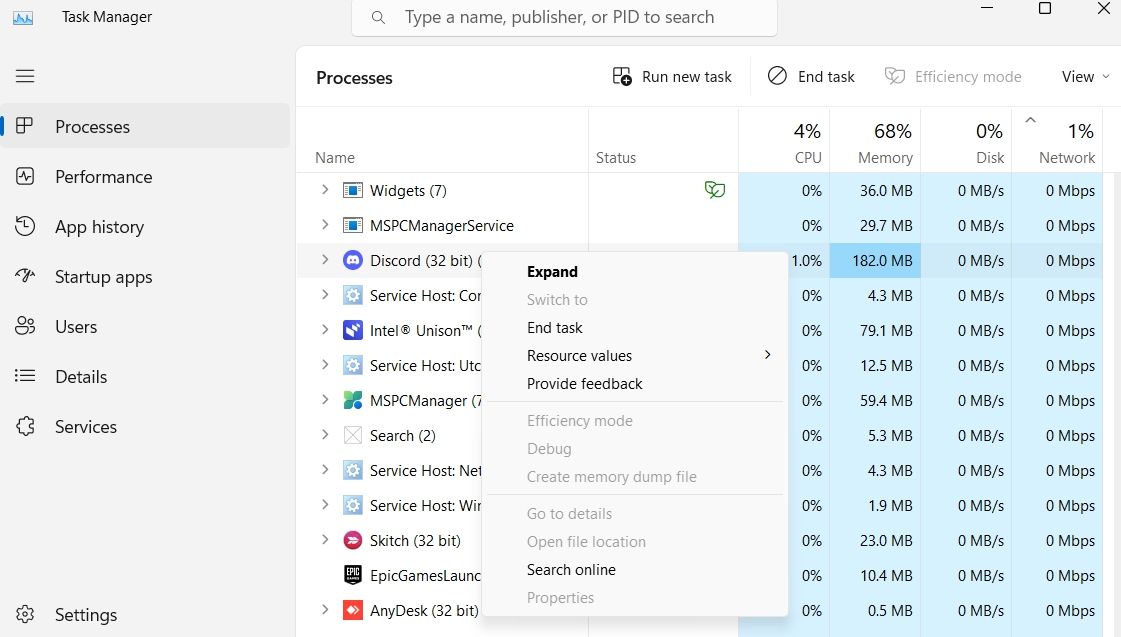
Además de Discord, también puede considerar cerrar todas las demás aplicaciones de red intensiva como Chrome y Spotify que se ejecutan en segundo plano.
A continuación, inicie el cliente Riot, inicie el proceso de descarga y compruebe si el problema persiste.
4. Cambie al servidor DNS de Google
El cliente de Riot tendrá problemas para iniciar el proceso de descarga si su servidor DNS actual es inestable. Puede intentar cambiar a otro servidor DNS para eliminar el problema.
Aunque hay muchos servidores DNS públicos a los que puede cambiar, los servidores de Google son una de las opciones más populares. Como tal, nuestra guía cubrirá la conexión al DNS de Google. Si desea uno diferente, asegúrese de consultar los mejores servidores DNS para una mejor seguridad en línea y reemplace las direcciones IP en la guía a continuación con el servidor de su elección.


Compruebe si todavía tiene el problema.
5. Permita que Riot Client se comunique a través del Firewall de Windows Defender
El problema puede aparecer si el cliente Riot está bloqueado en la configuración de Windows Defender. Como tal, puede intentar incluir en la lista blanca el cliente Riot en la configuración del firewall para deshacerse del problema. Así es cómo:
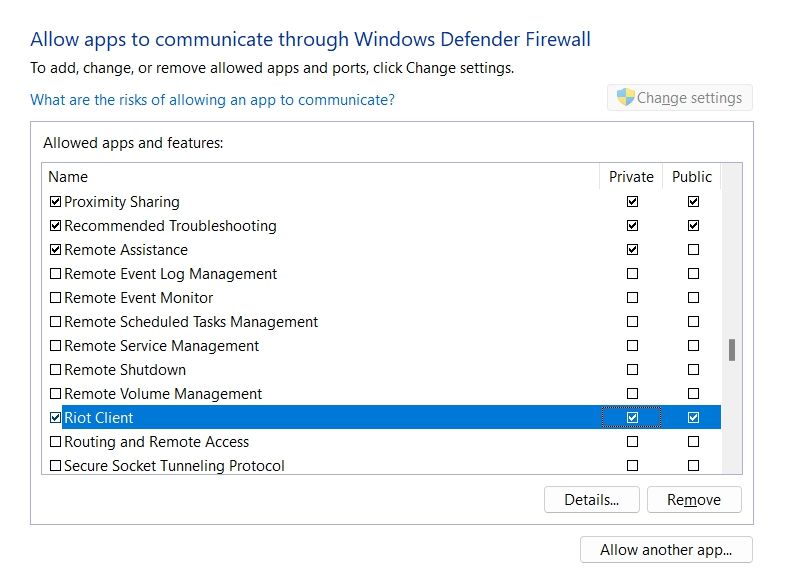
Prueba a descargar Valorant y comprueba si el problema persiste. Si es así, pruebe la siguiente solución de la lista.
6. Desinstalar Avast Antivirus
Para muchos usuarios, Valorant comenzó a descargarse a velocidad normal después de desinstalar el antivirus Avast. Entonces, también puede probar esto en su computadora y verificar si hace la diferencia. Aquí se explica cómo desinstalar Avast en su computadora:
Después de eso, siga las instrucciones en pantalla para completar el proceso de desinstalación.
7. Vacíe la caché de DNS
El caché de DNS almacena datos de todas las consultas de DNS de su computadora para uso futuro. Sin embargo, si la caché de DNS se corrompe por algún motivo, puede provocar problemas de conexión.
Como solución, deberá borrar los datos de caché de DNS. Al borrar la caché de DNS, se eliminarán todas las direcciones IP y los registros de DNS. Aquí se explica cómo vaciar la caché de DNS en Windows 11.
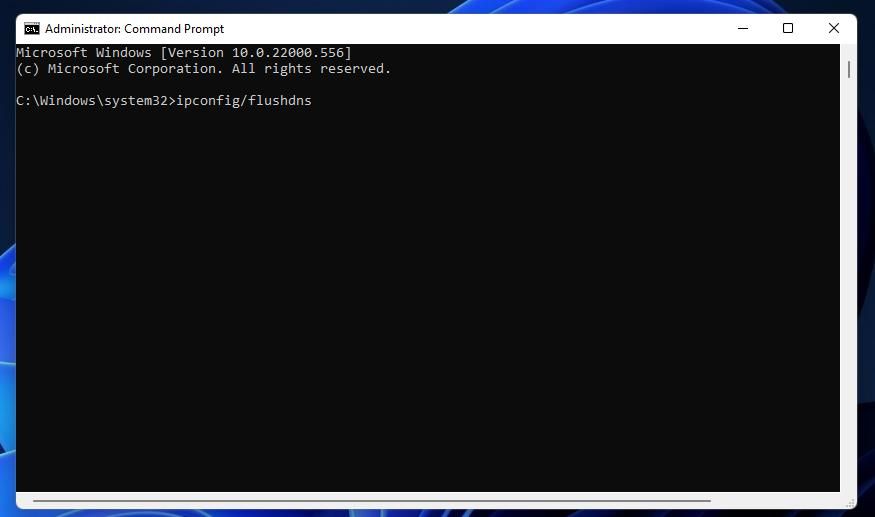
Espere hasta que vea el mensaje «El caché de resolución de DNS se vació con éxito». Después de eso, reinicie el sistema y verifique el problema.
8. Actualice sus controladores de red
Un controlador de red desactualizado o dañado también puede causar problemas de conexión. Cuando tiene un problema relacionado con la red, a veces la actualización de su controlador de red soluciona el problema.
Estos son los pasos para descargar los controladores de red más recientes:

Windows ahora buscará e instalará el mejor controlador de red disponible para el sistema. Una vez que se complete el proceso de actualización, reinicie el sistema y verifique si el problema se resolvió o no.
9. Cambiar la prioridad del cliente de Riot
La siguiente solución en la lista es cambiar la prioridad de Riot Client. Después de cambiar la prioridad a alta, Windows le dará más importancia a Riot Client, solucionando automáticamente el problema actual.
Estos son los pasos que debe seguir.
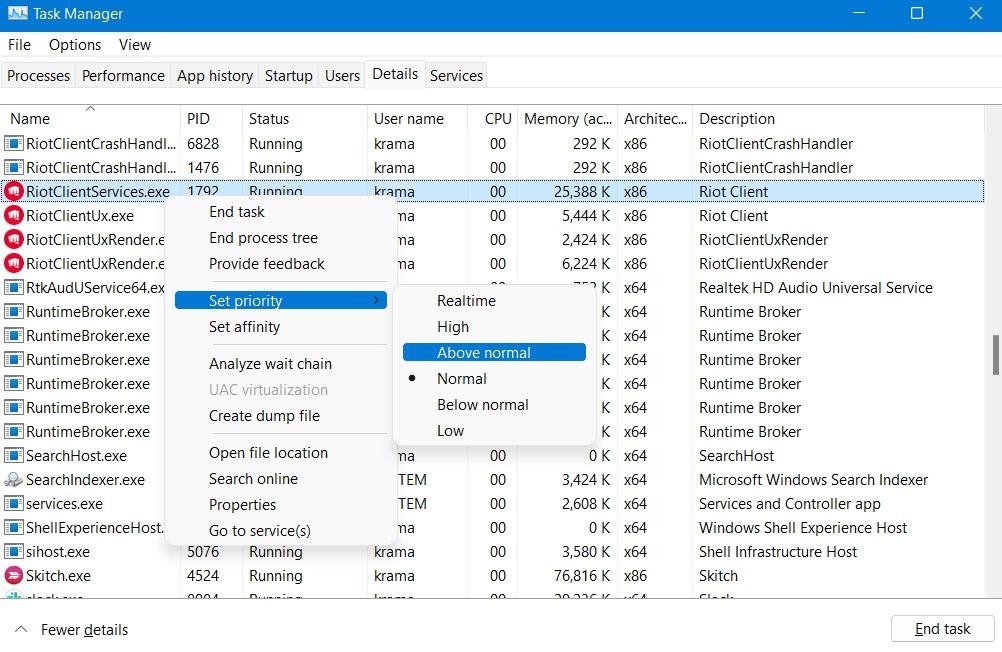
Vuelva a iniciar el cliente y notará que ya no experimenta el problema.
10. Restablecer la configuración de red
A veces, la configuración de red actual puede causar una descarga lenta en diferentes aplicaciones, incluido Valorant. Para resolver este problema, deberá restablecer la configuración de red, lo que reinstalará los adaptadores de red y establecerá otros servicios de red a sus valores predeterminados.
Aquí se explica cómo restablecer la configuración de red:
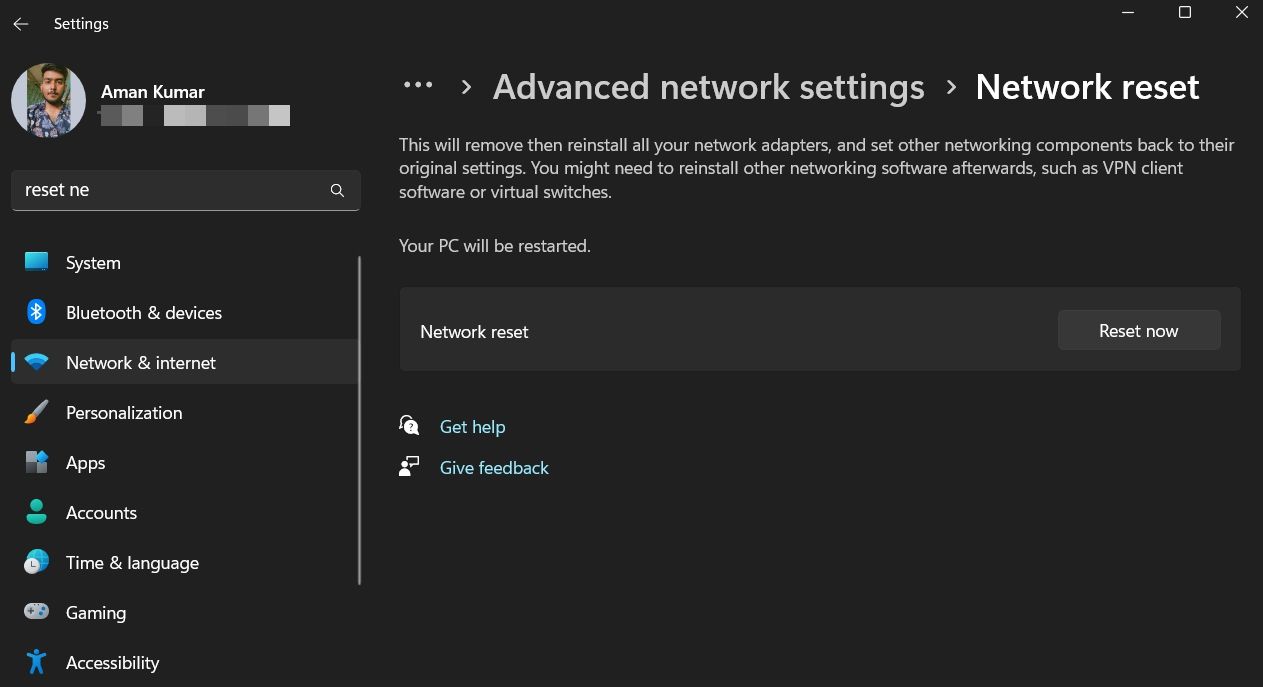
Problema de descarga de Valorant resuelto
Es un proceso muy simple para descargar o actualizar Valorant usando el cliente Riot. Pero el cliente también puede encontrar problemas de vez en cuando.
Si la descarga o actualización de Valorant se atasca a 0,1 KB/s, no dude en utilizar las soluciones anteriores. Pero en el peor de los casos, si nada funciona, considera conectarte con el equipo de soporte de Riot Games.






