Lo que vas a encontrar...
Microsoft proporciona actualizaciones para Windows y sus componentes con bastante frecuencia. Sin embargo, aunque las actualizaciones son generalmente útiles para el rendimiento del sistema y la corrección de errores, los usuarios suelen encontrar problemas al descargarlas.
Hay muchas soluciones para probar cuando fallan las actualizaciones del sistema, pero ¿qué debe hacer cuando falla la actualización de un programa? A lo largo de esta guía, exploraremos algunas soluciones para probar cuando la actualización de Microsoft Defender no funciona, un problema común que enfrentan los usuarios de Windows 10 y 11. Siga el método que mejor se adapte a su situación.
Comprender por qué falla una actualización de Microsoft Defender
Antes de pasar directamente a la solución de problemas, es importante comprender qué puede estar causando el problema en su caso. Investigamos un poco y descubrimos que uno o más de los siguientes pueden estar contribuyendo al problema de actualización de Microsoft Defender:
- Los componentes de actualización requeridos por Windows para instalar el sistema y las actualizaciones de aplicaciones no funcionan correctamente. Pueden estar dañados o rotos, lo que lleva al problema en cuestión.
- Una solución antivirus de terceros instalada en su computadora está interfiriendo con las actualizaciones de Defender, deteniéndolas a la mitad o incluso impidiendo que se inicien.
- El sistema en sí se enfrenta a algún tipo de corrupción o error de inconsistencia. Cuando esto sucede, es probable que experimente uno o más problemas al realizar operaciones de rutina.
Ahora que sabe qué podría estar causando el problema, es hora de comenzar con los métodos de solución de problemas que pueden ayudar a solucionar el problema en poco tiempo.
1. Deshabilite todos los programas antivirus de terceros
No es raro que los programas antivirus de terceros interfieran con los procesos de Microsoft Defender, especialmente en situaciones como esta.
La única solución efectiva, en este caso, es deshabilitar todos los programas de seguridad de terceros y luego intentar instalar las actualizaciones de Defender nuevamente. Una vez que las actualizaciones se hayan instalado correctamente, puede volver a habilitar los programas de seguridad.
Para deshabilitar los programas de seguridad, simplemente haga clic con el botón derecho en el ícono de la barra de tareas y elija Deshabilitar > Desactivar hasta el próximo reinicio. Si cree que la solución antivirus es la culpable, le recomendamos que la desinstale y cambie a una de las mejores soluciones de seguridad de terceros para Windows 10.
2. Restablecer componentes de actualización de Windows
Como mencionamos anteriormente, es posible que tampoco pueda instalar las actualizaciones de Windows si los componentes de la actualización están dañados o rotos.
Dado que estos componentes son críticos para el funcionamiento del servicio de actualización, debe repararlos para poder instalar las últimas actualizaciones disponibles. La mejor manera de reparar estos componentes es restablecerlos a su estado predeterminado.
Así es cómo:
net stop wuauserv
net stop cryptSvc
net stop bits
net stop msiserver
net start wuauserv
net start cryptSvc
net start bits
net start msiserver

Ahora puede cerrar la ventana del símbolo del sistema y verificar si el problema está resuelto.
3. Reinicie el servicio de Microsoft Defender
También es posible que el problema resida en el propio servicio de Microsoft Defender. El servicio puede estar experimentando un problema temporal o simplemente estar deshabilitado.
En este método, reiniciaremos el servicio de Microsoft Defender y estableceremos su tipo de inicio en automático. De esta manera, el servicio se iniciará automáticamente cuando inicie el sistema, lo que permitirá que el sistema instale sus actualizaciones sin ningún problema.
Aquí está todo lo que necesitas hacer:
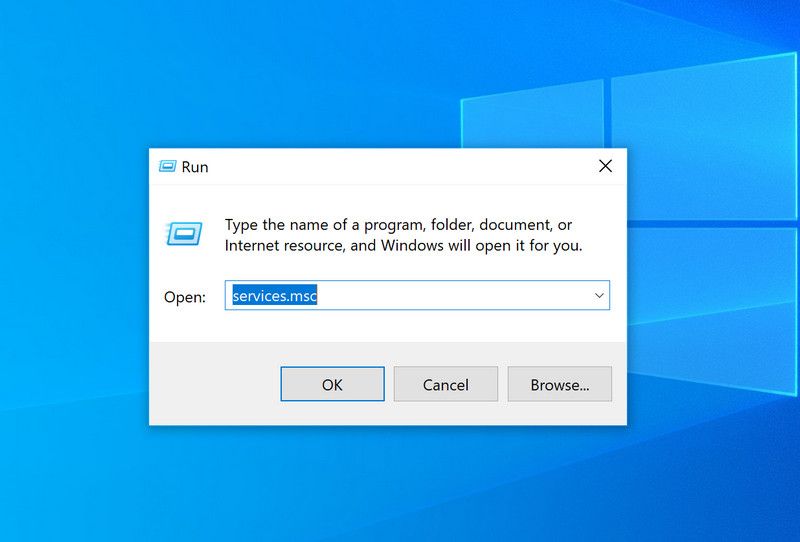
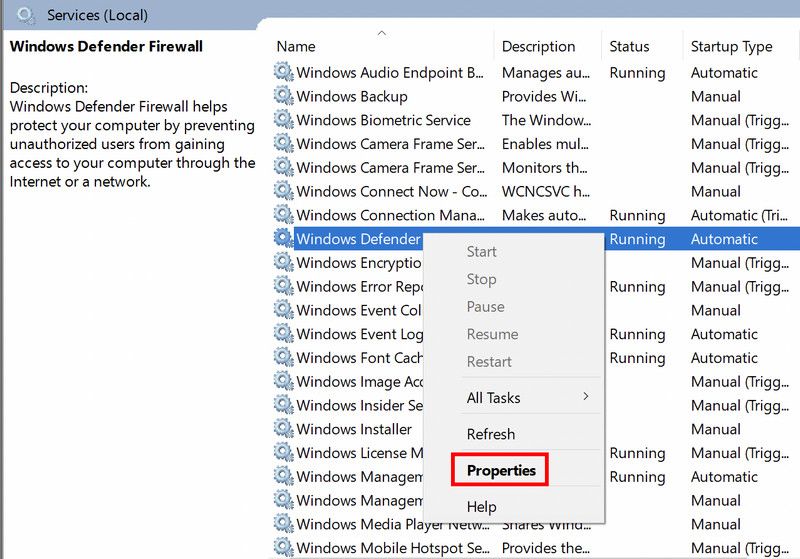
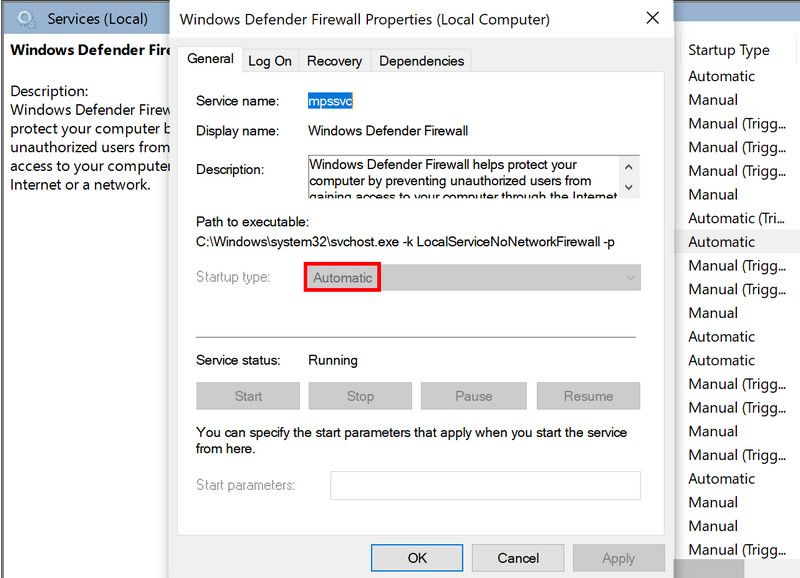
Puede intentar instalar la actualización específica nuevamente después de hacer esto y verificar si el problema ahora está solucionado.
4. Instale manualmente la actualización dirigida
Windows también le da la opción de instalar manualmente las actualizaciones pendientes si la instalación automática no funciona.
Tenemos una guía completa sobre cómo instalar manualmente las actualizaciones de Microsoft Defender y le recomendamos que siga los pasos que se mencionan allí para instalar su actualización específica.
Para aquellos que no pueden instalar la actualización siguiendo las instrucciones, aquí hay otro método para instalar actualizaciones manualmente que funcionó para algunos otros usuarios:
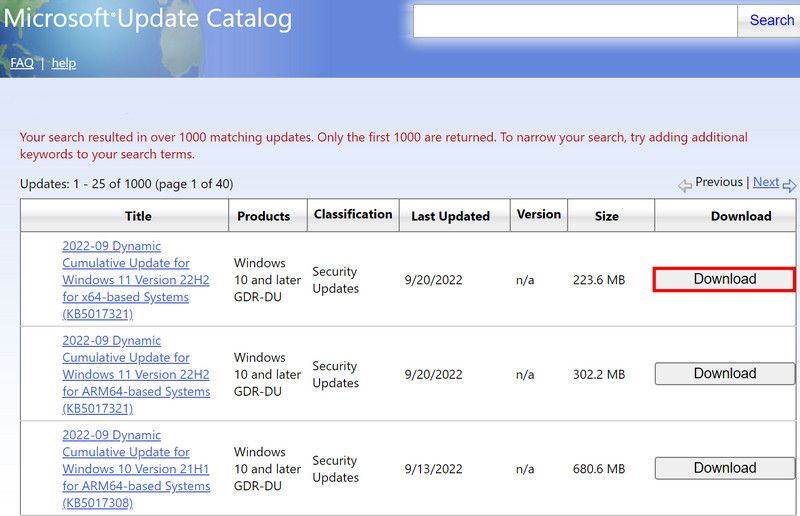
C:\ProgramData\Microsoft\Windows Defender\Platform
cd C:\ProgramData\Microsoft\Windows Defender\Platform\platformnumber
C:\ProgramData\Microsoft\Windows Defender\Platform\platformnumber>MpCmdRun -SignatureUpdate
Una vez que se ejecuta el comando, verifique si la actualización se instaló correctamente.
Actualice Microsoft Defender con éxito
Las herramientas de seguridad como Microsoft Defender protegen su sistema contra amenazas internas y externas. El programa escanea los archivos de su sistema y detecta cualquier problema potencial que podría exponer su sistema a cualquier tipo de riesgo. Sin embargo, para que funcione correctamente, debe actualizarse regularmente al igual que otras aplicaciones del sistema.
Los métodos enumerados anteriormente deberían haberlo ayudado a instalar las últimas actualizaciones de Microsoft Defender. Siempre que el problema vuelva a ocurrir, le recomendamos que se comunique con el equipo de soporte oficial de Microsoft para que puedan investigar la causa raíz del problema y sugerir una solución viable en consecuencia.






