Lo que vas a encontrar...
Cuando configura su cuenta de Windows, tiene la opción de vincularla a su cuenta de Microsoft. Si omitió este paso inicialmente, tal vez porque no tenía una cuenta de Microsoft o conexión a Internet en ese momento, o no vio la necesidad de hacerlo, usará lo que se llama una cuenta de usuario local.
Si cambia de opinión y ya no desea usar una cuenta local en Windows, puede iniciar sesión fácilmente en su cuenta de Microsoft en su PC. Así es como puede hacerlo en Windows 10 y 11.
Antes de iniciar sesión con su cuenta de Microsoft en Windows…
No puede iniciar sesión en Windows con su cuenta de Microsoft si no tiene una. Si desea crear uno, lea nuestra guía sobre lo que los usuarios de Windows deben saber sobre las cuentas de Microsoft. Contiene las instrucciones que necesita para crear una cuenta con Microsoft y algunos consejos adicionales para ayudarlo a usarla mejor.
También debe saber qué esperar al usar su cuenta de Microsoft con Windows. Con ese fin, puede consultar nuestra guía sobre los pros y los contras de usar una cuenta de Microsoft con Windows.
¿Cómo inicio sesión en mi cuenta de Microsoft en Windows?
Durante todo el proceso, debe asegurarse de haber conectado su computadora con Windows a Internet. Windows necesitará el inicio de sesión al iniciar sesión en su cuenta de Microsoft.
Encontrará la posibilidad de usar su cuenta de Microsoft con Windows, en la configuración. Para acceder a él, comience presionando ganar + yo para abrir la aplicación Configuración.
En Windows 10, haga clic en cuentase inmediatamente aterrizarás en el Vuestras informaciones página, que es donde quieres estar.
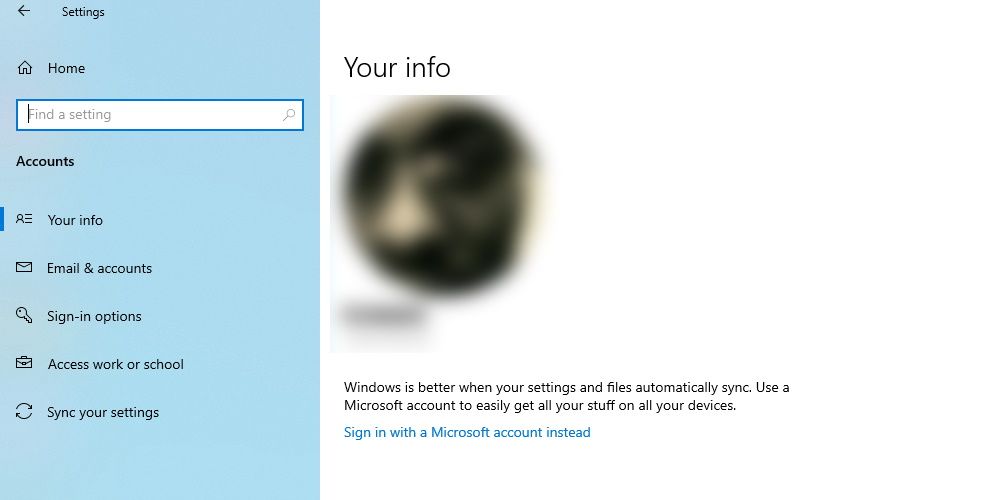
En Windows 11, puede acceder a la Vuestras informaciones página haciendo clic cuentas en el menú de la izquierda. Luego haga clic en Vuestras informaciones en el Configuraciones de la cuenta parte de la derecha.
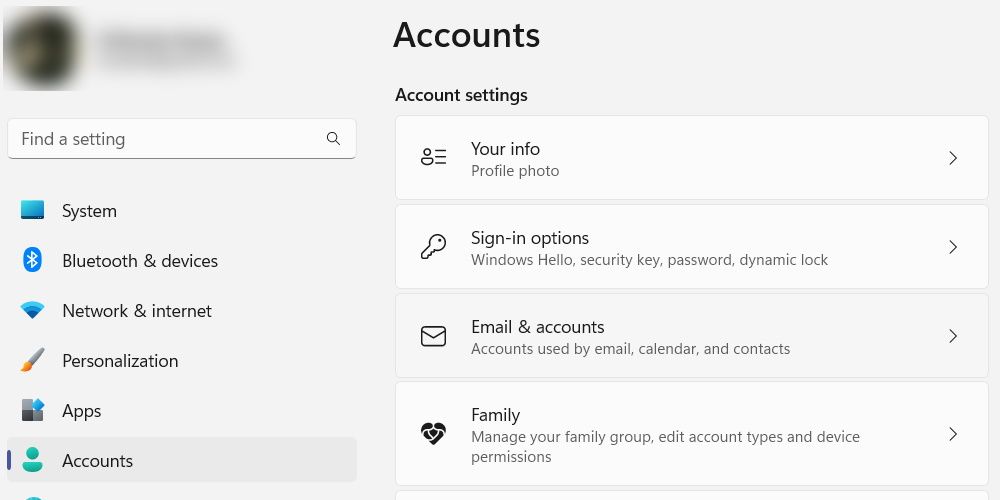
Sobre Vuestras informaciones página, haga clic Inicie sesión con una cuenta de Microsoft en su lugar. Debería poder ubicar fácilmente el enlace en Windows 10 y 11.
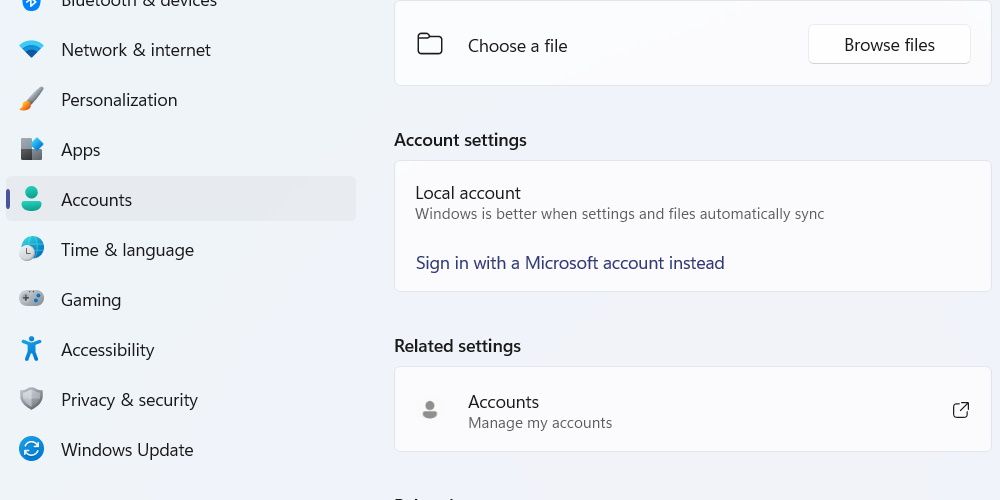
Aparecerá una nueva ventana que le pedirá el nombre de usuario de su cuenta de Microsoft. Introdúcelo y luego haz clic en Próximo.
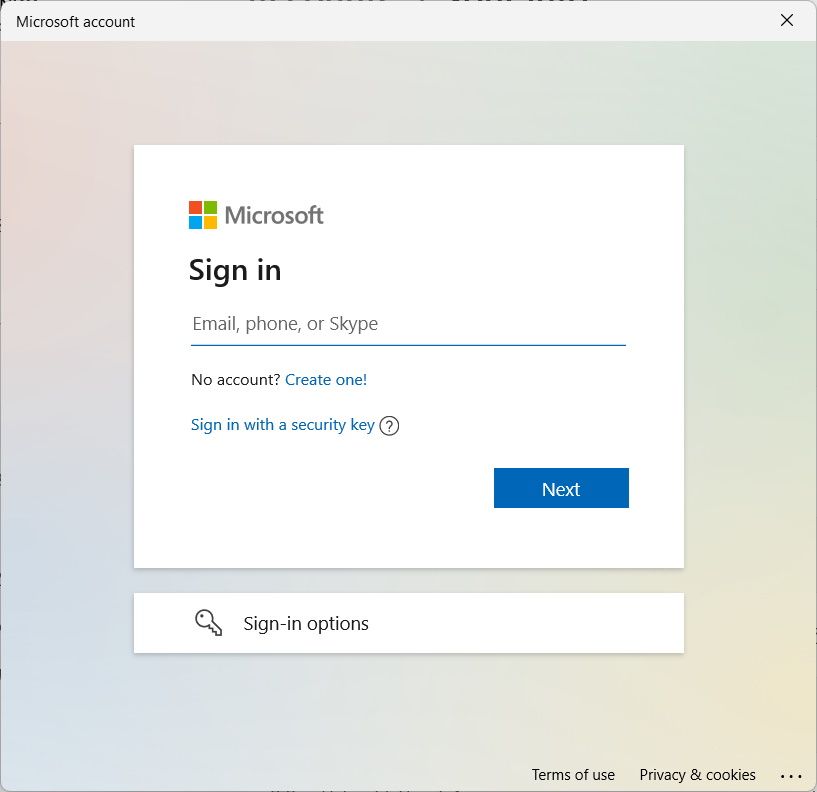
Escriba la contraseña de su cuenta de Windows y haga clic en Acceso después.
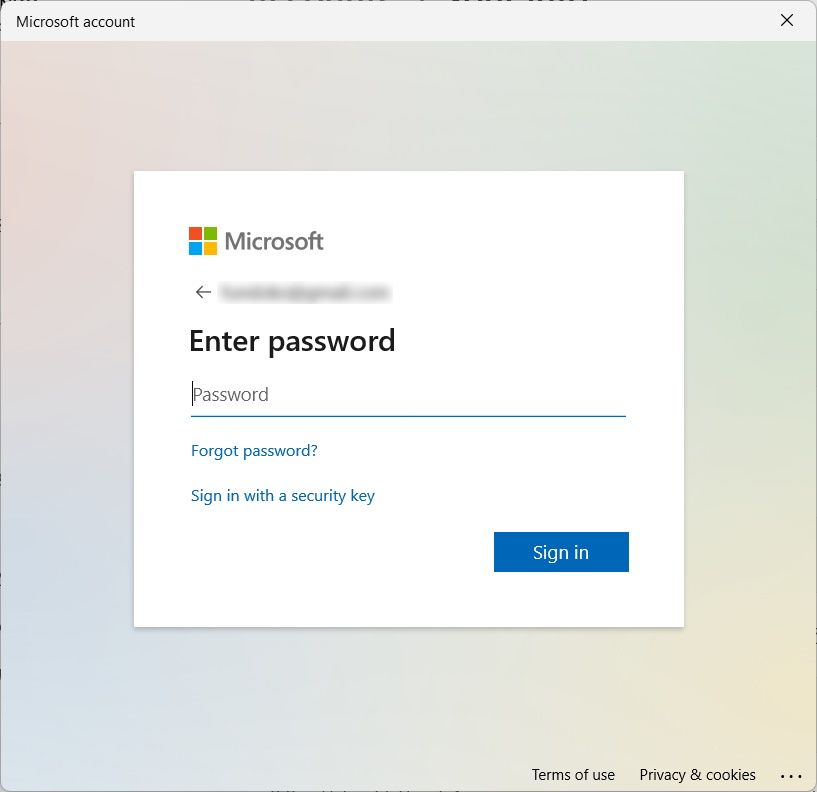
Luego deberá verificar su identidad a través de la verificación de dos pasos. La forma más fácil es enviar un código a su dirección de correo electrónico haciendo clic donde dice Correo electrónico [your email address]. El texto entre corchetes (Tu correo electrónico) tendrá la dirección de correo electrónico asociada con su cuenta de Microsoft.
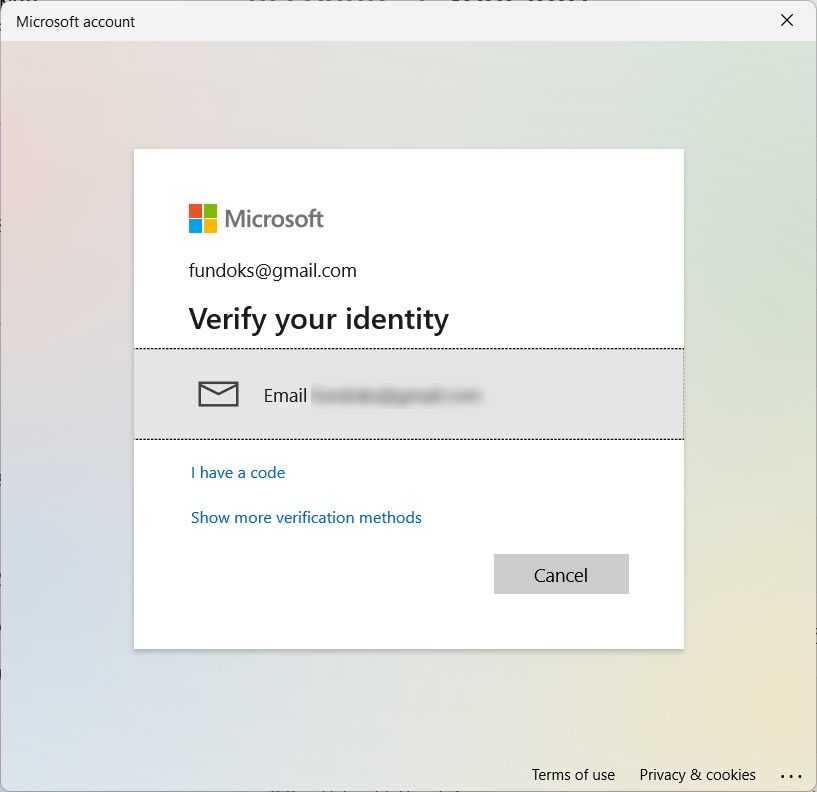
Verifique la bandeja de entrada de la dirección de correo electrónico que usa con su cuenta de Microsoft para obtener el código. Una vez que lo recupere, vuelva a la aplicación Configuración, ingrese el código en el cuadro de texto y haga clic en Controlar.
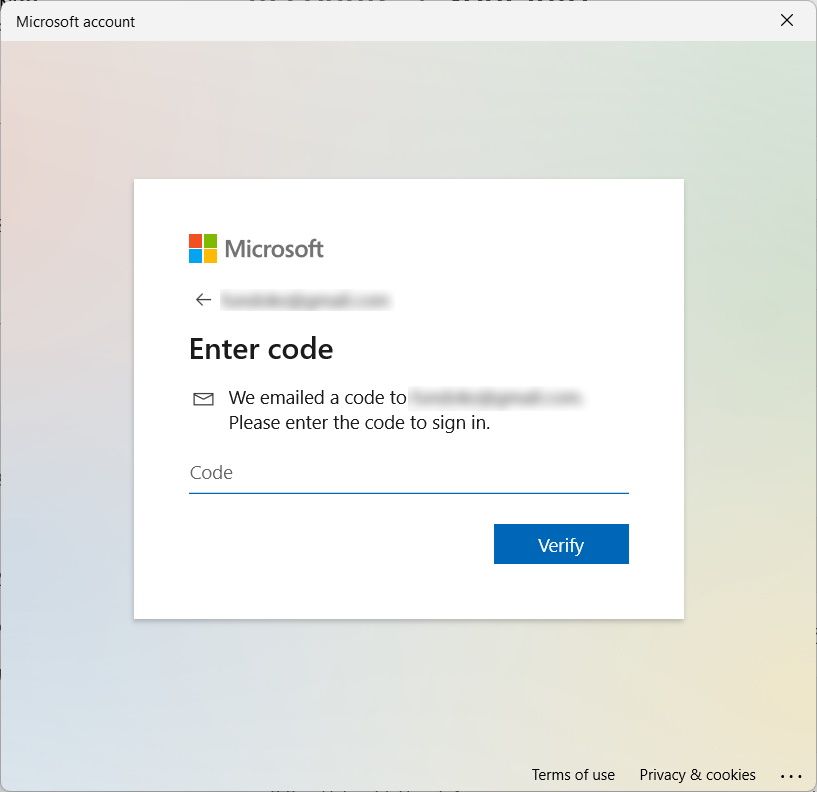
Ahora ingrese la contraseña que usa para iniciar sesión en su cuenta local de Windows y haga clic en Próximo.
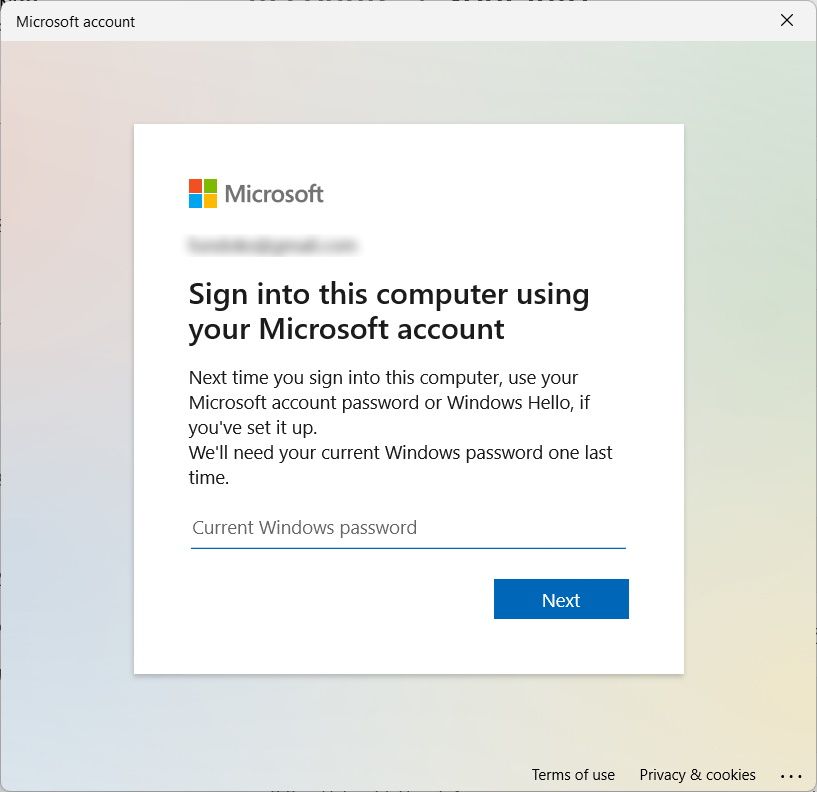
Si está configurando un PIN de Windows Hello, recibirá un mensaje que le indicará que debe realizar un último paso. Haga clic en Próximo en el aviso. A continuación, introduzca el PIN en el cuadro de diálogo de seguridad de Windows que aparece.
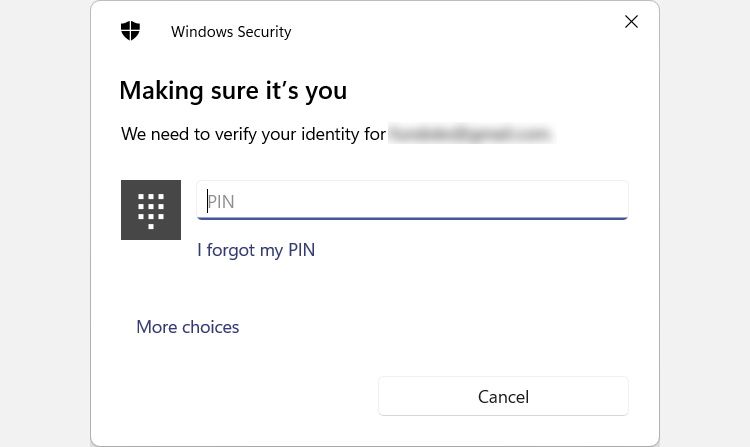
Una vez que ingrese el PIN, habrá completado el proceso de inicio de sesión en su cuenta de Microsoft. Windows no cerrará su sesión, lo que significa que puede continuar usando su computadora normalmente.
Windows es mejor con tu cuenta de Microsoft
Microsoft lo alienta a usar Windows con su cuenta de Microsoft. Siguiendo los pasos anteriores, puede iniciar sesión fácilmente en su cuenta de Microsoft en su PC.
También recomendamos vincular su Microsoft a Windows para desbloquear más funciones en su computadora. Pero si en algún momento siente que no vale la pena, siempre puede volver a usar su cuenta local.






