Lo que vas a encontrar...
Windows 11 sentó un precedente como el sistema operativo más difícil de instalar. Además de los altos requisitos del sistema, requiere un chip TPM 2.0 y un arranque seguro para la instalación. Sin él, no puede probar Windows 11. Incluso si tiene estos dos componentes en su sistema, ejecutar el nuevo sistema operativo Windows como una máquina virtual no es poca cosa.
Pero VirtualBox 7.0 es compatible con la emulación de chip TPM 2.0 y el Arranque seguro listo para usar. Explicaremos cómo instalar directamente Windows 11 en VirtualBox sin necesidad de hackear el registro.
¿Qué tiene de bueno el nuevo VirtualBox 7.0?
Cuando se lanzó Windows 11 en 2021, muchos entusiastas intentaron crear máquinas virtuales utilizando VirtualBox u otro software de virtualización. Pero los estrictos requisitos de hardware de Microsoft incluían la tecnología Secure Boot y la compatibilidad con TPM 2.0. Ningún hipervisor del mercado podría emular el chip TPM 2.0 ni ofrecer Arranque seguro en modo UEFI.
Hasta ahora, los entusiastas han confiado en los hacks de registro para eludir los requisitos de TPM 2.0 y Secure Boot al instalar Windows 11 como una máquina virtual. Pero VirtualBox 7.0 y las versiones más recientes ofrecen emulación TMP 2.0 y soporte de arranque seguro para máquinas virtuales. Por lo tanto, si está intentando crear una máquina virtual con Windows 11, puede emular estas dos características y no enfrentar el error evidente que dice «Esta PC no puede ejecutar Windows 11».
Tenga en cuenta que puede instalar Windows 11 en VirtualBox 7.0 sin ninguna dificultad solo si su PC tiene un chip TPM 2.0 y es compatible con el arranque seguro. Por lo tanto, si está utilizando un sistema antiguo que no tiene un arranque seguro o un chip TPM, no puede instalar Windows 11 directamente. Consulte nuestra guía sobre qué es el arranque seguro y cómo funciona para obtener más información.
Cómo instalar Windows 11 en VirtualBox 7.0
Oracle renovó la interfaz de usuario de VirtualBox con la versión 7.0. Así, el proceso de creación de la máquina virtual también incluye nuevas opciones. Necesitará el último archivo de imagen ISO de Windows 11 y el archivo de instalación de VirtualBox 7.0.
Como tal, antes de continuar, descargue estos dos archivos. Puede obtener Windows 11 desde el sitio web de descargas de software de Windows y VirtualBox 7.0 desde el sitio web de VirtualBox.
Si está probando VirtualBox por primera vez, primero habilite la función de virtualización usando el BIOS del sistema.
1. Cree una máquina virtual con Windows 11
Para compilar Windows 11 en VirtualBox 7.0, repita los siguientes pasos:
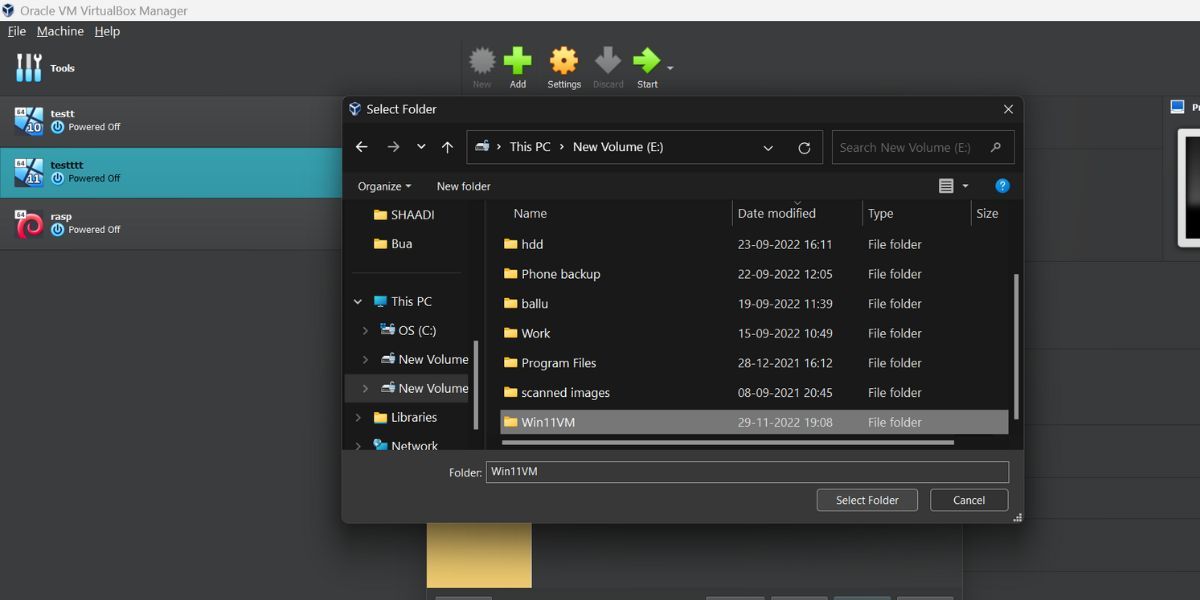
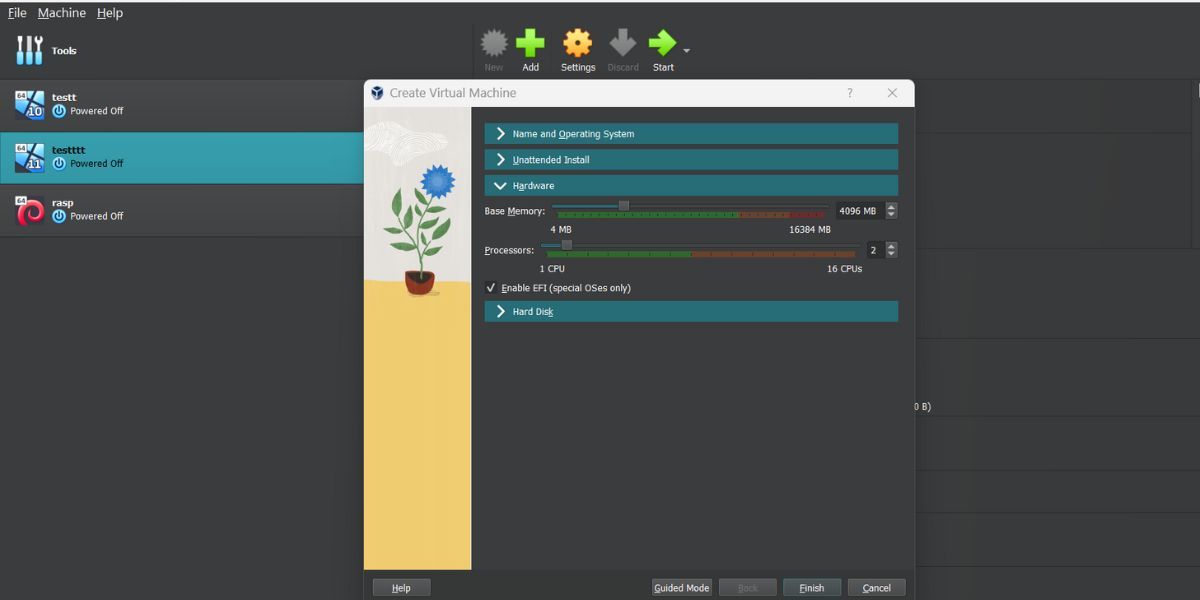
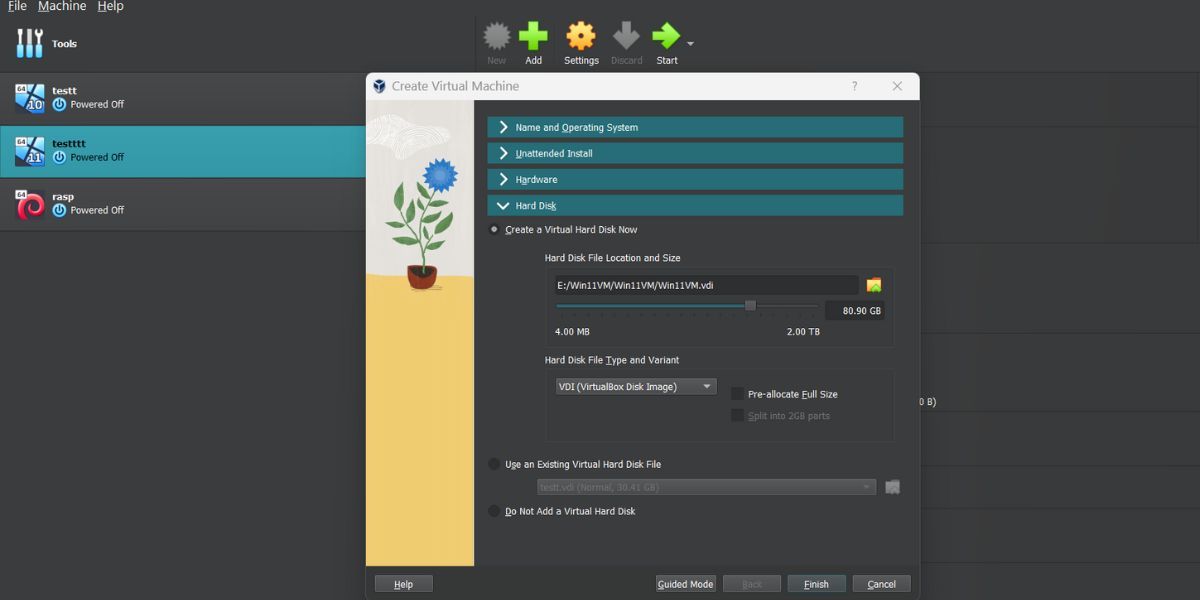
2. Instale Windows 11 en la máquina virtual
Para instalar Windows 11 en VirtualBox 7.0, repita los siguientes pasos:
Comenzará la instalación de Windows 11. Tomará algún tiempo copiar los archivos y preparar el sistema para el primer arranque. Si tiene un SSD en su sistema, la instalación llevará menos tiempo (solo nos tomó 6 minutos en un SSD NVMe PCI-e Gen 4).
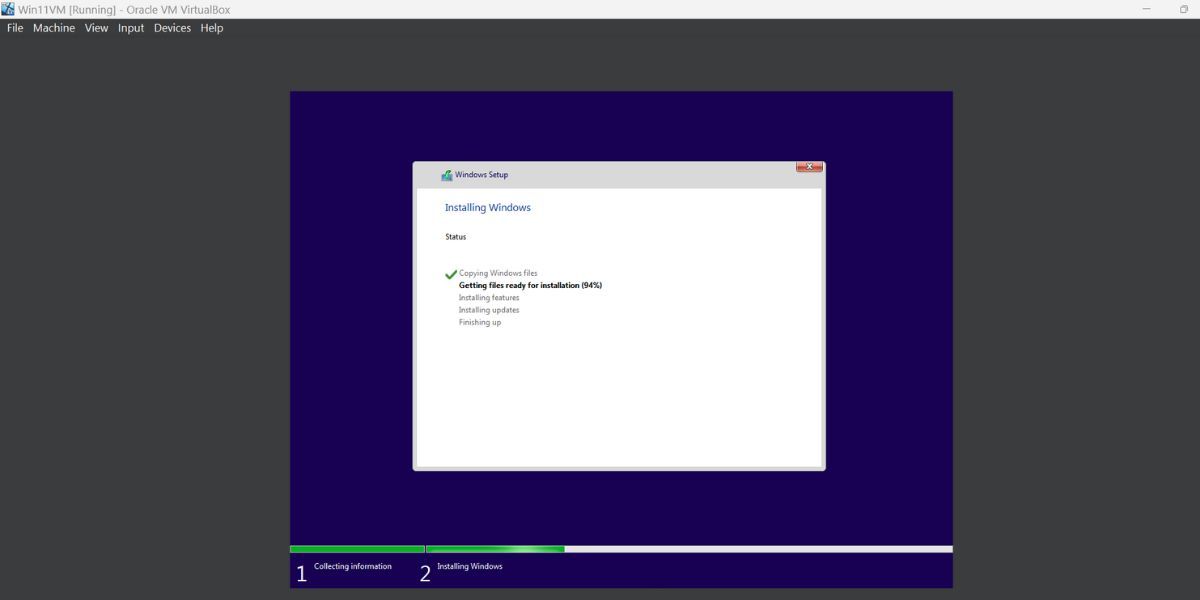
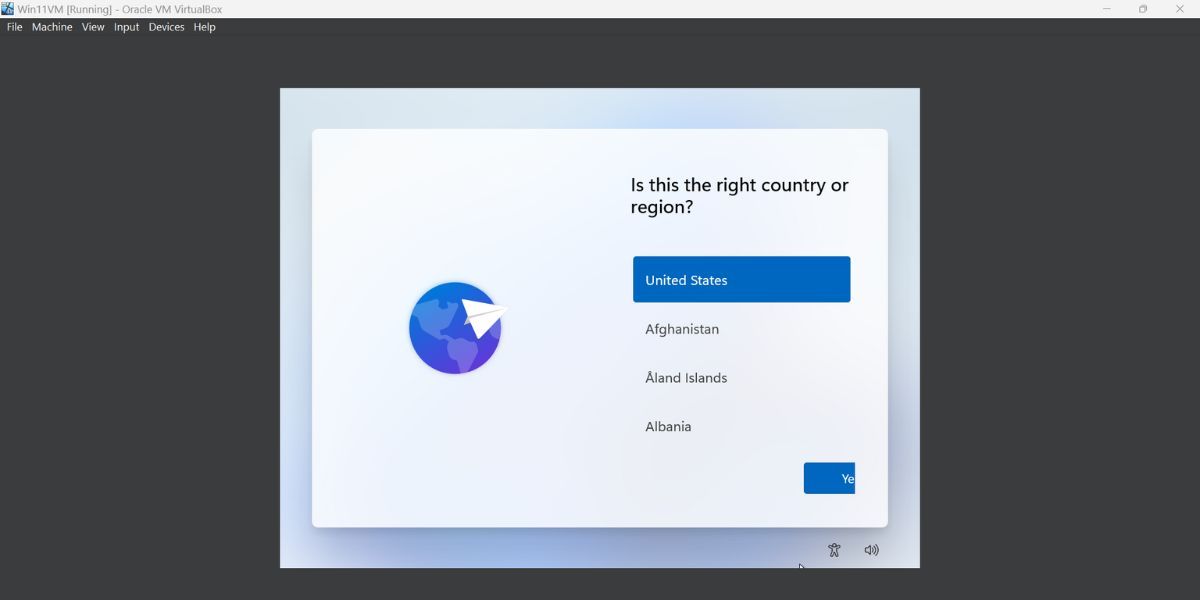
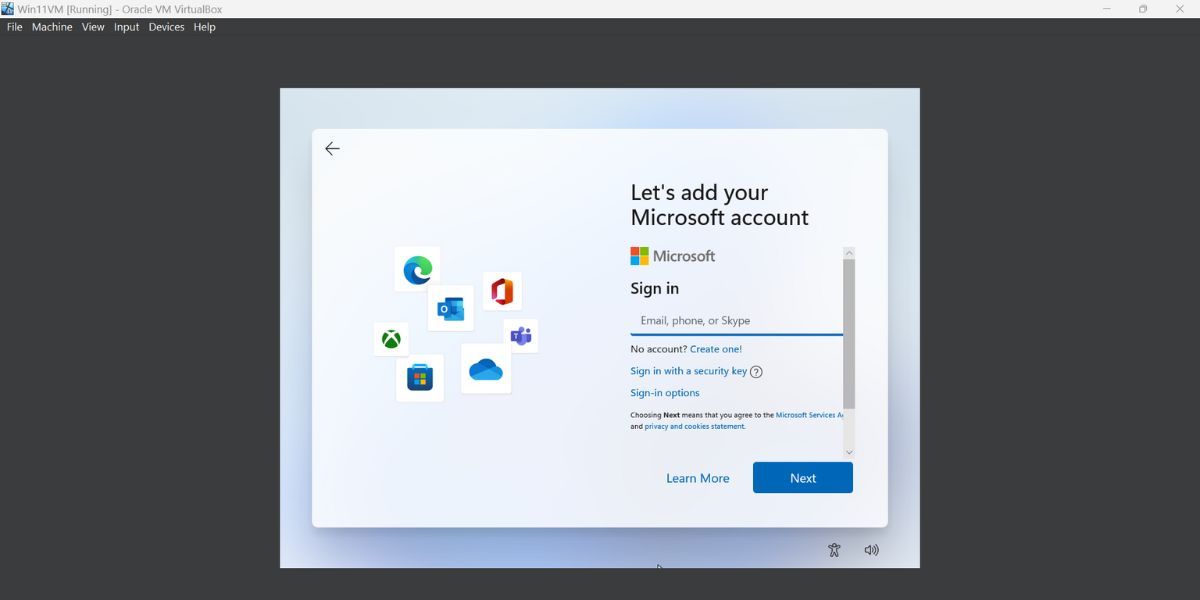
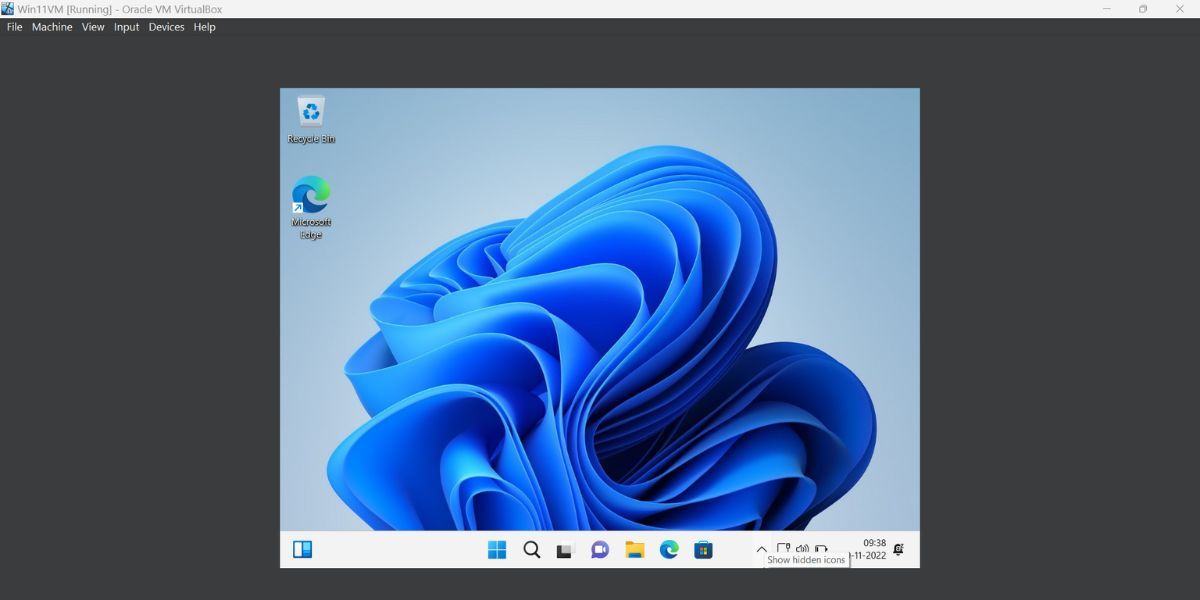
Windows 11 ahora está operativo como una máquina virtual en VirtualBox 7.0. Todas sus características de seguridad funcionarán sin problemas y no tendrá que editar los valores de registro para instalarlo. Si desea utilizar esta máquina virtual con Windows 11 en otro sistema, consulte nuestra guía sobre cómo exportar una imagen de máquina virtual de VirtualBox a otra computadora.
Ejecute Windows 11 en VirtualBox sin problemas
VirtualBox 7.0 le permite ejecutar Windows 11 sin pasar por alto los requisitos de hardware. Pero recuerda que tu sistema debe tener Secure Boot y un chip TPM 2.0. Además, puede habilitar o deshabilitar estos componentes una vez completada la instalación.






