Lo que vas a encontrar...
Las aplicaciones Películas y TV reemplazaron al clásico Windows Media Player como la aplicación de video predeterminada en Windows 11. Sin embargo, debido a las opciones de reproducción limitadas y la compatibilidad con códecs, es posible que encuentre el error 0xC00D3E8C al intentar reproducir un video con la aplicación.
Este error a menudo se desencadena debido a un códec incompatible. Sin embargo, otros factores también pueden contribuir al problema, incluido un problema de aplicación. Aquí mostramos algunos pasos de solución de problemas para ayudarlo a corregir este error y reproducir sus archivos multimedia.
1. Repare o reinicie la aplicación Películas y TV
Windows incluye una herramienta de reparación integrada para solucionar problemas temporales con las aplicaciones de Microsoft Store. Puede usar la función de reparación para solucionar problemas con la aplicación sin afectar los datos de la aplicación.
Para reparar la aplicación Películas y TV:
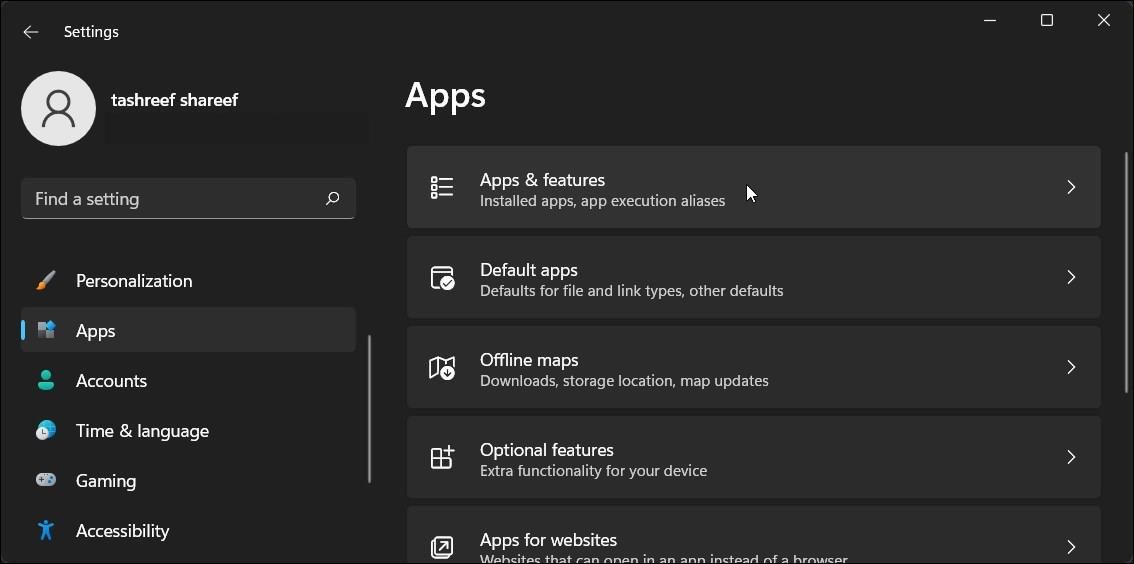
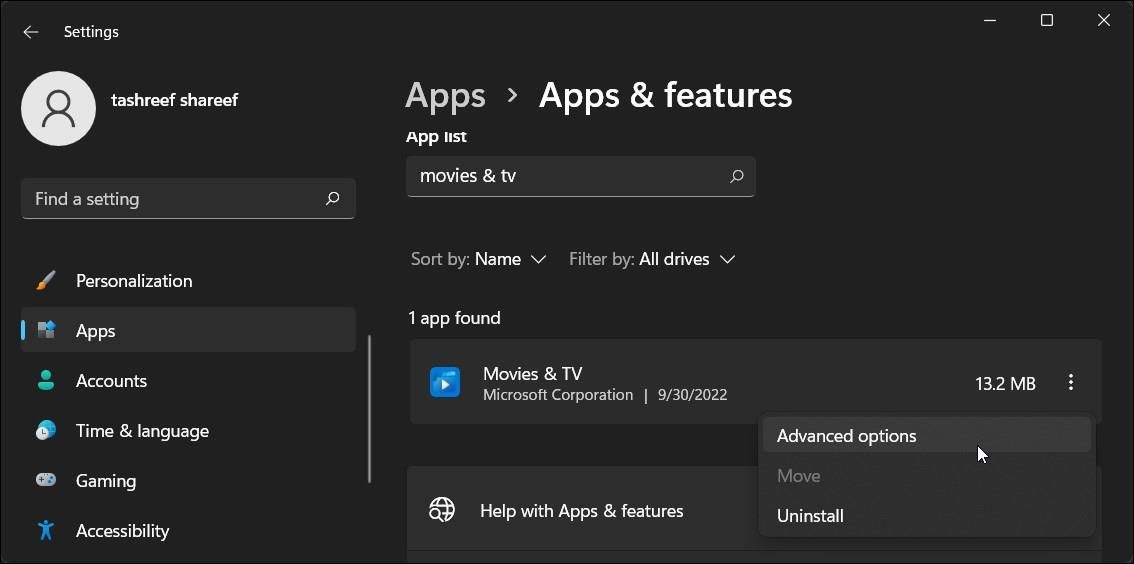
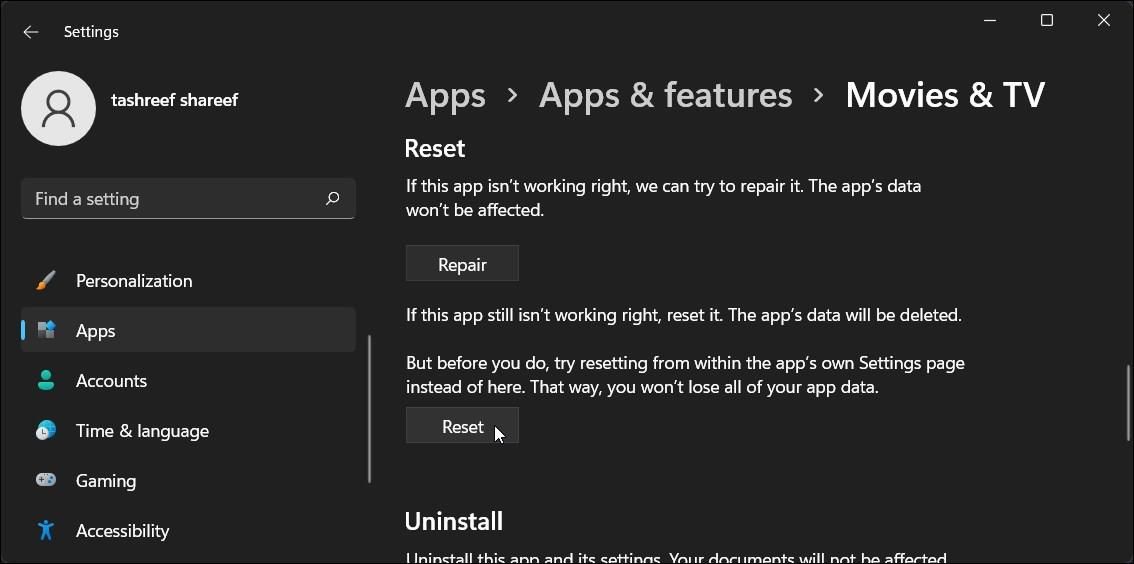
Si el error persiste, puede probar la opción Restablecer. Antes, verifique si hay una actualización de la aplicación disponible e instálela.
2. Actualice la aplicación Películas y TV
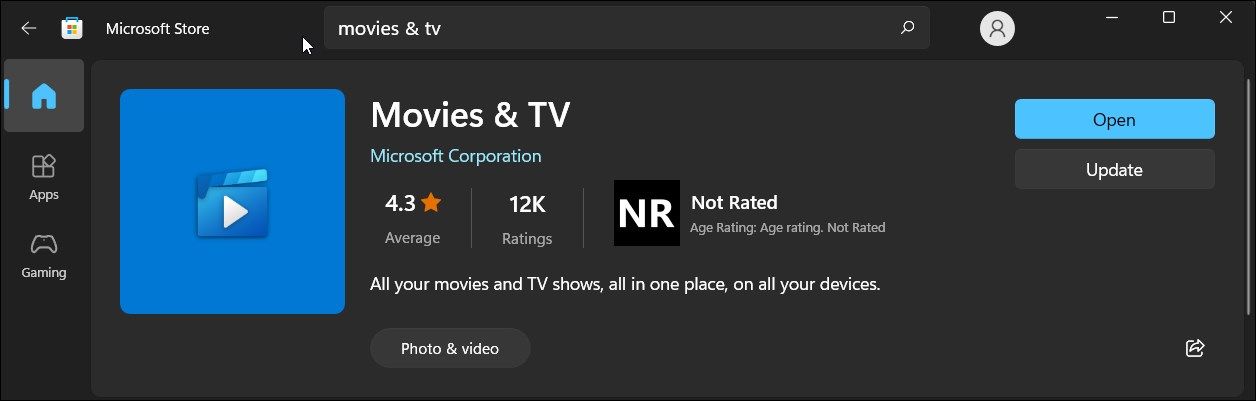
Las nuevas actualizaciones de aplicaciones tienden a traer correcciones de errores y mejoras de rendimiento. Entonces, antes de decidir restablecer la aplicación, verifique las actualizaciones disponibles e instálelas para ver si eso ayuda a corregir el error.
Para actualizar la aplicación Películas y TV:
3. Reinicie la aplicación Películas y TV en Windows 11
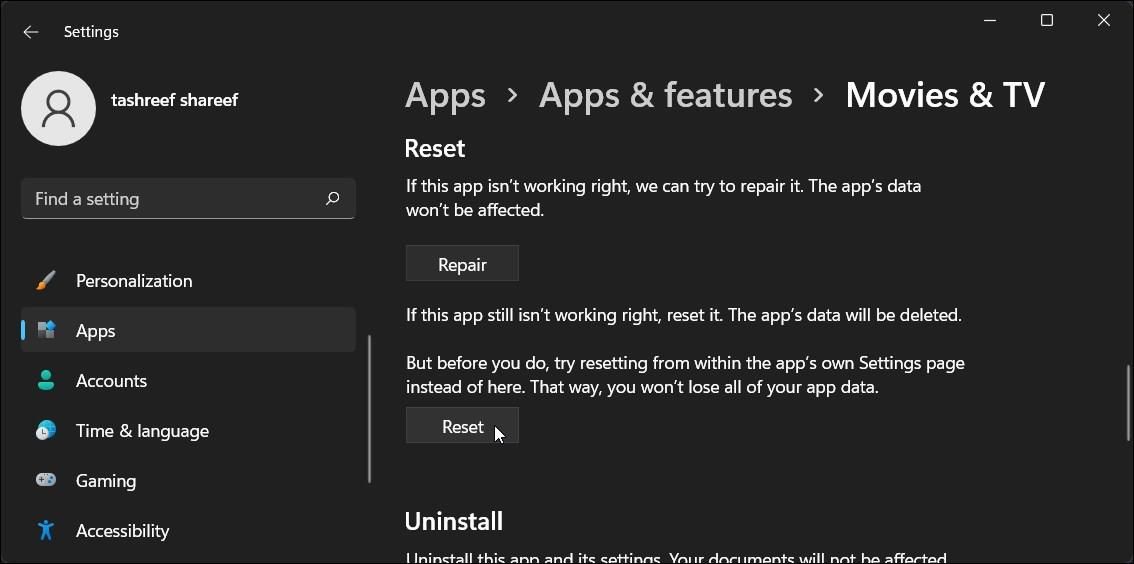
Puede restablecer la aplicación Películas y TV a su estado predeterminado para solucionar problemas provocados por datos y caché dañados.
Para restablecer la aplicación Películas y TV:
4. Vuelva a instalar la aplicación Películas y TV
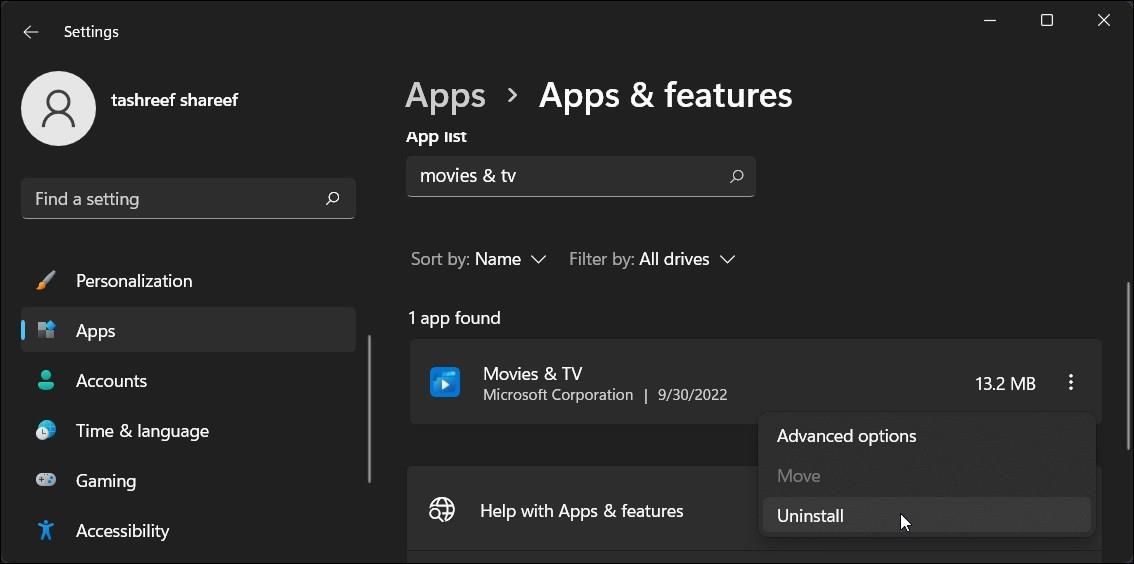
Si el error se desencadena debido a un problema con la aplicación, intente una reinstalación. Puede desinstalar las aplicaciones de Microsoft Store desde el panel de Configuración, además de usar PowerShell.
Para desinstalar la aplicación Películas y TV:
Para desinstalar la aplicación Películas y TV mediante PowerShell:
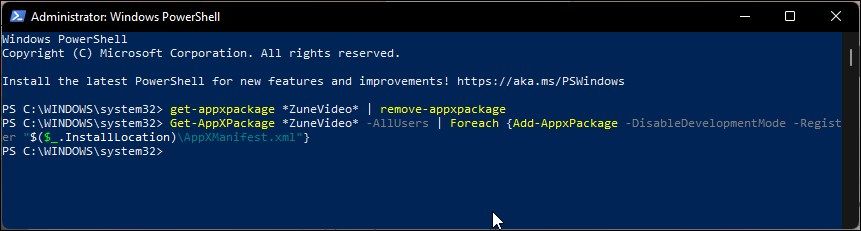
get-appxpackage *ZuneVideo* | remove-appxpackage
Get-AppXPackage *ZuneVideo* -AllUsers | Foreach {Add-AppxPackage -DisableDevelopmentMode -Register "$($_.InstallLocation)\AppXManifest.xml"}c
5. Instalar códecs de terceros
Si el error ocurre debido a un formato de archivo no compatible, puede instalar los códecs necesarios para reproducir el video. K-Lite Codec Pack y Shark007 Advanced Codecs son algunos de los códecs populares disponibles para el sistema operativo Windows.
Para instalar el paquete de códecs K-Lite:
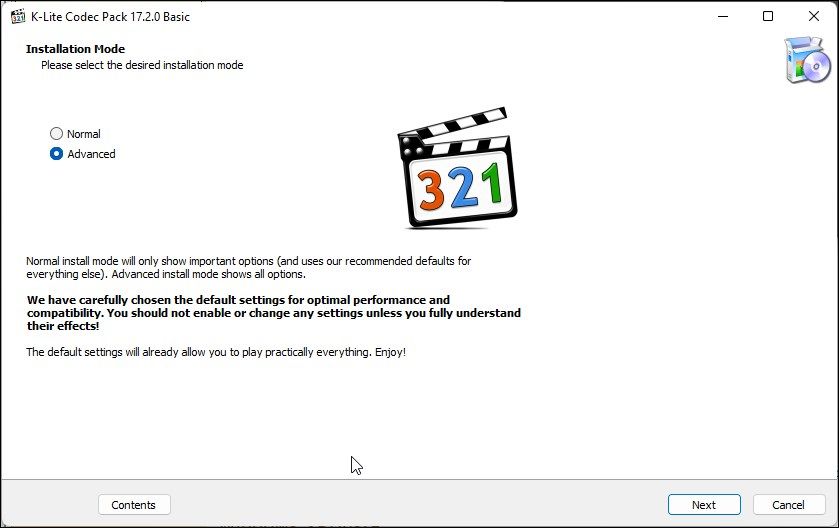
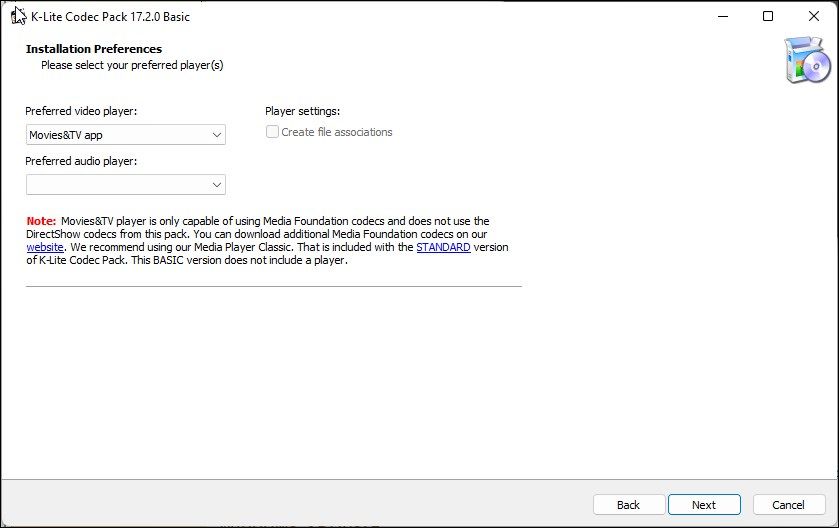
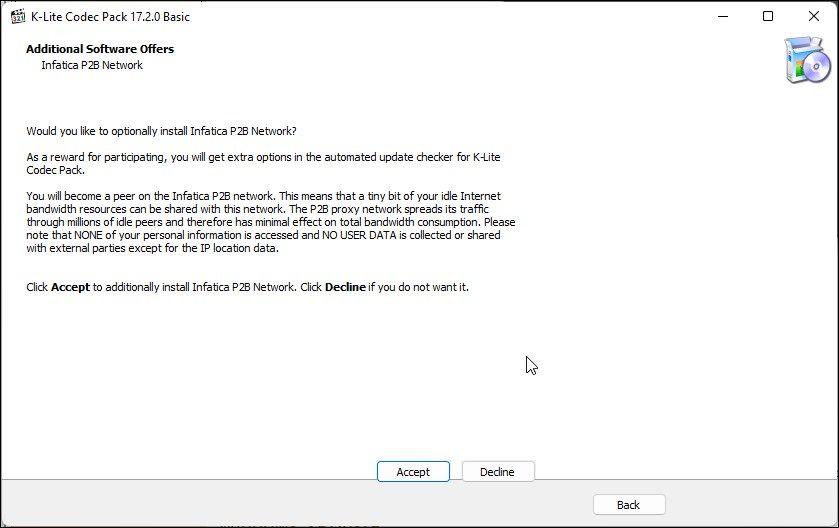
Ahora intente reproducir el archivo de video para ver si el error aún ocurre. Si es así, diríjase a la página de códecs de K-Lite Codec Media Foundation. Aquí puede descargar manualmente algunos de los códecs utilizados por la aplicación Películas y TV. Descargue el paquete Appx y ejecútelo para instalar o actualizar los códecs necesarios.
6. Convierte archivos a formato MWA/WMV
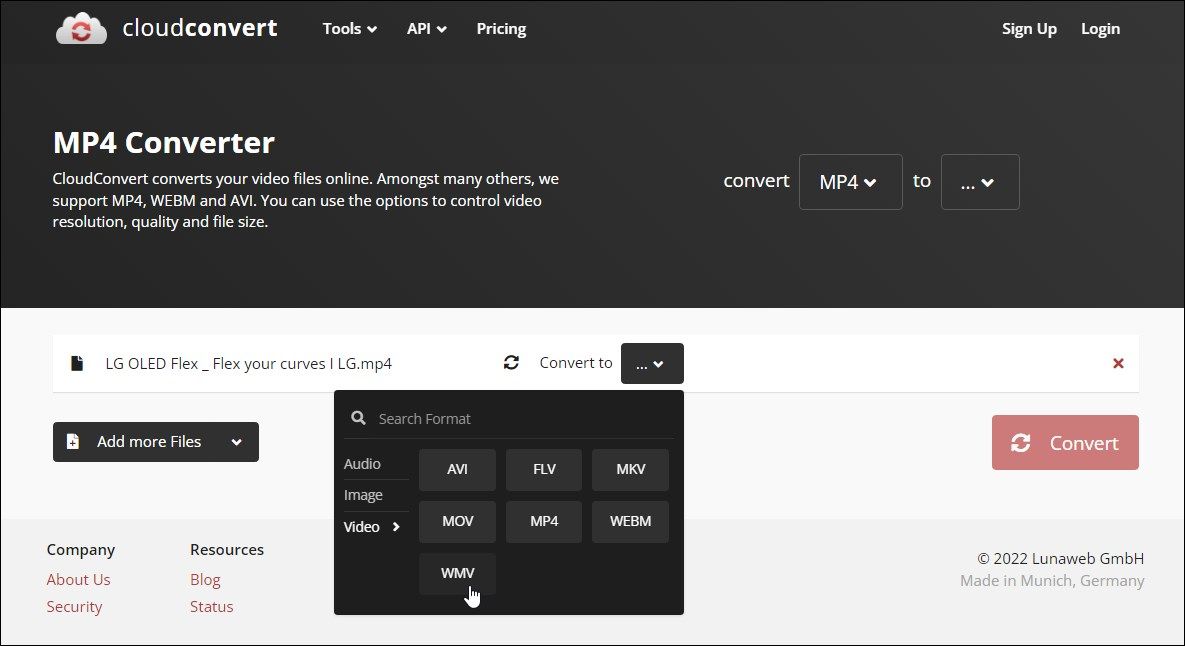
Windows Media Audio/Video (WMA/A) es una serie de códecs de audio y video desarrollados por Microsoft. Si tiene un archivo de audio o video en otro formato no compatible, puede convertir los archivos al formato WMA/WMV para resolver el error.
Esto es útil si tiene problemas con algunos archivos y no desea instalar software o códecs adicionales en su computadora.
Incluso para la conversión de archivos, no necesita instalar ninguna herramienta de terceros. Puede utilizar convertidores de archivos en línea gratuitos para convertir archivos multimedia al formato de su elección.
Siga estos pasos para convertir su archivo multimedia al formato WMV:
Es probable que la aplicación Películas y TV sea reemplazada por la nueva aplicación Media Player en Windows 11. Sin embargo, existen buenas alternativas a la aplicación Películas y TV.
Con VLC Media Player, PotPlayer, Media Player Classic y ACG Player en mente, considere actualizar a un reproductor multimedia más avanzado si la aplicación Películas y TV continúa funcionando mal.






