Lo que vas a encontrar...
1Windows 11 es excelente desde el primer momento y lo que lo hace aún mejor es que puede personalizarlo. Sin embargo, hay límites a lo que puede modificar. Por ejemplo, si le gustó el menú Inicio de Windows 10, no hay forma de hacer que el de Windows 11 se vea y se comporte como tal.
Afortunadamente, existe un programa llamado Open-Shell, que te permite, entre otras cosas, restaurar los menús Inicio clásicos. Con él, puede mejorar su experiencia de usuario de Windows 11 personalizándolo a su gusto.
Aquí hay una guía intensiva sobre cómo usar Open-Shell en Windows 11.
¿Open-Shell sigue funcionando en Windows 11?
Antes de Open-Shell, existía Classic Shell, que permitía a los usuarios personalizar sus máquinas con Windows 7, 8, 8.1 y 10 modificando el menú Inicio, la barra de tareas y el Explorador de archivos. Pero en diciembre de 2017, el equipo detrás de la herramienta dejó de desarrollarla activamente. Otro equipo se hizo cargo del proyecto y lo llamó Open-Shell, por lo que su eslogan es «Classic Shell Reborn».
Si tiene curiosidad sobre qué solía ser Open-Shell, tenemos una guía sobre cómo personalizar Windows 10 con Classic Shell. Y aunque el repositorio oficial de Open-Shell en GitHub no incluye Windows 11 como sistema compatible, aún funciona en el sistema operativo.
Cómo descargar Open-Shell
Puede descargar la herramienta yendo al repositorio Open-Shell GitHub, desplazándose hacia abajo y haciendo clic en el Descargas botón.
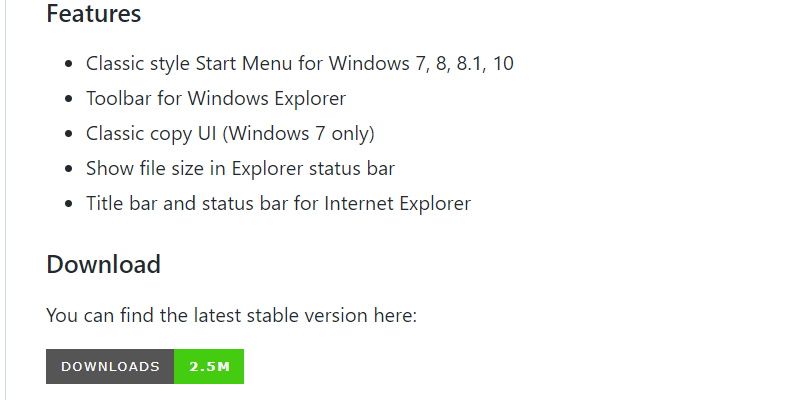
Luego llegará a la página de descarga de la última versión. Desplácese hasta Activos sección y haga clic en el archivo de instalación para descargarlo. En nuestro ejemplo, esto es OpenShellSetup_4_4_170.exe.
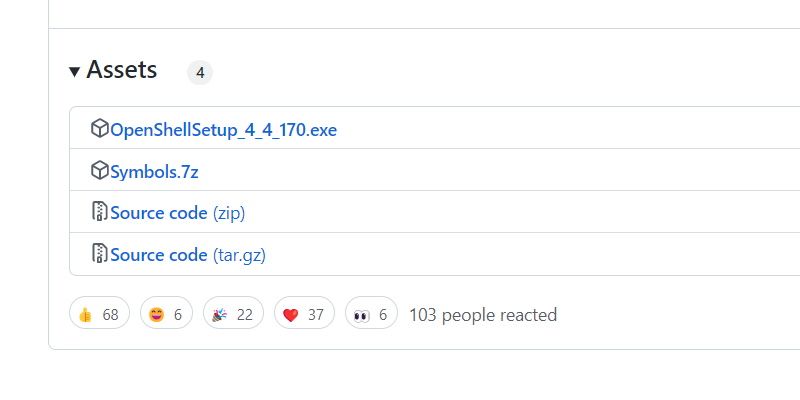
Una vez que haya descargado el archivo del instalador, navegue a la carpeta donde se encuentra y haga doble clic en él para iniciar el instalador. Luego, siga las instrucciones del asistente de instalación para instalar Open-Shell en su PC con Windows 11.
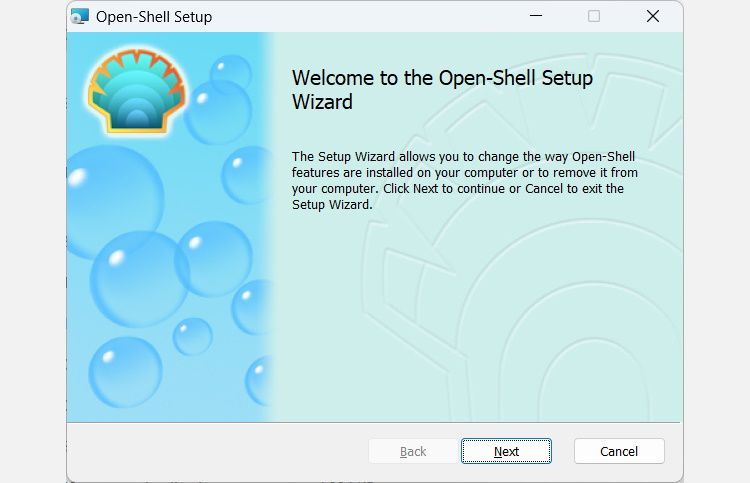
Ahora está listo para iniciar Open-Shell.
Cómo iniciar Open-Shell en Windows 11 y ver todas las pestañas
Para iniciar Open-Shell en Windows 11, comience presionando Ganar + S para mostrar la Búsqueda de Windows. En el campo de búsqueda, escriba caparazón abierto luego haga clic Parámetros de shell abierto en los resultados de búsqueda.
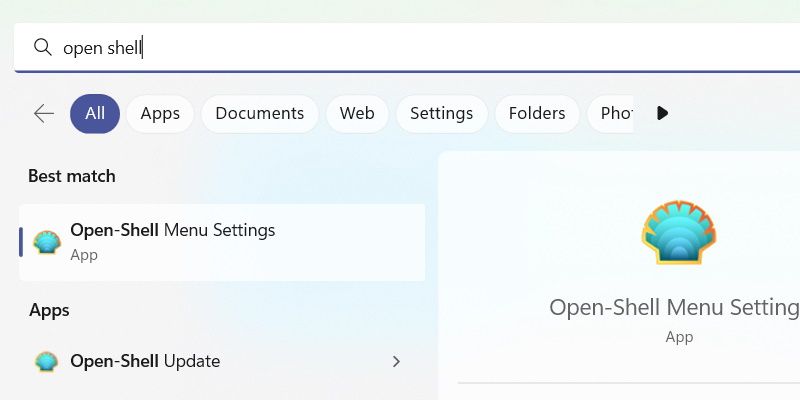
Una vez que haya abierto Open-Shell, marque la casilla Mostrar todos los parámetros casilla de verificación en la parte superior.
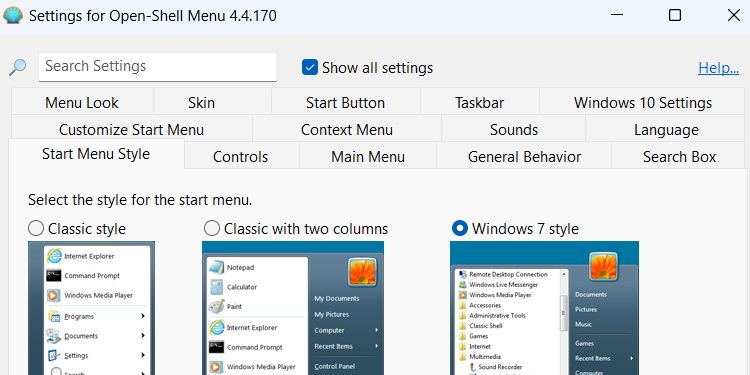
Esto revelará todas las pestañas que puede usar para personalizar Windows 11 con Open-Shell.
Cómo usar Open-Shell en Windows 11
A continuación, repasaremos las pestañas más importantes de Open-Shell para ayudarlo a comenzar a personalizar Windows 11 con este programa.
Para comenzar, haga clic en el Estilo del menú Inicio lengua. Aquí podrá restaurar los menús Inicio del antiguo Windows y podrá elegir entre estilo clásico, Clásica de dos columnasy Estilo Windows 7. Marque el botón de radio del que desea usar.
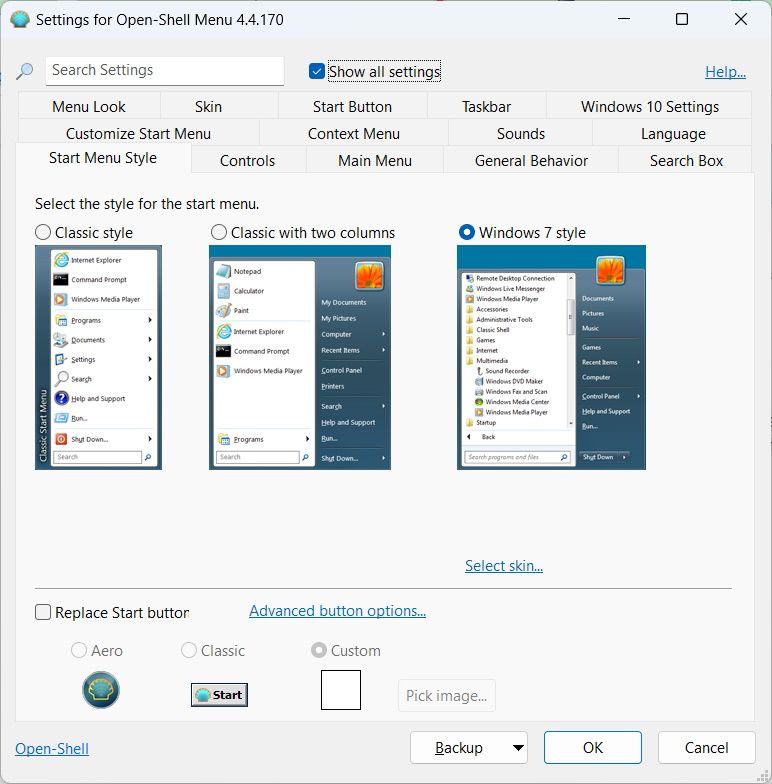
Una vez que haya elegido el estilo, desplácese hacia abajo y marque el Reemplace el botón Inicio casilla de verificación para mostrar la Inicio botón en el lado izquierdo de la barra de tareas. Puede elegir el icono del botón seleccionando aerodinámico, Clásicoo entonces Disfraz.
si vas por DisfrazHaga clic en Elige una imagen junto a él y seleccione una imagen PNG para usar como icono del menú Inicio.
En función de la Inicio estilo de botón que elija, puede aparecer en el widget, que también se encuentra en el lado izquierdo de la barra de tareas. Esto puede hacer que sea un poco incómodo. Si esto le molesta y aún desea utilizar el Inicio Allí, lea nuestra guía sobre cómo deshabilitar widgets en Windows 11.
En el Estilo del menú Inicio pestaña, también puede hacer clic en la pestaña Opciones avanzadas de botones Enlace. Esto te llevará a Botón de inicio pestaña, donde puede personalizar aún más Inicio botón.
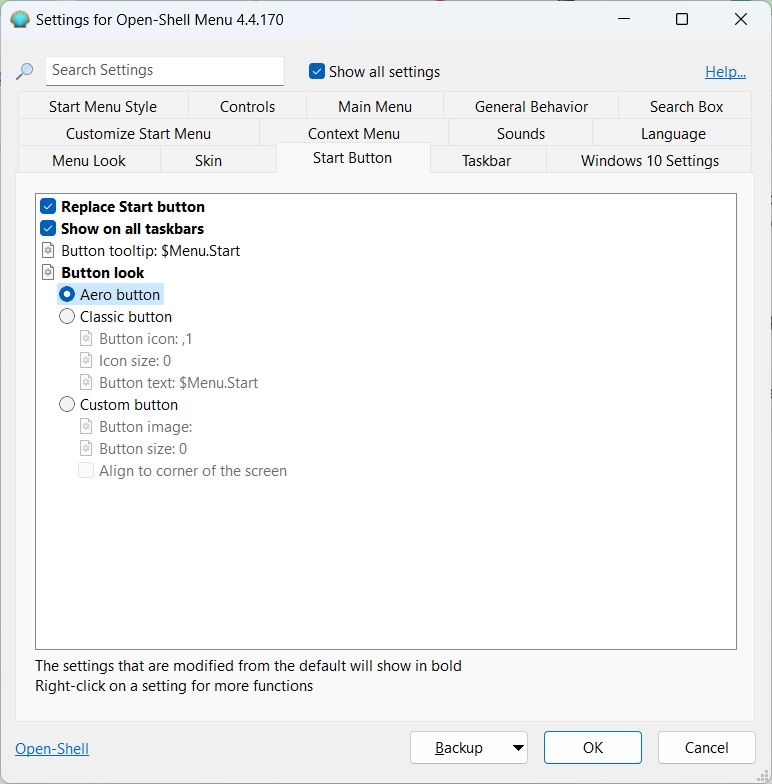
Después de instalar el nuevo Inicio botón, puede usarlo en lugar del predeterminado.
2. Cómo personalizar la barra de tareas con Open-Shell en Windows
Para personalizar la barra de tareas, haga clic en el barra de tareas luego revisa la pestaña Personaliza la barra de tareas casilla de verificación para habilitar las siguientes opciones.
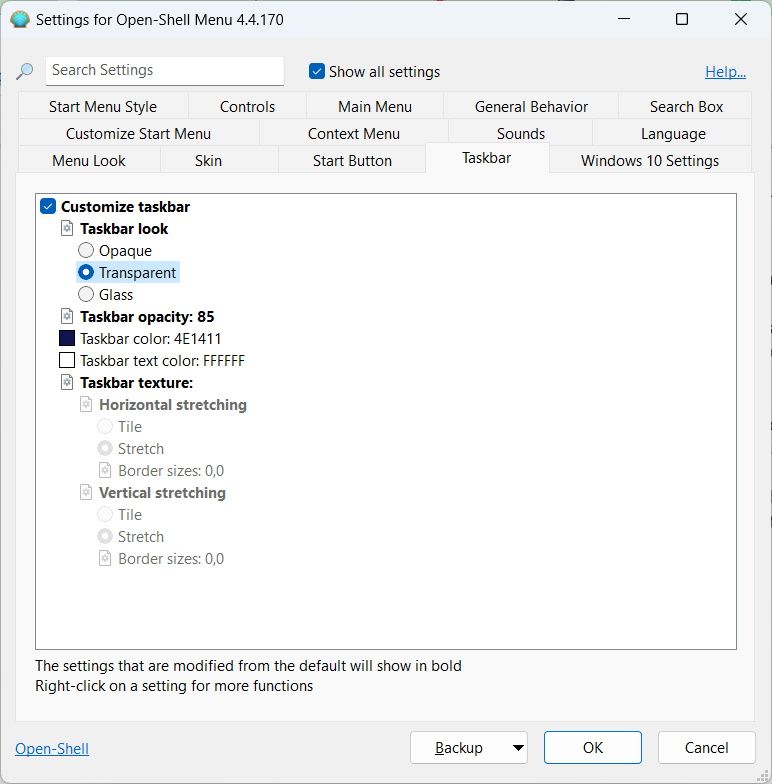
A continuación, puede ajustar Apariencia de la barra de tareas marcando el Opaco, Transparenteo entonces Un vaso boton de radio. si eliges Transparentepuede establecer el nivel de transparencia de la barra de tareas haciendo clic en Opacidad de la barra de tareas e ingresando un número entre 0 (completamente transparente) y 100 (completamente opaco) en el cuadro de texto de la derecha.
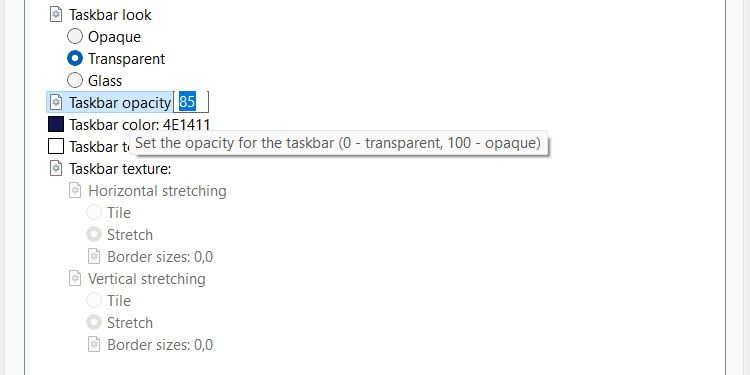
Puedes configurar color de la barra de tareas y Color del texto de la barra de tareas haciendo clic en una de estas opciones e ingresando un valor de color hexadecimal en sus respectivos cuadros de texto. Si no tiene un valor en mente, puede hacer clic en el tres puntos horizontales junto al cuadro de texto y elija un color del menú de la paleta que aparece.
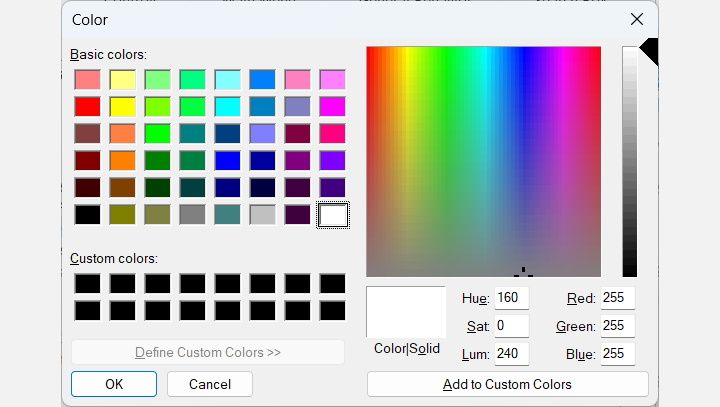
Puede utilizar una imagen como fondo haciendo clic en Textura de la barra de tareas e ingrese la ruta del archivo a la imagen que desea usar en el cuadro de texto al lado. También puede hacer clic en el tres puntos horizontales junto al cuadro de texto, busque la carpeta que contiene la imagen que desea usar y selecciónela.
Una vez que haya elegido la imagen, puede configurar su Estiramiento horizontal y Estiramiento vertical para Loseta o entonces Estirarse marcando el botón de radio apropiado.
Cómo actualizar Open-Shell en Windows 11
No necesita descargar e instalar Open-Shell nuevamente cuando sale una nueva versión. La instalación del programa también viene con una utilidad para actualizarlo.
Para usarlo, conecte su PC con Windows a Internet y presione Ganar + S para mostrar la Búsqueda de Windows. Luego escribe actualización de shell abierto en el cuadro de búsqueda y haga clic en Actualización de Shell abierto en los resultados de búsqueda.
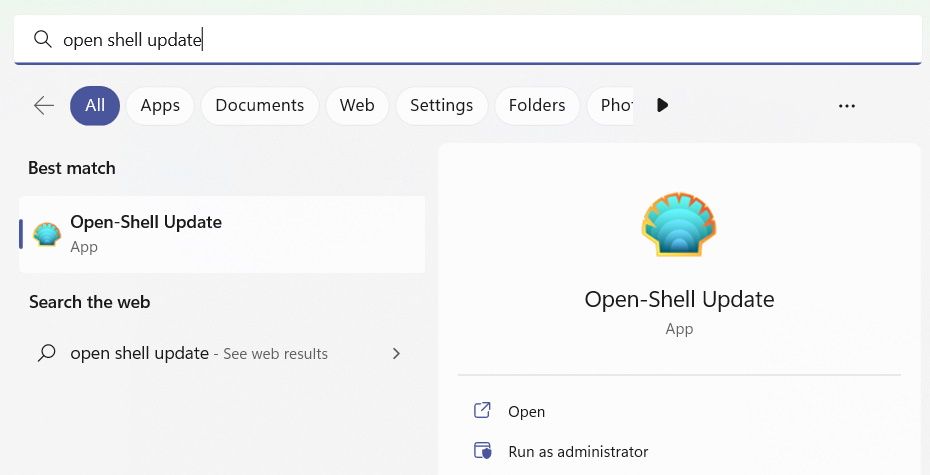
Haga clic en Revisalo ahora para ver si hay una actualización disponible.
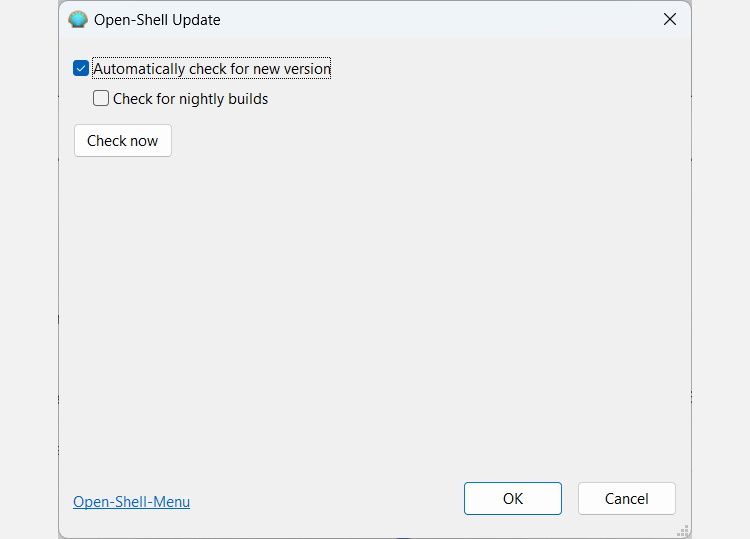
A continuación, el programa comprobará si hay actualizaciones disponibles. Si ya está utilizando la última versión de Open-Shell en Windows 11, recibirá un mensaje que dice «Su versión de Open-Shell está actualizada». De lo contrario, el actualizador descargará e instalará la nueva actualización.
Es hora de mejorar Windows 11 con Open-Shell
Hay varias formas de cambiar el aspecto y la funcionalidad de Windows 11. Pero si está buscando una forma rápida y fácil de usar, no puede equivocarse con Open-Shell.
Solo le mostramos cómo habilitar el menú Inicio clásico y personalizar la apariencia de la barra de tareas en esta guía. Sin embargo, tiene suficiente conocimiento para explorar las otras pestañas de Open-Shell para obtener más opciones de personalización.






