Lo que vas a encontrar...
¿Estás cansado de enfrentar diferentes problemas en tu computadora? Tal vez el malware estropeó su computadora, o Windows simplemente se ralentizó con el tiempo, aparentemente por sí solo.
Afortunadamente, hay dos utilidades integradas en Windows que pueden ser útiles en esta situación: Windows Reset y System Restore. Pero, ¿cuál es la diferencia exacta entre estas dos herramientas y cómo pueden solucionar problemas comunes de Windows? Vamos a averiguar.
¿Cuál es la diferencia entre Restaurar sistema y Restablecer Windows?
Desde la reparación de controladores corruptos en Windows hasta la resolución de infecciones de malware, la Restauración del sistema y el Restablecimiento de Windows pueden solucionar fácilmente todos los problemas importantes de Windows. Sin embargo, estas dos utilidades tienen diferentes formas de resolver el problema.
Restaurar sistema funciona deshaciendo todos los cambios y restaurando su sistema a su último estado de funcionamiento. Esta herramienta tiene como objetivo solucionar problemas devolviendo su PC «a tiempo» a un momento en que el error no existía. Es una excelente manera de reparar la corrupción de archivos o reparar el daño del malware porque devuelve todos sus archivos a su estado previo al daño.
Restablecer Windows, por otro lado, borra todas las configuraciones personalizadas y devuelve todo a la configuración predeterminada. Es una buena manera de asegurarse de que está trabajando nuevamente con una pizarra limpia. A menudo es la «opción nuclear» cuando nada parece haber resuelto el problema.
¿Qué es Restaurar sistema y cuándo usarlo?
Restaurar sistema es una importante utilidad de recuperación de Windows que restaura su PC a un estado anterior. Si algo sale mal con su computadora, Restaurar sistema puede restaurarla a un momento en que todo funcionaba bien.
Para comprender mejor la funcionalidad, puede pensar en Restaurar sistema como un botón de «viaje en el tiempo» que restaura archivos importantes y configuraciones del sistema a la forma en que estaban cuando creó un punto de restauración.
Un punto de restauración es una imagen de respaldo de su computadora en una fecha y hora determinadas. Restaurar sistema crea un punto de restauración una vez por semana que contiene archivos cruciales del sistema y el registro de Windows. Si hay un problema al instalar una actualización o si hay datos dañados, Restaurar sistema repara el entorno y deshace los cambios guardados en el punto de restauración.
Cómo habilitar la restauración del sistema
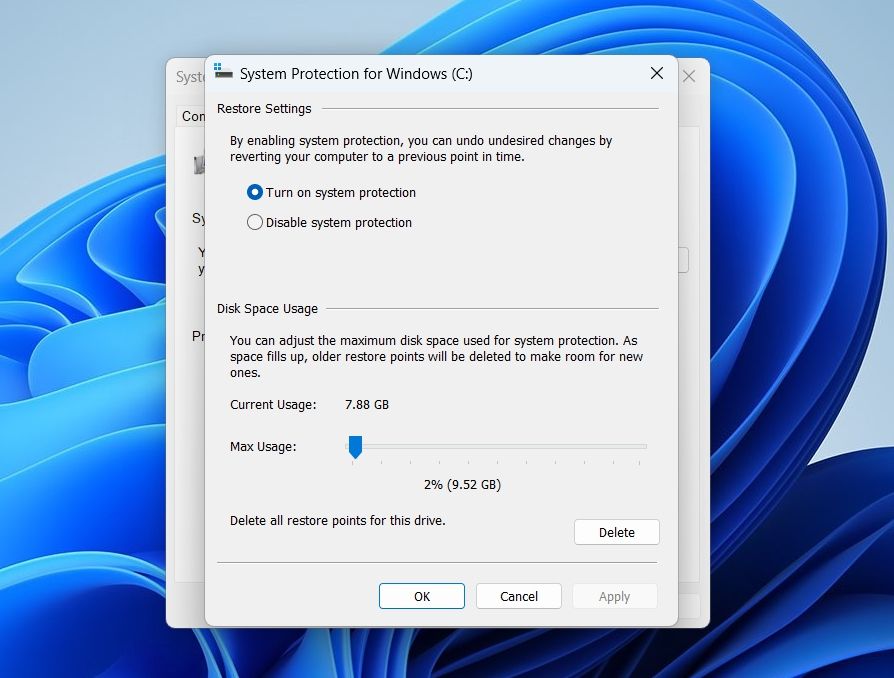
En muchas computadoras, Restaurar sistema está habilitado solo para la unidad principal y no para otras. Mientras está en otras computadoras, Restaurar sistema no está habilitado para ninguna unidad.
Si no desea perder sus datos, debe habilitar Restaurar sistema para al menos su unidad principal. Pero también puede habilitarlo para otros lectores.
Para habilitar Restaurar sistema para la unidad principal, abra el El menú de iniciopegar Crear un punto de restauracióny presiona Entrar. Elija la unidad principal del sistema y haga clic en Configurar. Pinchalo Habilitar la protección del sistema opción, establezca la Control deslizante de uso de espacio en disco (indica la cantidad de espacio en disco que desea asignar para la protección del sistema) según sea necesario y luego haga clic en CORRECTO.
Cómo crear un punto de restauración
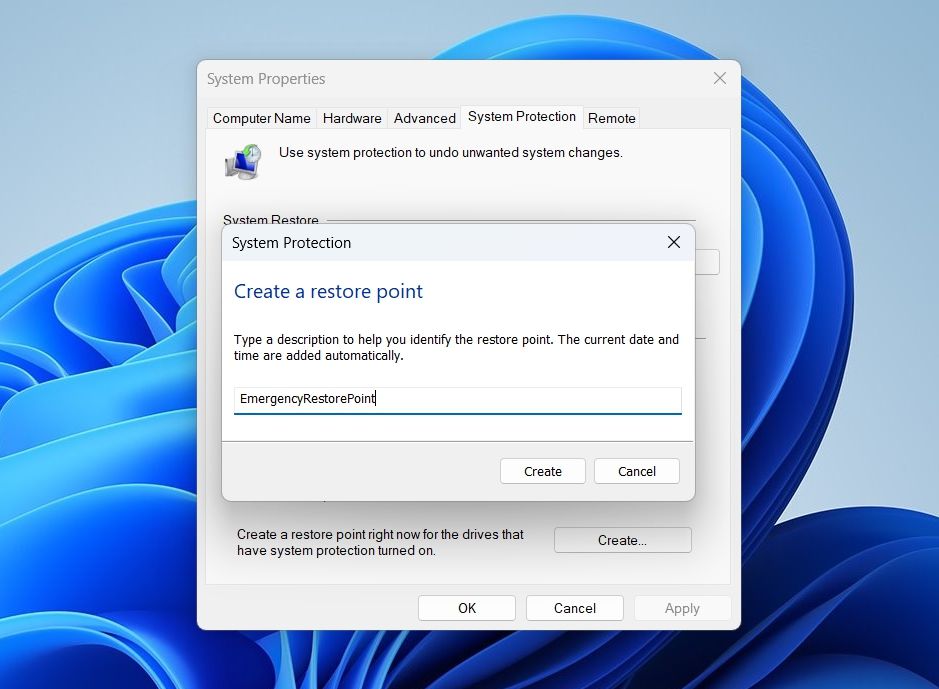
Como se mencionó anteriormente, Windows crea automáticamente puntos de restauración cada semana. Pero también puedes crearlos manualmente cuando quieras.
Para crear un punto de restauración, abra el menú Inicio, escriba Crear un punto de restauracióny presione Entrar. Pinchalo Crear describe el punto de restauración, luego haz clic en Crear.
Cómo usar la restauración del sistema
Ahora que ha habilitado Restaurar sistema y ha creado un punto de restauración, es hora de aprender cómo restaurar al punto de restauración más antiguo si su computadora tiene un problema.
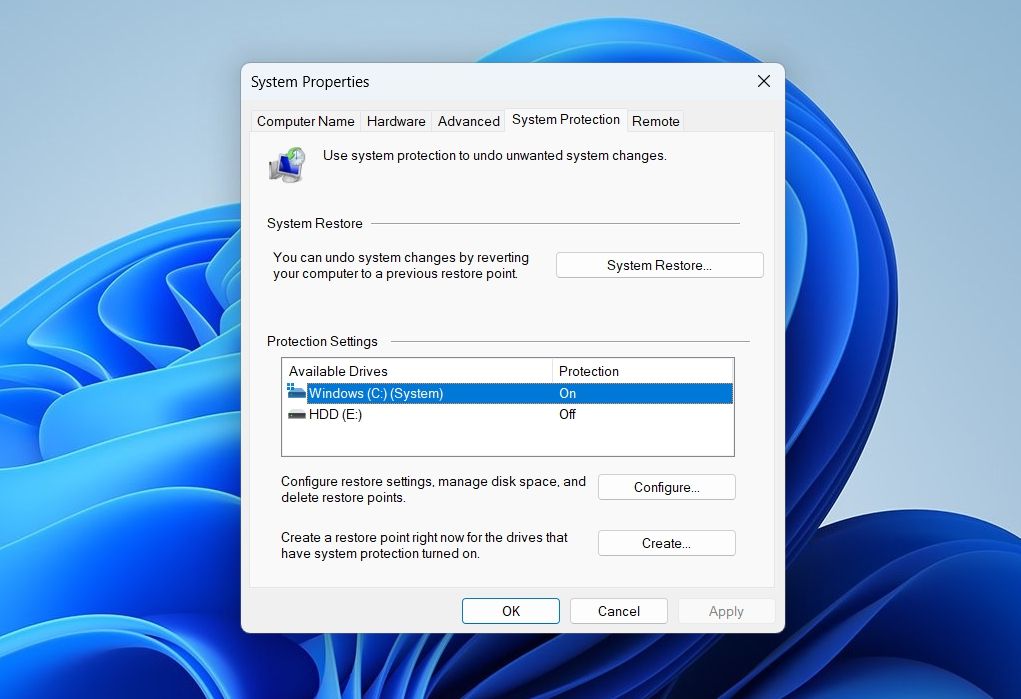
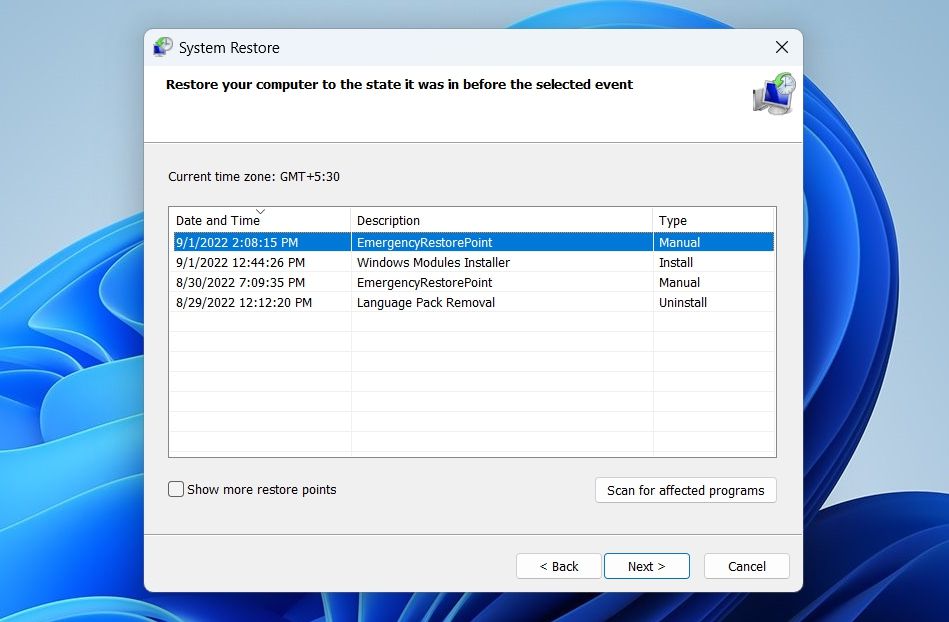
La computadora ahora se reiniciará y comenzará el proceso de restauración. Una vez hecho esto, compruebe si solucionó el problema al que se enfrentaba o no.
Lo mejor de Restaurar sistema es que crea automáticamente un punto de restauración antes de iniciar el proceso de restauración. Por lo tanto, siempre puede deshacer los cambios siguiendo los pasos anteriores y eligiendo el nuevo punto de restauración.
¿Qué es Windows Reset y cuándo usarlo?
Windows Reset es otra utilidad integrada que restaura rápidamente Windows a su configuración de fábrica. Esta es la opción de elección cuando el culpable está relacionado con Windows y todas las demás soluciones no solucionan el problema.
Ya sea que esté lidiando con un uso elevado del disco o que la computadora se haya vuelto mucho más lenta que antes, restablecer Windows es un salvavidas. Es básicamente una bala mágica para todo tipo de problemas frustrantes.
Entonces, ¿cuándo debería usar Windows Reset? Al realizar el restablecimiento de Windows, se borrarán todas las aplicaciones instaladas y, en algunas situaciones, sus datos. Por lo tanto, considere siempre reiniciar Windows como último recurso para solucionar un problema.
Cómo realizar un reinicio de Windows
Como se mencionó anteriormente, restablecer Windows restablecerá todas las configuraciones a sus valores predeterminados y, en algunos casos, también puede borrar todos los datos personales. Así que asegúrese de hacer una copia de seguridad de sus datos antes de pasar por el proceso de reinicio.
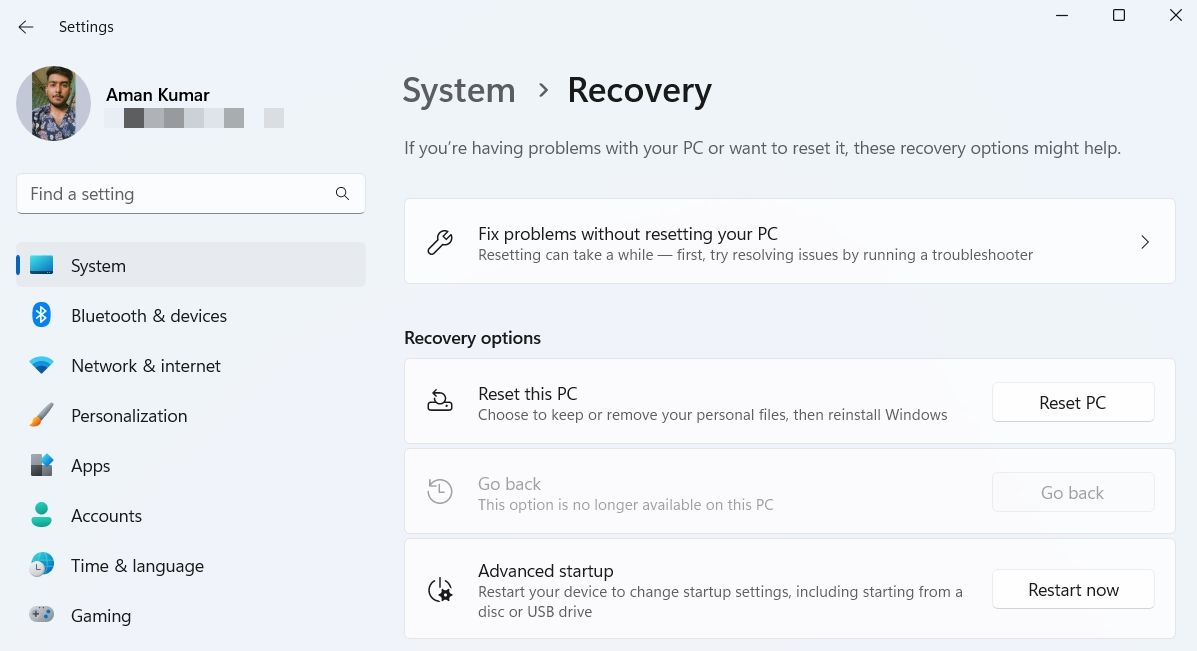
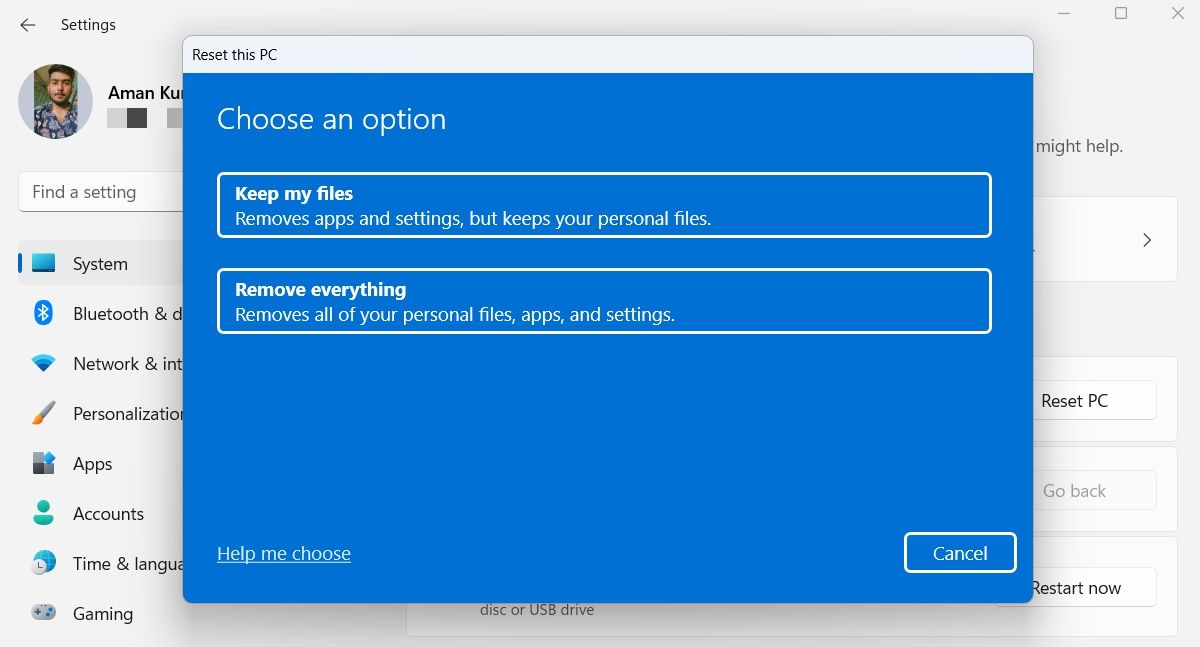
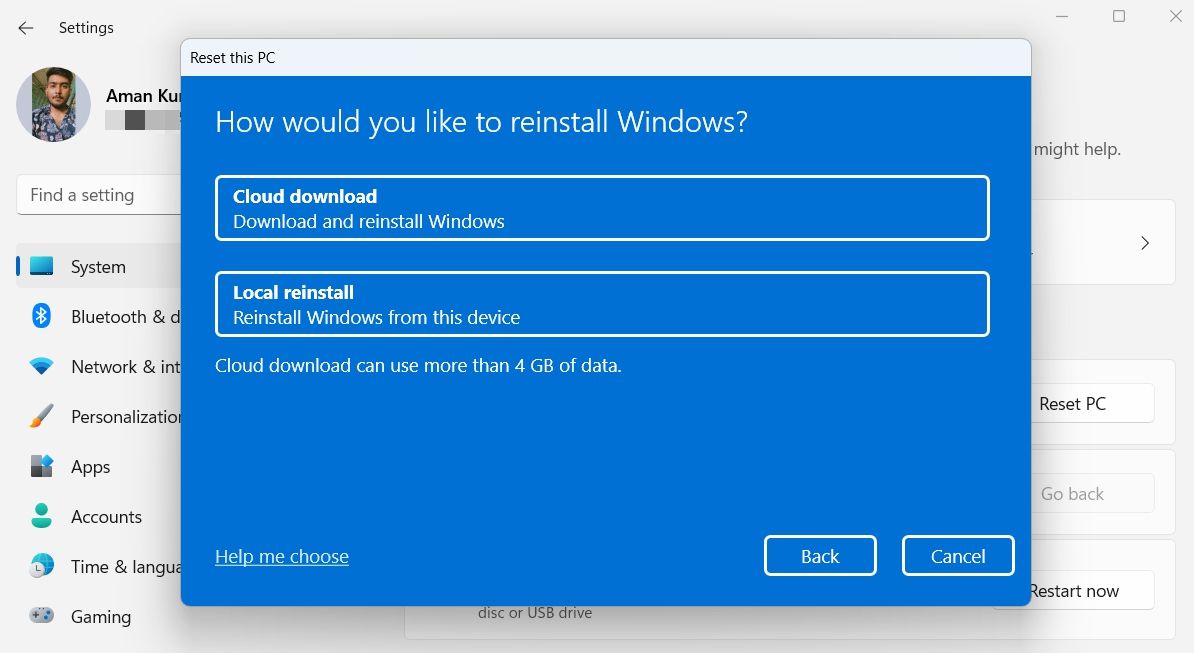
Decidir entre la restauración del sistema y el restablecimiento de Windows
Restablecer Windows solucionará su problema de forma permanente, pero para hacerlo, borrará todas las aplicaciones instaladas y la configuración personalizada. Puede ser realmente malo si no puedes soportar la pérdida de datos de la aplicación. Por lo tanto, cuando intente solucionar un problema, primero debe intentar restaurar Windows antes de iniciar el proceso de reinicio.






