Lo que vas a encontrar...
Xbox Insider Hub es una aplicación disponible para Windows que le permite participar en el programa Xbox Insider y proporcionar comentarios sobre las últimas actualizaciones de Xbox. Te da la oportunidad de obtener una vista previa de los nuevos juegos y aplicaciones de Xbox antes que nadie.
Sin embargo, a veces puede encontrar que Xbox Insider Hub no funciona en su computadora. Este problema puede ocurrir debido a que el caché de Microsoft Store está dañado y los programas antivirus de terceros. Aquí le mostramos todos los métodos de trabajo para arreglar Xbox Insider Hub en Windows 11.
1. Ejecute el Solucionador de problemas de la aplicación de la Tienda Windows
Windows viene con muchos solucionadores de problemas integrados que pueden ayudar a solucionar problemas relacionados con Windows. Uno de ellos es el solucionador de problemas de la aplicación de la Tienda Windows, que es la opción de acceso para solucionar todo tipo de problemas de la aplicación de la Tienda Windows.
El Solucionador de problemas de aplicaciones de la Tienda Windows escaneará su computadora y encontrará cualquier problema que impida que Xbox Insider Hub funcione correctamente. Luego, si es posible, los elimina automáticamente sin tu intervención.
Aquí se explica cómo usar el Solucionador de problemas de aplicaciones de la Tienda Windows:

Si el solucionador de problemas detecta un problema, intentará resolverlo de forma independiente. Alternativamente, puede decirle cómo solucionarlo usted mismo.
Una vez que haya aplicado todas las correcciones, cierre el solucionador de problemas y reinicie su sistema.
2. Sincroniza la hora y la fecha de tu computadora
A pesar de lo extraño que suene, es posible que Xbox Insider Hub no funcione si su sistema muestra la fecha y la hora incorrectas. Esto se debe a que Xbox Insider Hub se descarga desde un servidor seguro, que verifica que la hora que sigue esté sincronizada con la computadora del cliente.
Siga los pasos a continuación para configurar la fecha y la hora en Windows 11:
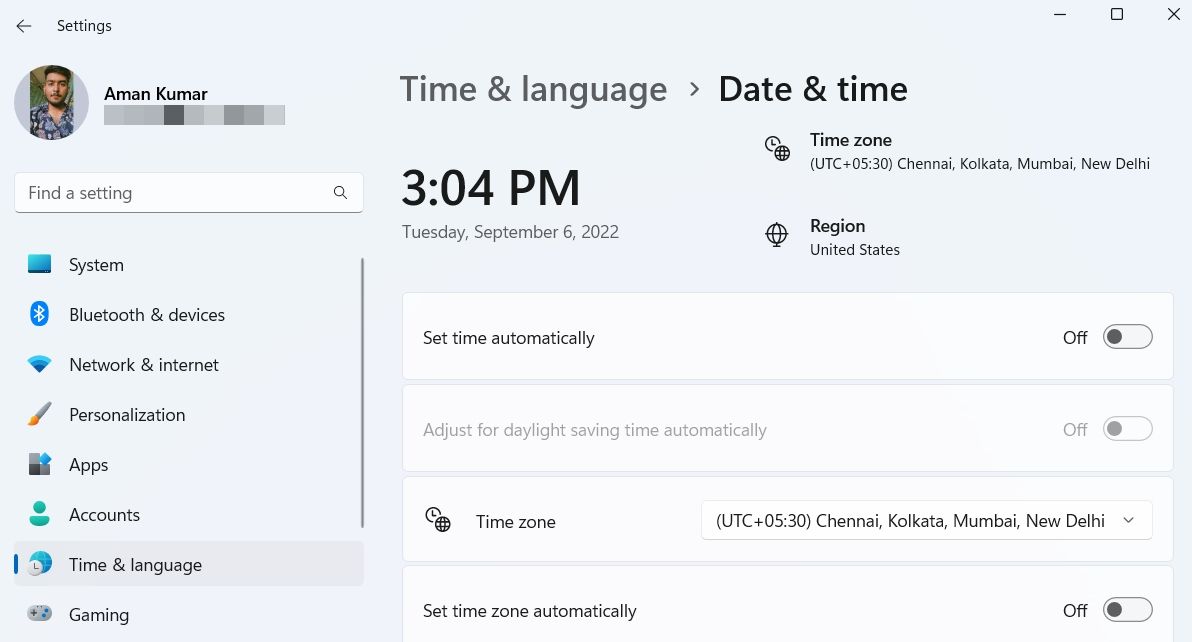
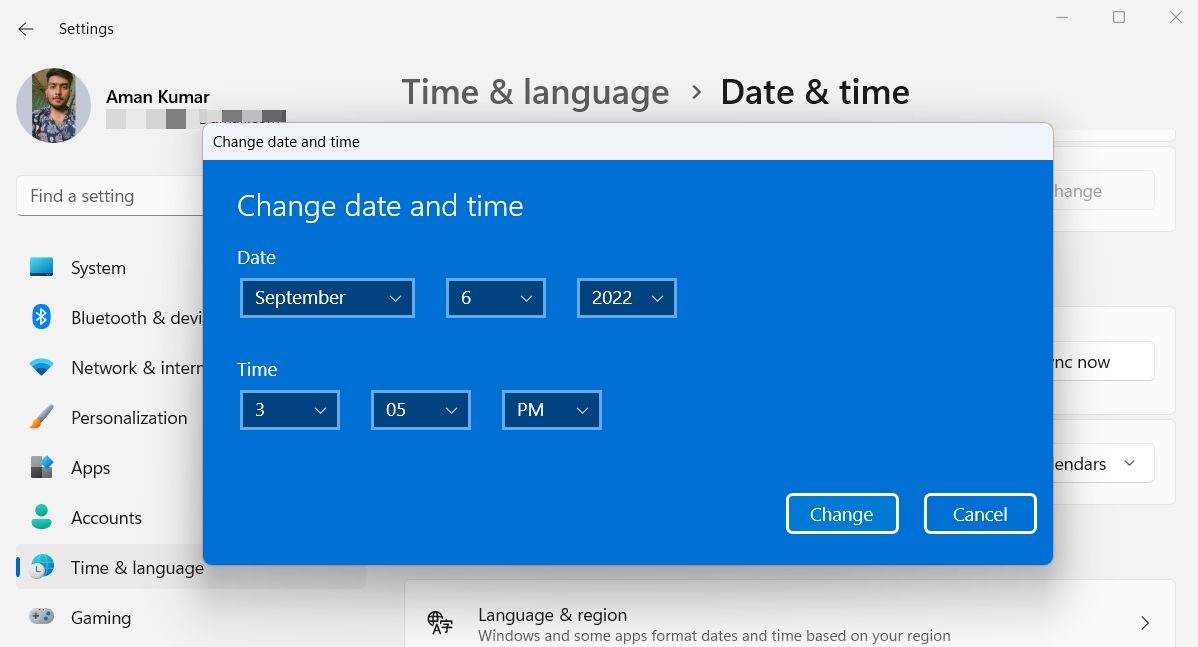
Eso es. Reinicie rápidamente su computadora y verifique si todavía enfrenta el problema. Si es así, pruebe la siguiente solución de la lista.
3. Verifique las actualizaciones de Windows disponibles
Después de completar el paso de sincronización de fecha y hora, es posible que Xbox Insider Hub no funcione debido a un error que no comprende o cómo solucionarlo. En tales situaciones, debería considerar descargar la última actualización de Windows.
Si las actualizaciones de Windows están suspendidas en su sistema, debe permitir que se descargue la última actualización, lo que podría hacer que Xbox Insider Hub vuelva a la normalidad.
Para verificar si hay actualizaciones de Windows disponibles, siga las instrucciones a continuación:

Windows ahora buscará y descargará cualquier actualización disponible. Luego, es posible que deba reiniciar su computadora para instalar las actualizaciones descargadas.
Una vez que se complete todo el proceso, verifique si Xbox Insider Hub funciona o no.
4. Borrar caché de la tienda de Microsoft
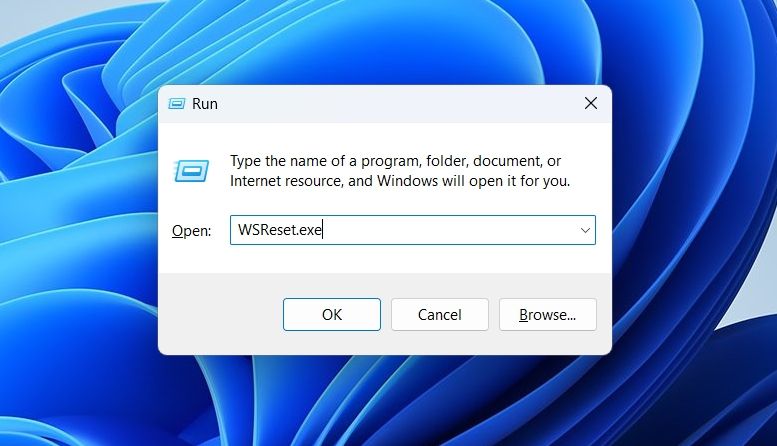
Los archivos de caché son archivos temporales almacenados por todas las aplicaciones, incluida Microsoft Store, que ayudan a brindar un servicio más rápido y fluido en su próxima visita a la plataforma. Pero debido a varias razones, estos archivos de caché pueden desordenarse y tener errores con el tiempo y causar diferentes problemas, incluido uno al final.
La solución, en este caso, es restablecer la memoria caché de Microsoft Store mediante una utilidad integrada llamada WSReset.exe. Esta utilidad cierra Microsoft Store y restablece la aplicación y la configuración de la cuenta.
Para restablecer la memoria caché de Microsoft Store, abra el cuadro de diálogo Ejecutar, escriba WSReset.exe, y presione Entrar. Verá una ventana negra del símbolo del sistema, que desaparecerá en unos segundos, luego Microsoft Store se abrirá automáticamente, lo que indica un restablecimiento exitoso.
5. Deshabilite todos los programas antivirus de terceros
El antivirus es importante para la seguridad de su computadora. Pero algunos programas antivirus de terceros a veces pueden interferir con el funcionamiento de las aplicaciones instaladas y causar muchos problemas.
Para confirmar que un programa antivirus de terceros es la razón principal de su problema, considere usar Xbox Insider Hub después de deshabilitar el programa antivirus. Puede hacer clic con el botón derecho en el icono del antivirus en esta bandeja del sistema y elegir desactivarlo desde el menú contextual.
Si Xbox Insider Hub se inicia sin problemas después de deshabilitar el antivirus, ahora conoce al culpable de su problema. Ahora puede desinstalar el programa antivirus de terceros o recordar desactivarlo siempre antes de usar Xbox Insider Hub.
6. Verifique la configuración de su proxy
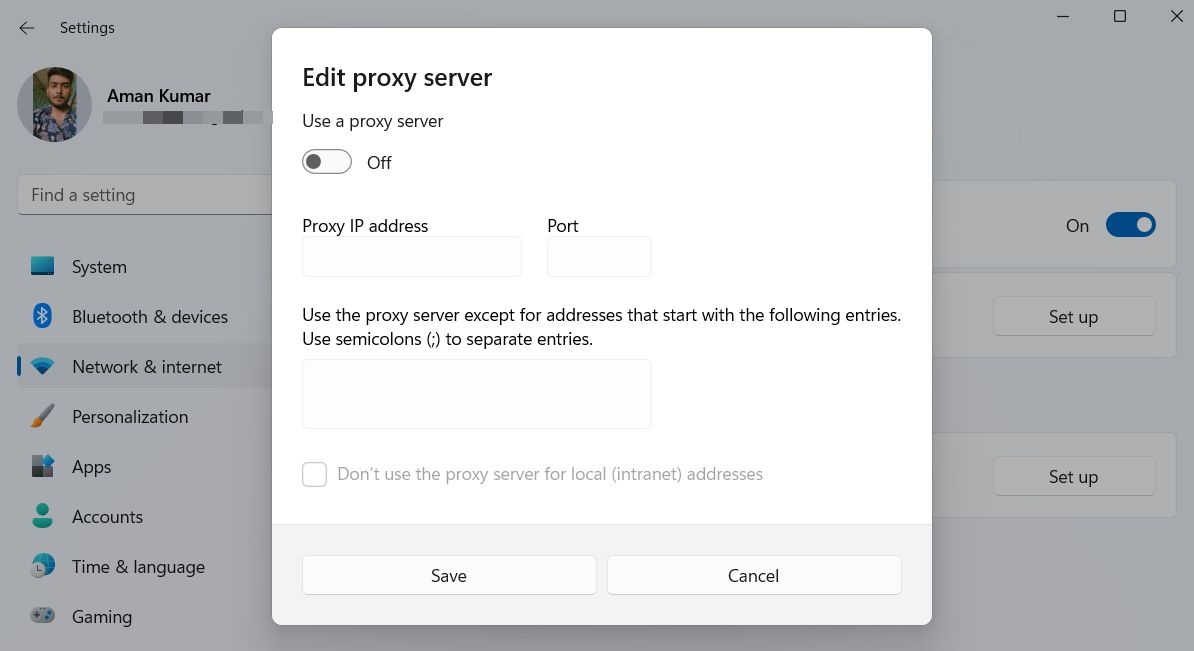
Xbox Insider Hub no funcionará en su sistema si está utilizando una configuración de red irregular. Primero, deshabilite temporalmente cualquier VPN que haya instalado. Puede consultar la página de documentación de su VPN si no sabe cómo desactivarla.
También puede desinstalar la VPN de su sistema si no la usa con frecuencia. Después de eso, deshabilite la configuración de su proxy. Puede hacerlo siguiendo los pasos a continuación.
7. Restablecer el centro de información privilegiada de Xbox
Restaurar Xbox Insider Hub a su configuración predeterminada puede resolver su problema.
Así es como puede restablecer Xbox Insider Hub en Windows 11:
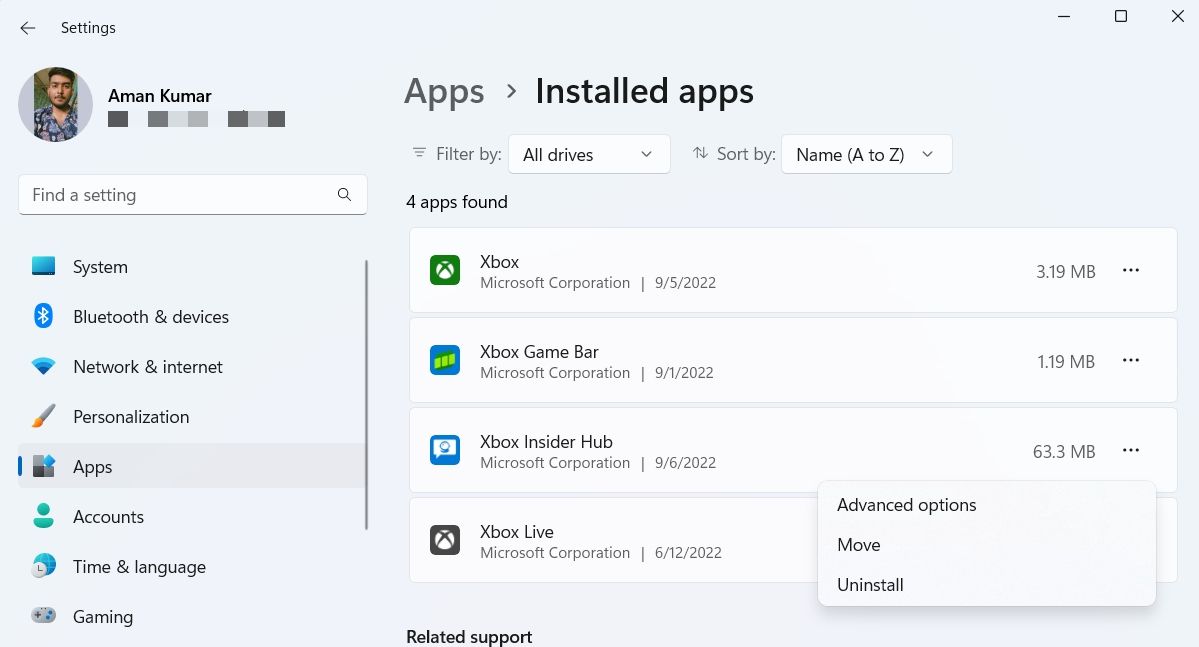
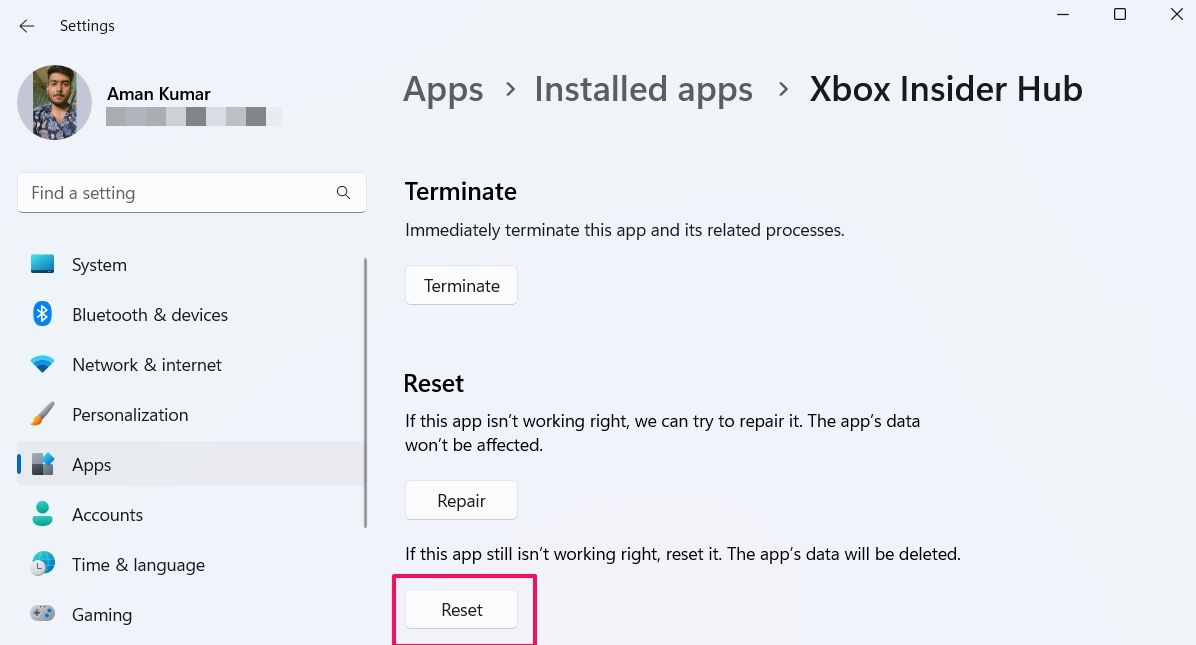
Arreglar el centro de información privilegiada de Xbox
El centro de Xbox Insider le brinda la oportunidad de probar las próximas funciones antes que nadie y brindar sus valiosos comentarios para realizar mejoras. Pero a veces los archivos dañados en su computadora dificultan su rendimiento o incluso impiden que funcione. Cuando esto sucede, puede usar las correcciones anteriores para resolver el problema.
En el peor de los casos, si ninguna de las soluciones ayudó, intente reparar e instalar Windows 11.






