Lo que vas a encontrar...
¿No puede encontrar el controlador de la cámara en el Administrador de dispositivos de su dispositivo? Si es así, el problema podría ser un mal funcionamiento del software o de la cámara. Sin embargo, no te preocupes; es fácil de arreglar. Esta guía le dirá por qué el controlador de la cámara puede desaparecer de su Administrador de dispositivos y cómo solucionarlo.
¿Por qué desaparece la cámara en el Administrador de dispositivos?
Estas son algunas de las razones principales por las que la cámara puede desaparecer del Administrador de dispositivos:
- Hay un problema de hardware con la cámara de su dispositivo.
- El controlador de la cámara está oculto en el Administrador de dispositivos.
- Ha desactivado por error la cámara de su dispositivo.
- Se ha desinstalado el controlador de la cámara de su dispositivo.
- Los archivos del sistema de Windows se han dañado.
- El sistema operativo Windows no detecta la cámara de su dispositivo.
Ahora que conoce las causas, veamos las correcciones que puede aplicar para restaurar el controlador de la cámara en el Administrador de dispositivos.
9 formas de reparar el controlador de cámara que falta en el Administrador de dispositivos
Si el controlador de la cámara no aparece en el Administrador de dispositivos, asegúrese de que no esté oculto y que la cámara no esté deshabilitada. De lo contrario, instale los controladores de la cámara manualmente, reinicie la cámara, ejecute el solucionador de problemas de la cámara y ejecute los análisis integrados de Windows. Si estas correcciones fallan, debe agregar hardware manualmente o reiniciar su computadora.
Ahora veamos cómo aplicar estas correcciones.
1. Realice comprobaciones rápidas y sencillas
Realice las siguientes comprobaciones preliminares antes de pasar a las correcciones principales:
- Reinicie el Administrador de dispositivos y su dispositivo para asegurarse de que este no sea un problema temporal.
- Algunas computadoras portátiles tienen un acceso directo para desactivar la cámara. Si su computadora portátil también tiene uno, toque el acceso directo una vez para asegurarse de que no ha desactivado la aplicación de la cámara por error.
- Si otras aplicaciones están usando actualmente la cámara de su dispositivo, ciérrelas.
- Si la aplicación Cámara se está ejecutando actualmente en segundo plano, ciérrela desde el Administrador de tareas.
Aplique las correcciones restantes si las comprobaciones anteriores no ayudan.
2. Asegúrese de que la cámara no esté oculta en el administrador de dispositivos
El Administrador de dispositivos brinda a los usuarios la capacidad de ocultar dispositivos. Una vez que los oculta, estos dispositivos desaparecen del Administrador de dispositivos. Por lo tanto, si no ve la cámara, es posible que se haya ocultado por error. Para asegurarse de que no es así, o para mostrar el dispositivo si se ha ocultado, siga estos pasos:
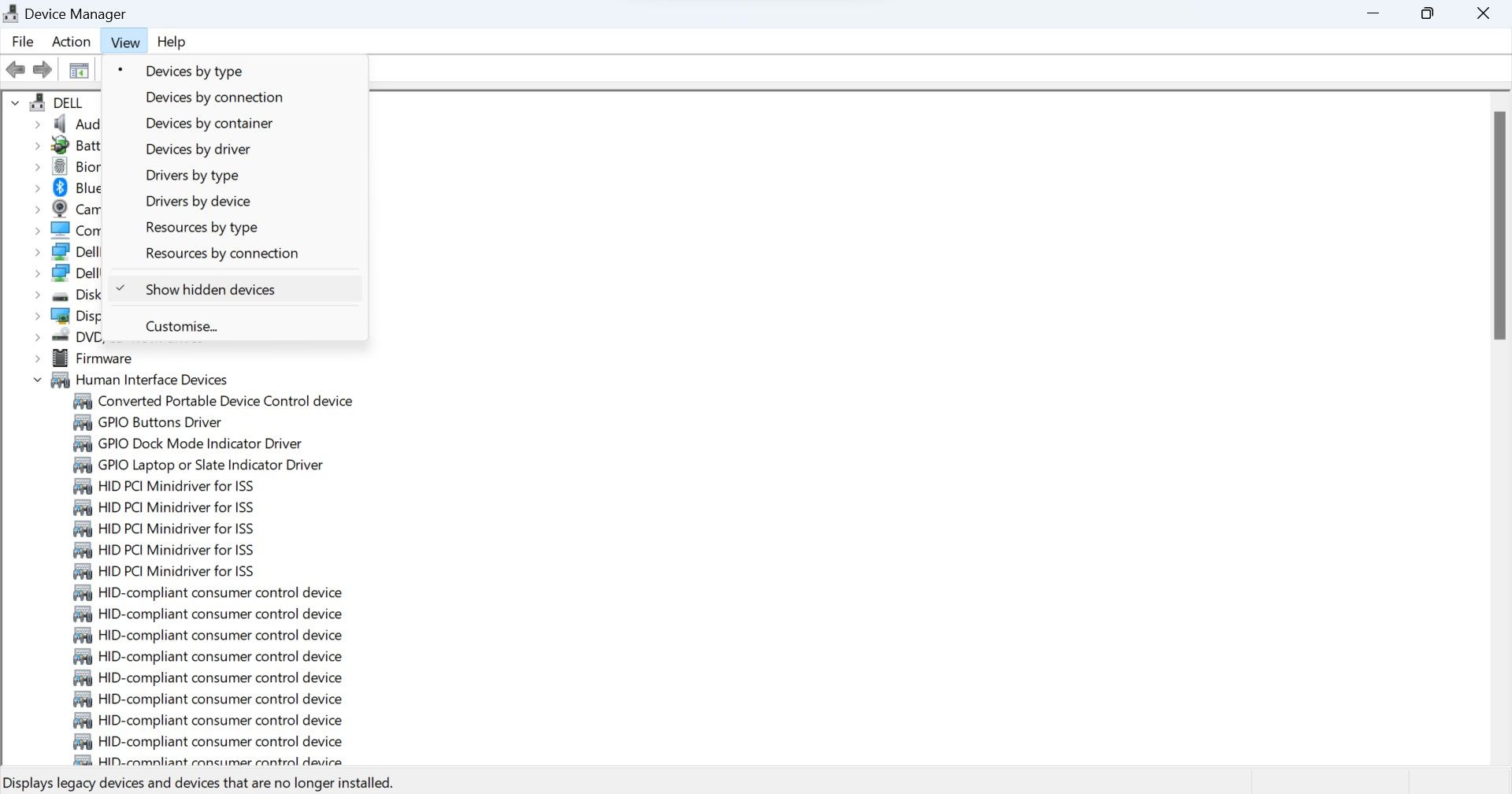
3. Ejecute el solucionador de problemas de la cámara
Hay un solucionador de problemas de la cámara integrado en Windows que puede ayudarlo a identificar y solucionar problemas relacionados con la cámara. Por lo tanto, ejecutar el solucionador de problemas también puede resolver este problema. Siga estos pasos para ejecutarlo:
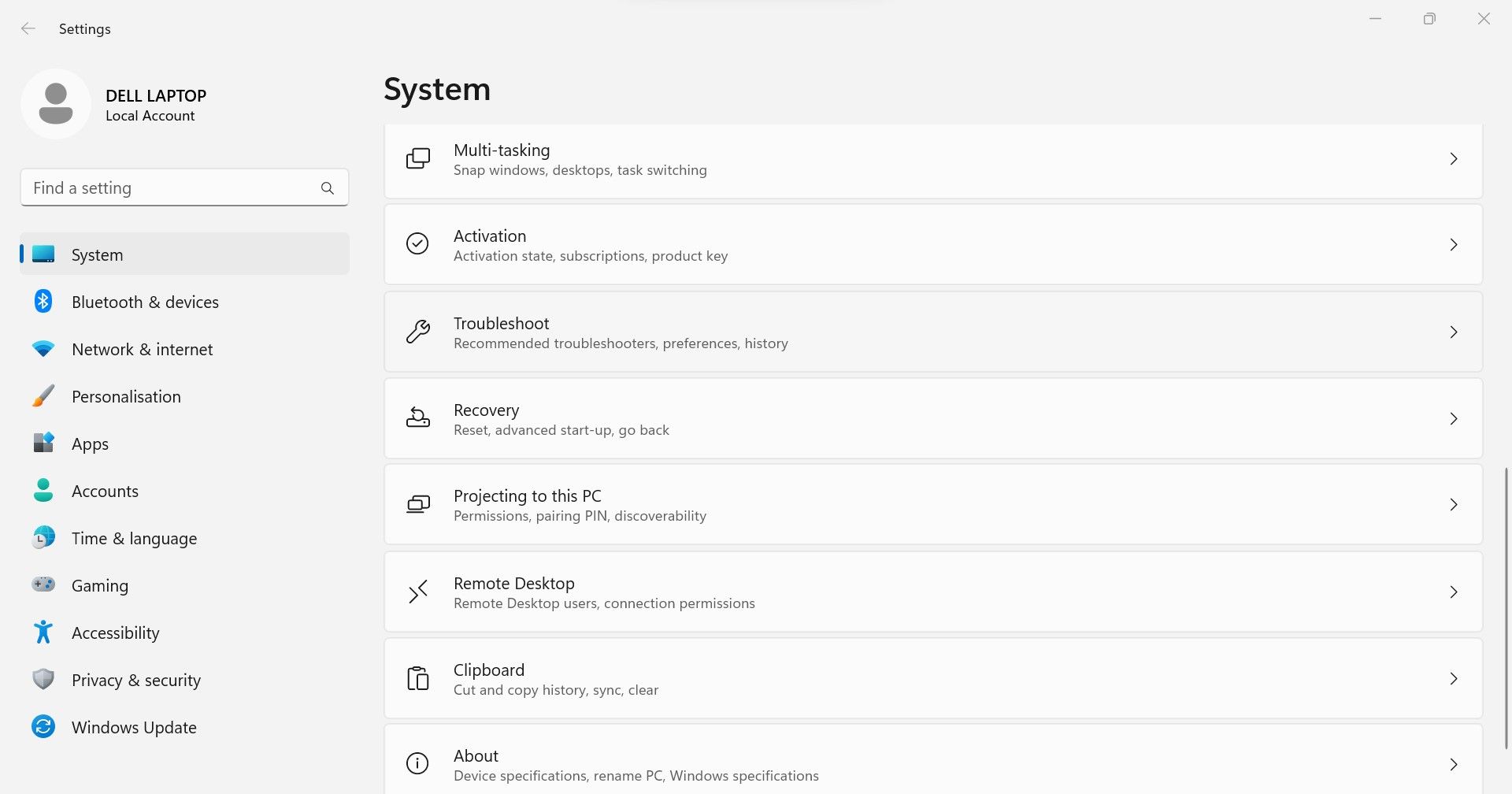
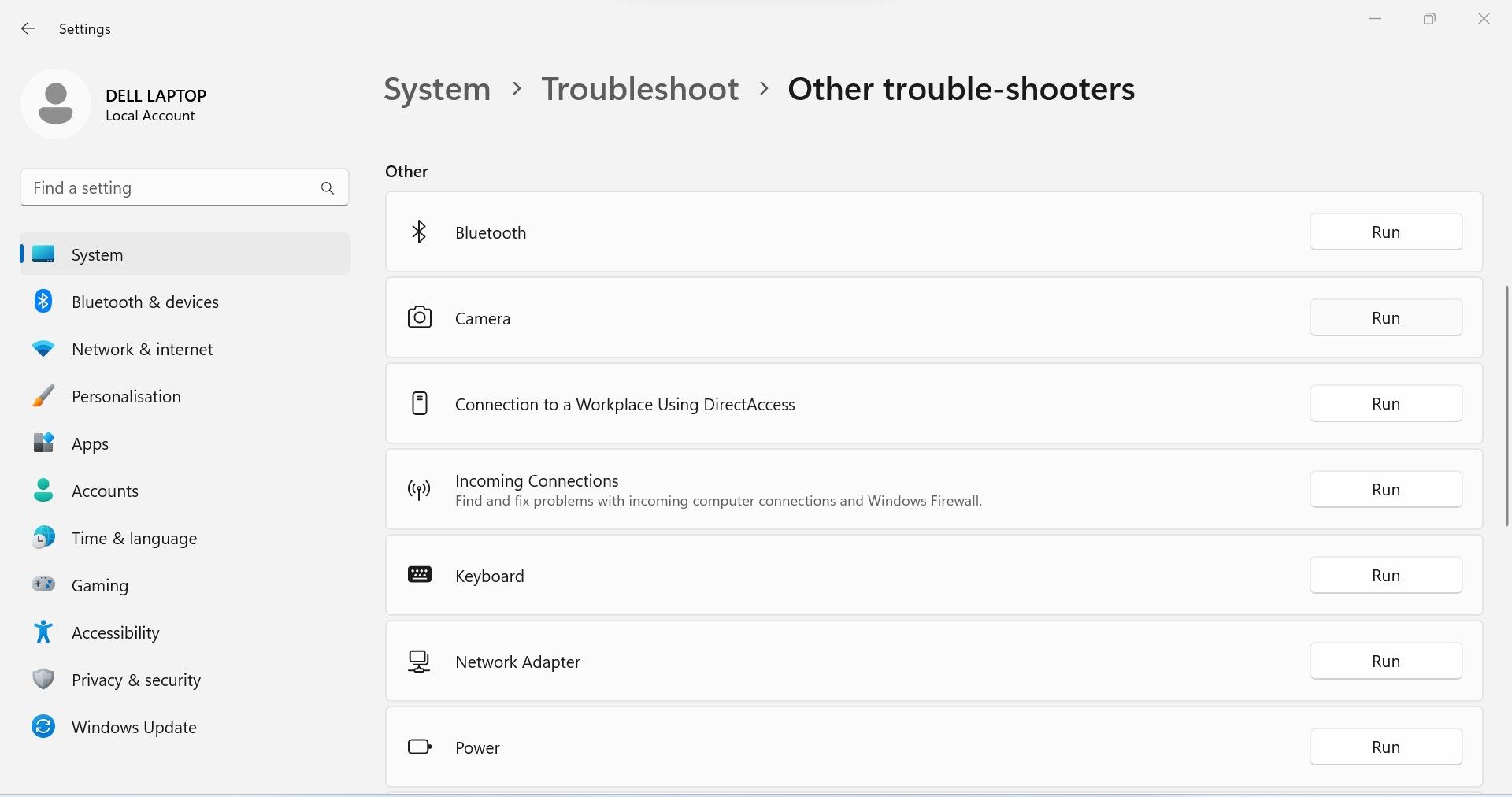
4. Ejecute algunos escaneos
Asegúrese de que los archivos del sistema dañados no sean la causa del problema. Para descartar esta posibilidad, debe ejecutar algunos escaneos, como SFC, DISM y CHKDSK. Si nunca antes ha realizado estos análisis, nuestra guía para reparar archivos dañados con las herramientas integradas de Windows explica cómo realizarlos. Por lo tanto, ejecute estos análisis antes de continuar.
5. Descargue los controladores de la cámara manualmente
Cuando un controlador está dañado o lo desinstala por error, se supone que Windows lo reinstala automáticamente cuando reinicia la computadora. Si el controlador de la cámara no aparece en el Administrador de dispositivos después de reiniciar la computadora, debe instalarlo manualmente.
Para hacer esto, vaya al sitio web del fabricante de su computadora portátil, por ejemplo, HP, Lenovo, Dell, etc., busque el controlador de cámara más reciente y descárguelo. Una vez que haya descargado el controlador, siga las instrucciones en pantalla para instalarlo como cualquier otro controlador o programa.
6. Deje que la aplicación Cámara acceda a su cámara
Para que la aplicación Cámara funcione, debe tener permiso para acceder a la cámara de su dispositivo. Si este permiso está deshabilitado, es posible que la aplicación de la cámara ni siquiera se inicie, lo que causa problemas inesperados. Para asegurarse de que las restricciones de permisos no estén causando este problema, asegúrese de que el permiso esté habilitado.
Estos son los pasos para verificar:
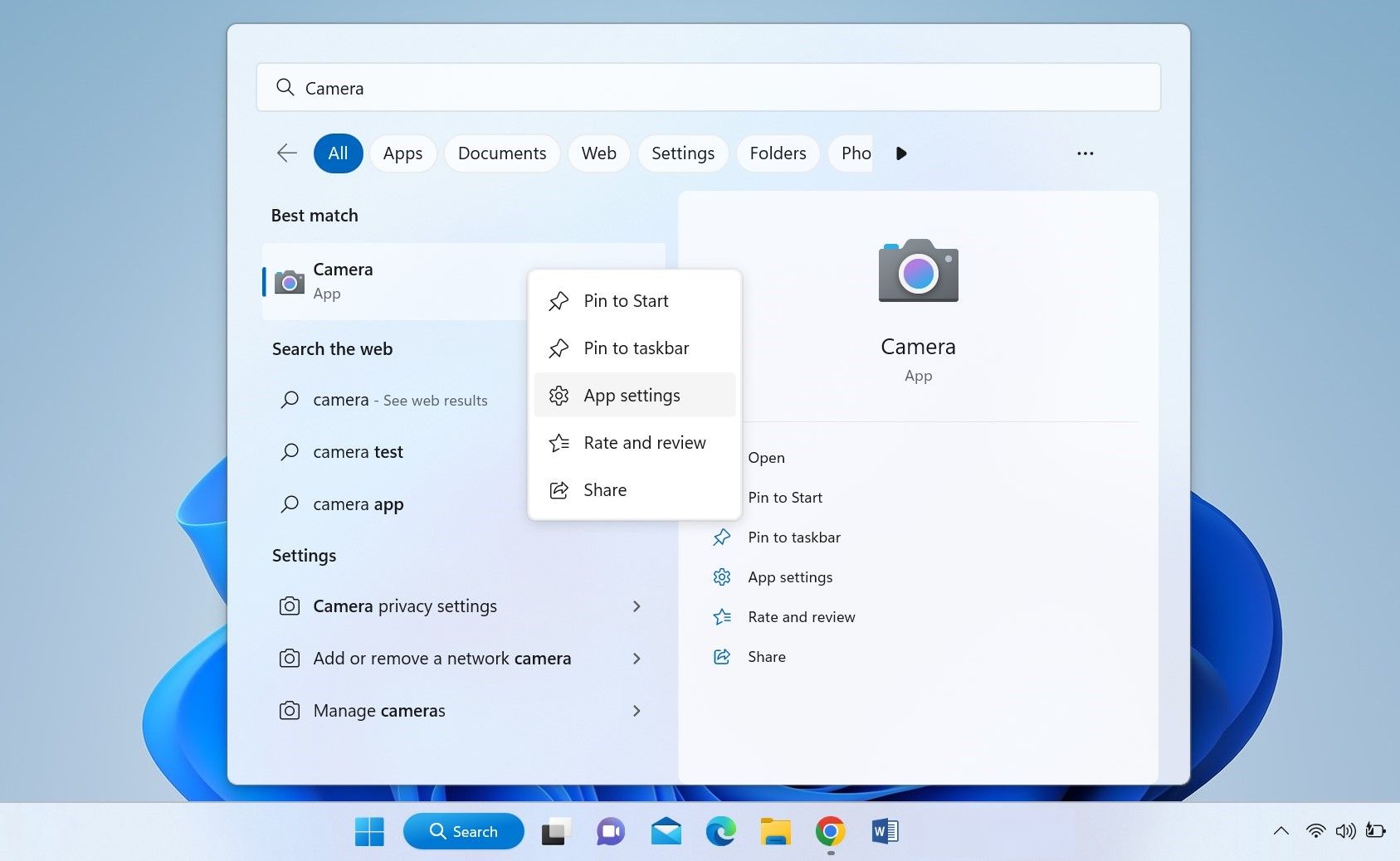
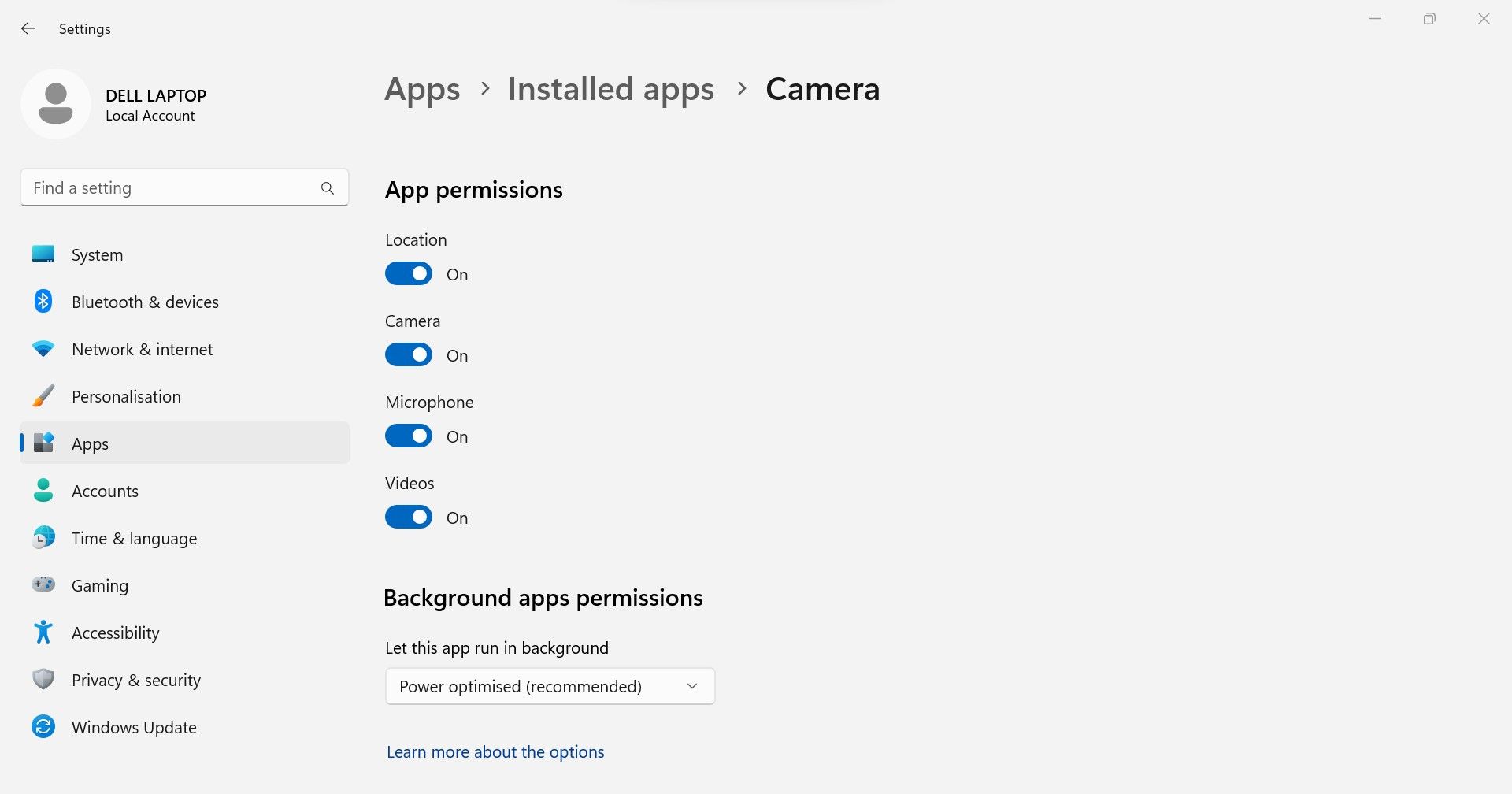
7. Restablecer la aplicación de la cámara
Si recientemente cambió la configuración de la aplicación de la cámara y está experimentando el problema que se analiza más adelante, reinicie la aplicación. No perderá ningún dato al restablecer la aplicación de la cámara, pero se desharán las personalizaciones que haya realizado. Por lo tanto, tendrás que personalizar la aplicación desde cero.
¿No estás seguro de cómo restablecer la aplicación de la cámara? Nuestro artículo sobre cómo restablecer cualquier aplicación en Windows 10 y Windows 11 explica cómo hacerlo.
8. Agregue la cámara en el Administrador de dispositivos
El Administrador de dispositivos permite a los usuarios agregar manualmente dispositivos que el sistema no detecta automáticamente. Entonces, en el siguiente paso, agregue la cámara al Administrador de dispositivos a través del Asistente para agregar hardware. Este asistente le permite instalar hardware de forma manual o automática. Vayamos con la opción automática para simplificar las cosas.
Siga estos pasos para buscar e instalar hardware automáticamente:
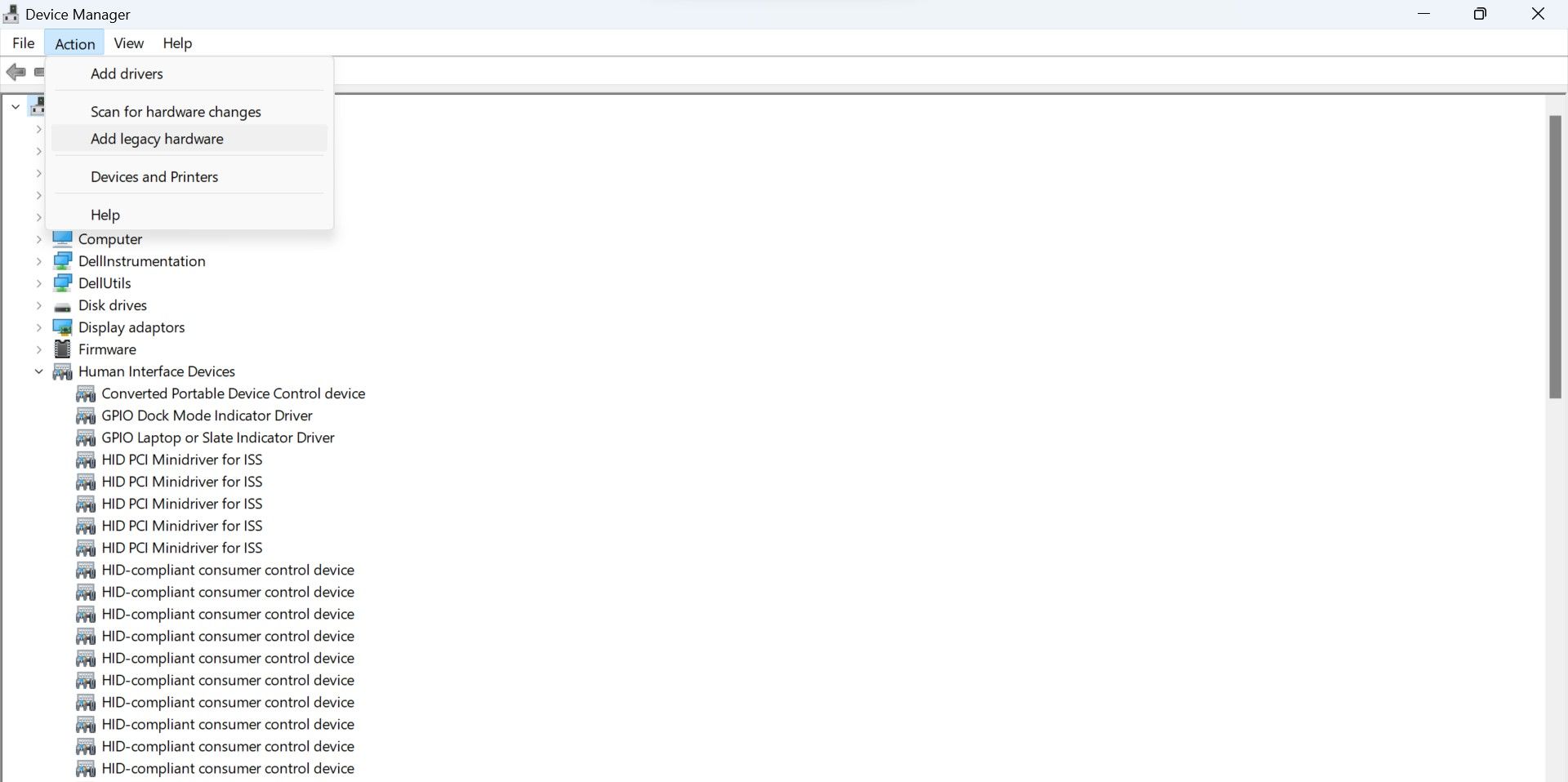
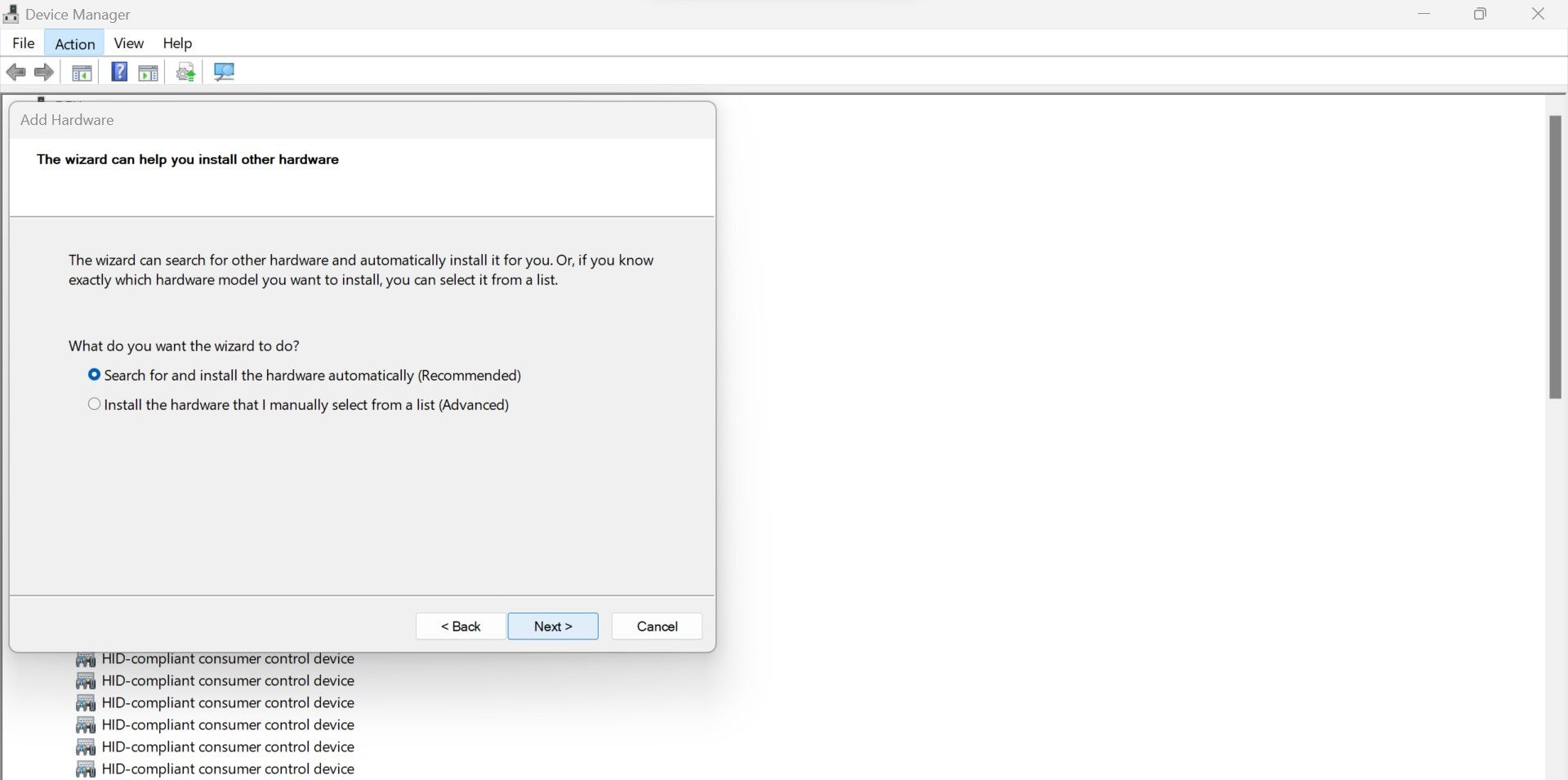
Si la cámara no se restaura después de ejecutar esta autocomprobación, siga los pasos 1 a 3 nuevamente y seleccione la segunda opción; Ininstalar hardware que selecciono manualmente de una lista (Avanzado).
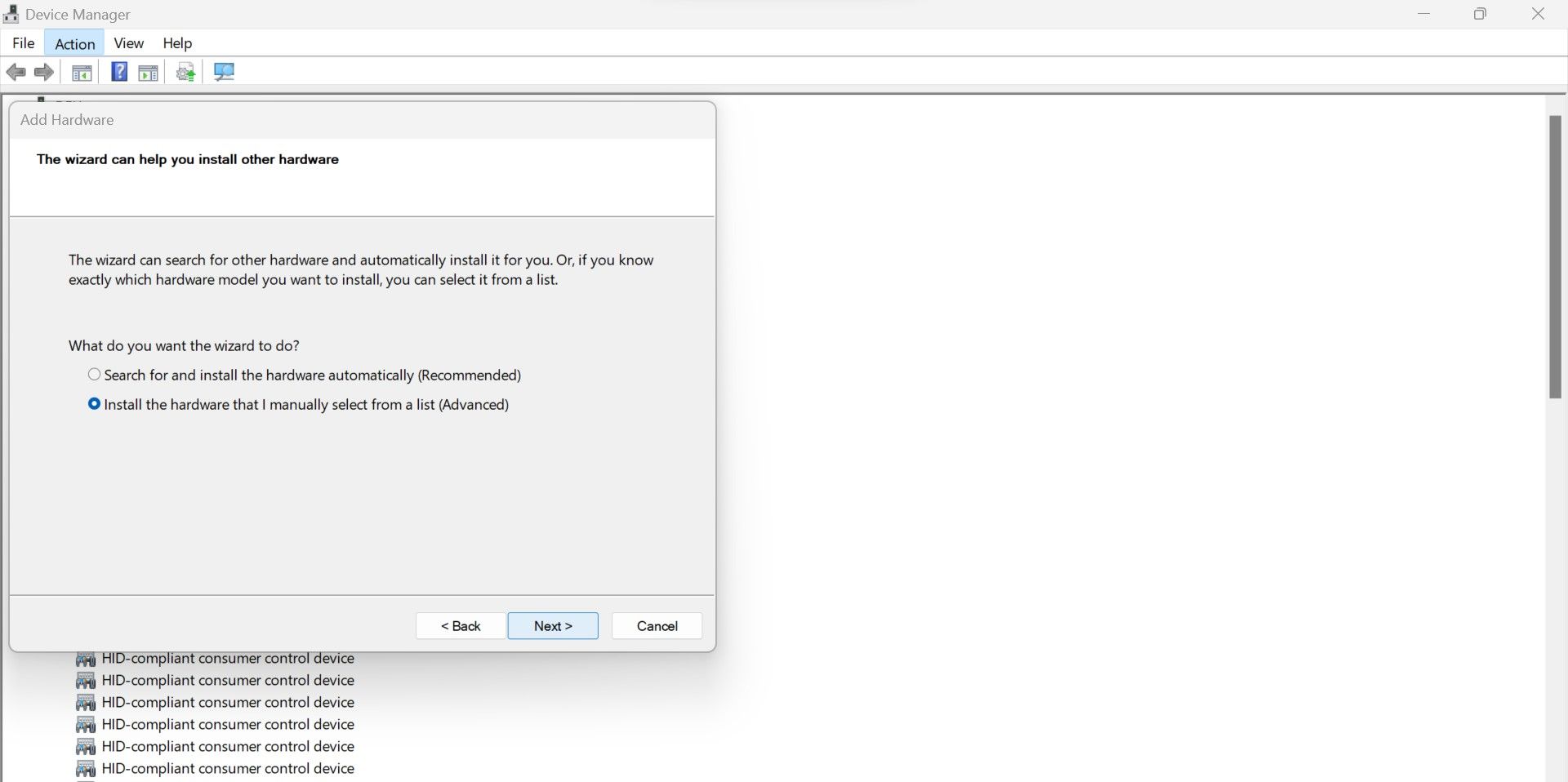
Luego haga clic Próximoy haga doble clic Cámara de los tipos de material disponibles.
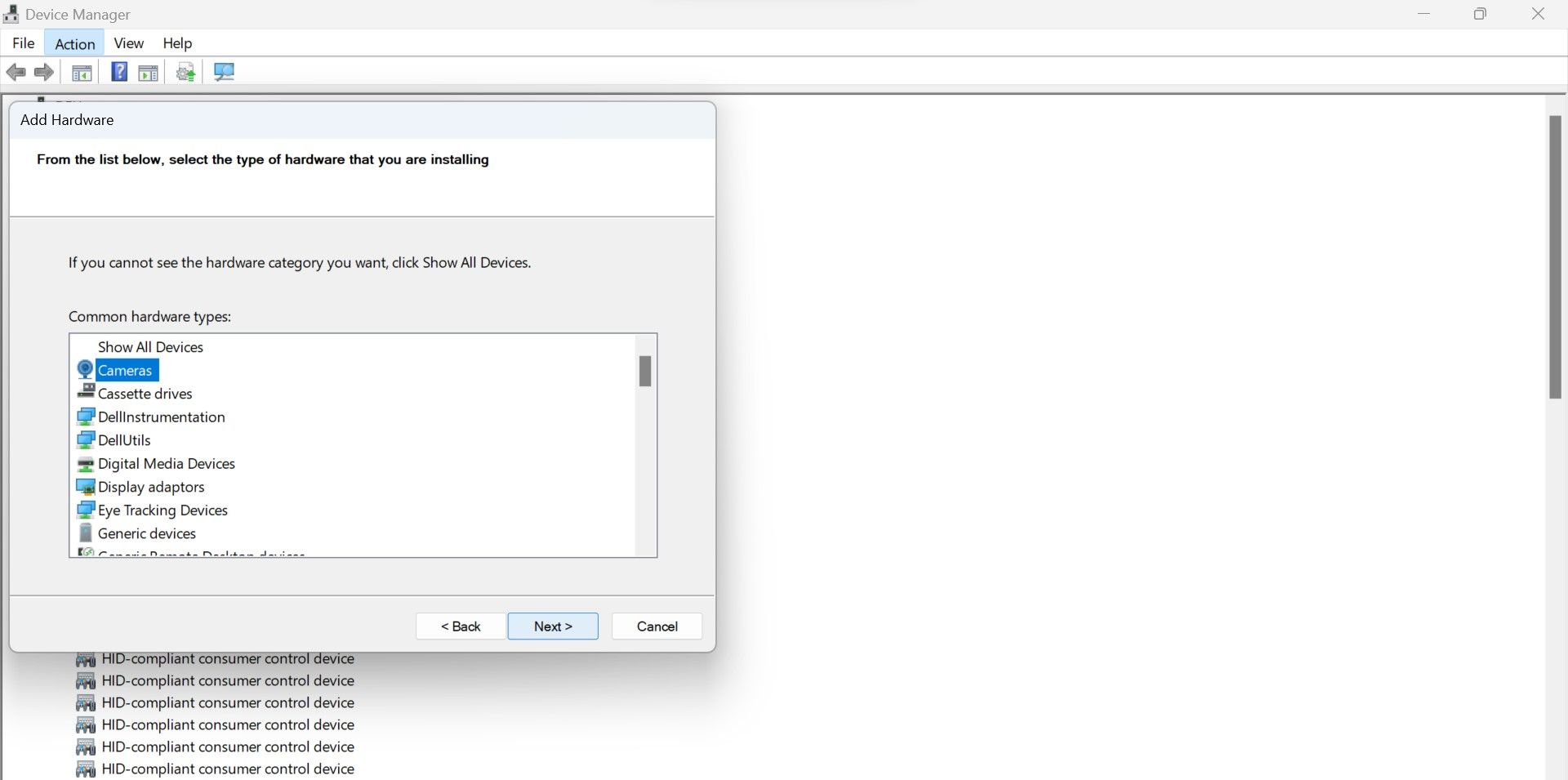
Si no puede encontrar aquí el fabricante o el número de modelo de su cámara, es posible que haya un problema con el hardware de su cámara.
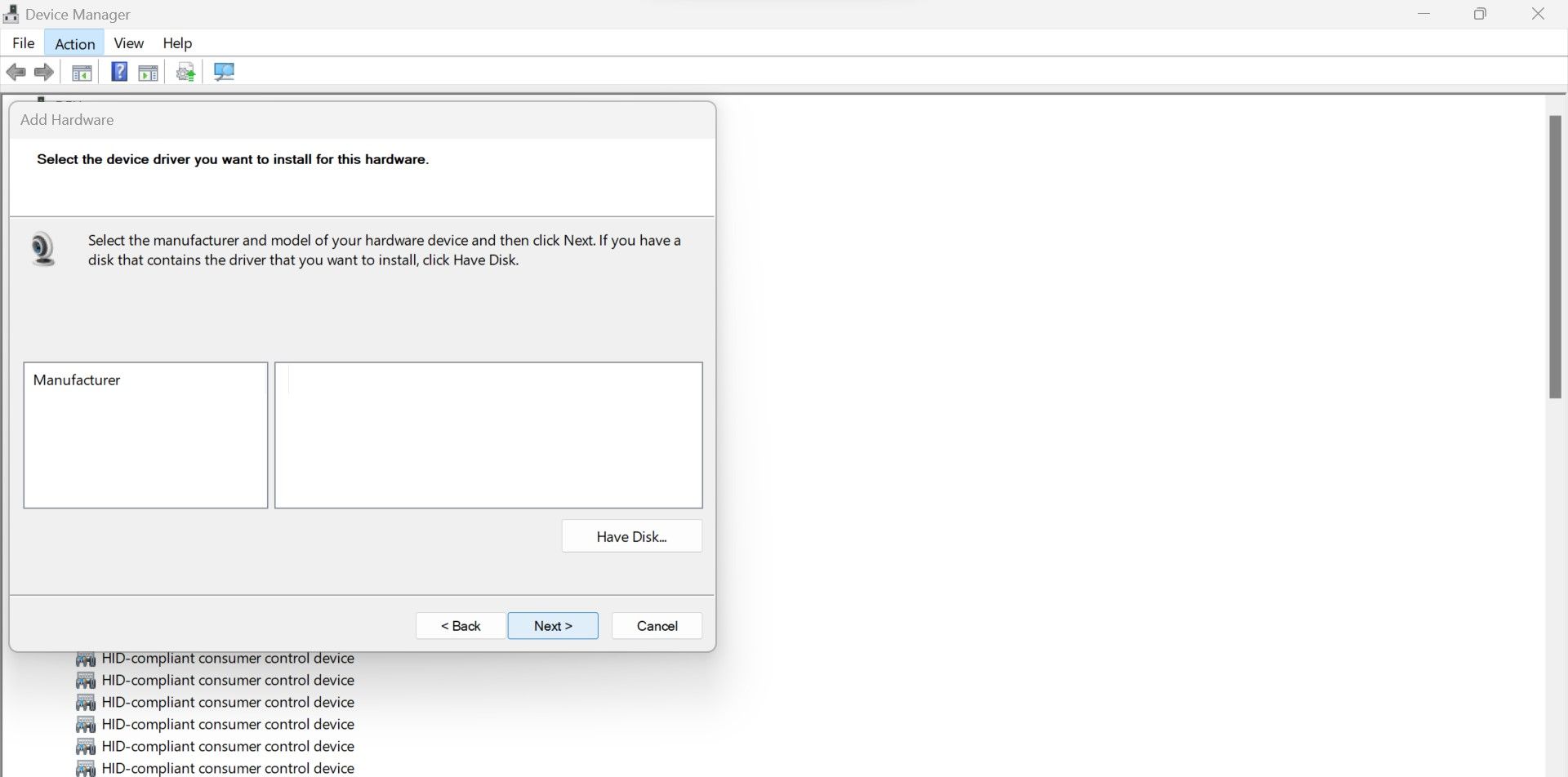
9. Haga revisar su computadora portátil
Si ninguna de estas correcciones funciona y la cámara no aparece en el Administrador de dispositivos, es posible que haya un problema de hardware. Por lo tanto, debe llevar su computadora portátil para una inspección exhaustiva. Si el dispositivo todavía está en garantía, debe hacer que lo revise el fabricante en lugar de una tienda local.
Restaurar el controlador de la cámara en el administrador de dispositivos
No tener un controlador de cámara disponible en el Administrador de dispositivos para solucionar los problemas de la cámara puede ser irritante. A menos que haya un problema de hardware, podrá restaurarlo utilizando las correcciones anteriores. Al igual que la cámara, otros dispositivos también pueden desaparecer del Administrador de dispositivos. Si esto sucede, no se asuste, también se pueden arreglar fácilmente.






