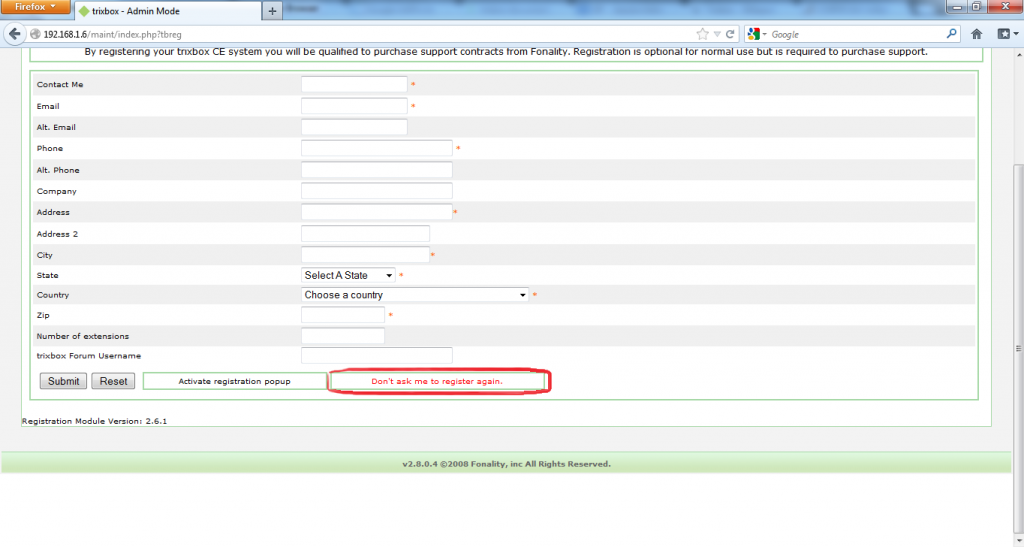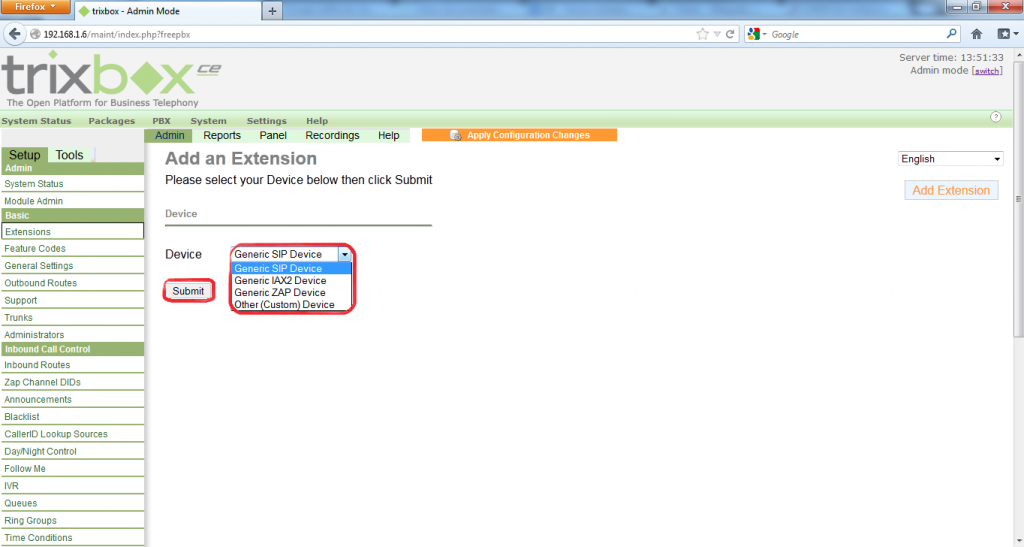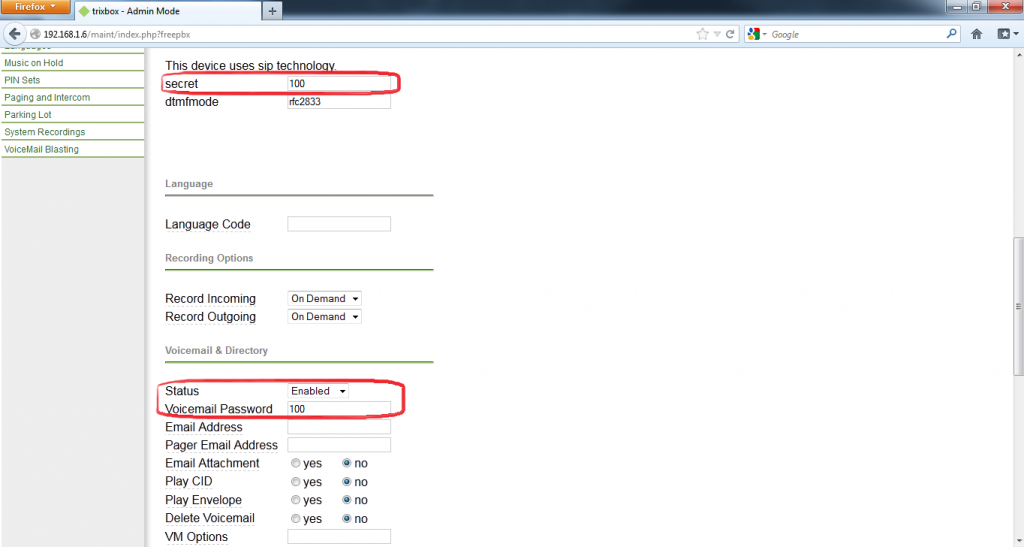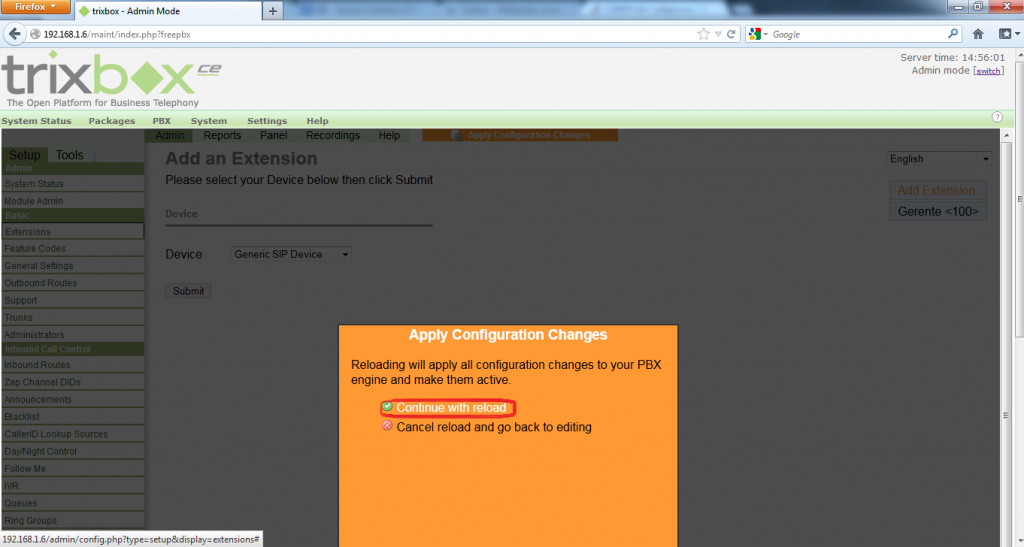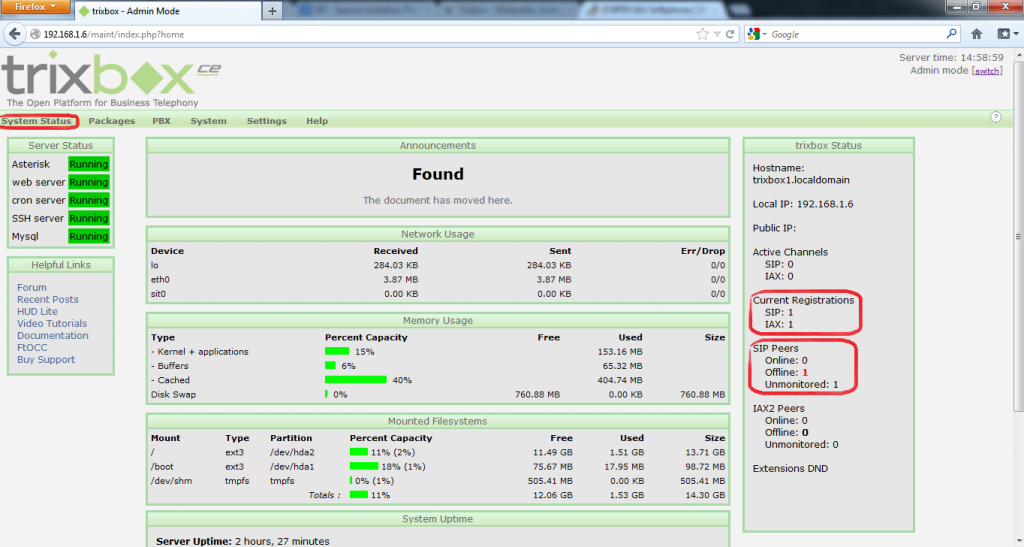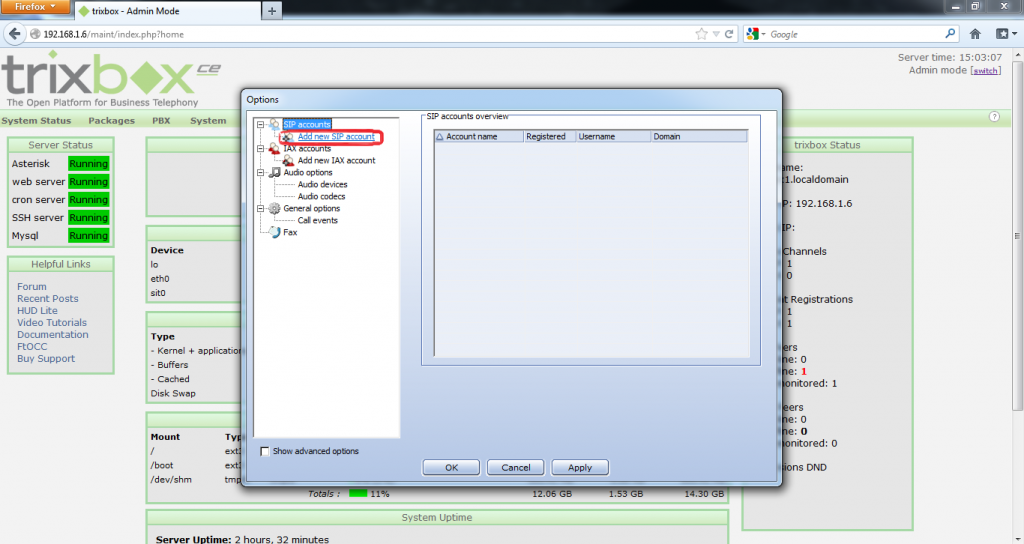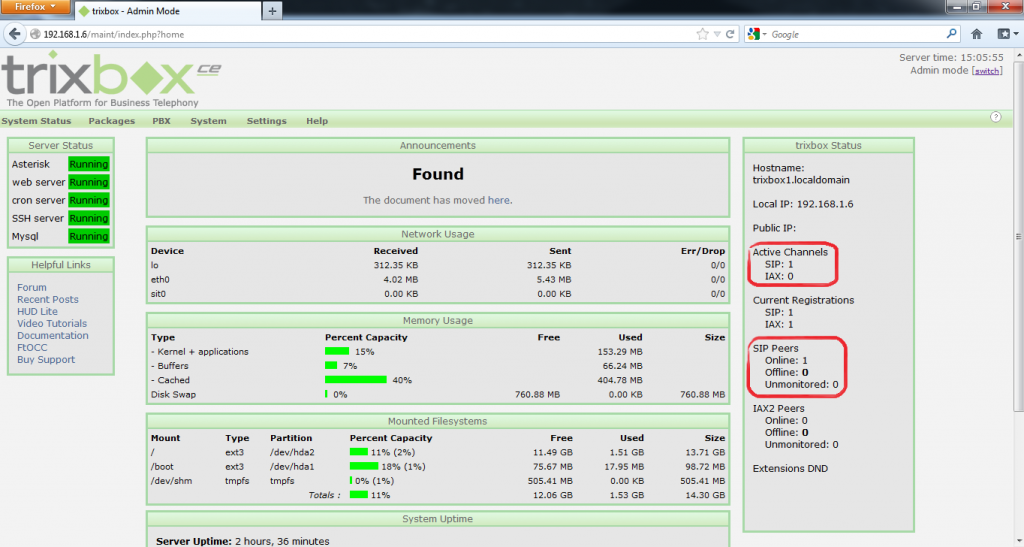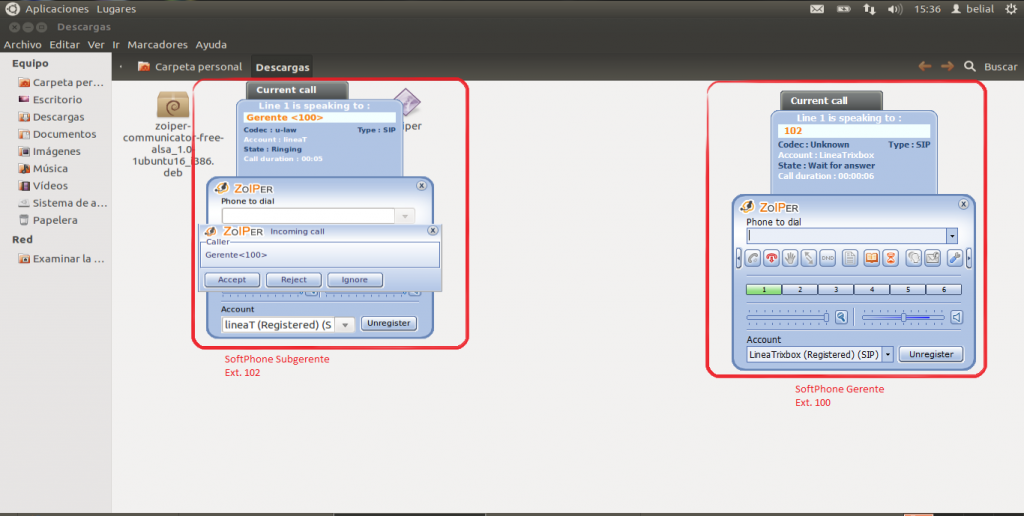Lo que vas a encontrar...
Una vez instalado nuestro servidor PBX es necesario configurar las terminales que se comunicarán tanto interna como externamente en nuestra red, para esto usaremos el protocolo SIP el cual es apropiado para aquellas terminales por así decir locales. Una solución de comunicación es usar SoftPhones, aunque bien podemos usar teléfonos VOIP o adaptadores para teléfonos analógicos (los que usamos en nuestro diario vivir), la configuración para los antes mencionados es la misma, de momento usaremos Zoiper el cual es gratuito pero como tal tiene ciertas limitantes, aunque estas no nos impiden realizar la practica, lo podemos descargar en el siguiente link.
1. Una vez iniciado nuestro servidor abrimos un navegador en otro equipo que este dentro de la red donde se encuentre el servidor PBX, en la barra de direcciones digitamos la IP privada del servidor, una vez que cargue iremos a la parte superior derecha y seleccionamos Switch para entrar al administrador, por defecto el nombre de usuario es maint y la contraseña es password:
2. Para desactivar el registro que nos sale cuando se carga el FreePBX seguimos el menú de la siguiente imagen:
3. Seleccionamos el botón de la siguiente imagen para desactivar la ventana emergente del registro:
4. Ahora vamos al menú donde configuraremos nuestro servidor PBX, en este caso dos protocolos SIP para realizar la prueba de su funcionamiento:
5. Una vez cargado el menú veremos el estatus del sistema de una forma resumida, si desean cambiar el idioma en la parte derecha lo pueden hacer desplegando las opciones que trae el servidor, para configurar los protocolos vamos a la parte izquierda y seleccionamos Extensiones ó Extensions:
6. Seleccionamos el protocolo a configurar, en nuestro caso recordemos que es el protocolo SIP:
7. Comenzamos a configurar los datos, los números resaltados en el cuadro enmarcado en rojo son la extensión que se le asigna al equipo, terminal ó sección de la empresa; el nombre es el que deseemos, este se mostrara una vez nos entre una llamada de otra extensión:
8.Seguimos llenando los siguientes datos, para no quedar con mucha información de una sola extensión se ingresa el mismo numero de la extensión a configurar:
9.Vamos al final del formulario y enviamos los datos:
10. Veremos que se ha creado la extensión, para que surtan efectivamente los datos debemos de Aplicar los cambiosseleccionando el botón amarillo:
11. Veremos una ventana en la cual tendremos que confirmar que vamos a reiniciar los serviciospara que la nueva extensión quede configurada totalmente:
12.Veremos que se ha configurado perfectamente el protocolo, ya que no se ha configurado ningún aparato (teléfono VOIP, teléfono análogo, adaptador) ó softphone este aparecerá como offline:
CONFIGURANDO SOFTPHONE
Una vez configurado el protocolo necesitamos configurar el medio por el cual lo vamos a usar, para eso usamos el SoftPhone Zoiper:
13.Abrimos Zoiper y vamos al icono de configuracion:
14.Añadiremos el protocolo creado al SoftPhone:
15.Asignamos un nombre a la linea que vamos a añadir, puede ser a gusto propio:
16. Registramos la IP del servidor, la extensión y la contraseña de la extensión:
17.Una vez configurado el SoftPhone (En mi nuestro caso) vemos que el protocolo ya esta en linea y listo para usar, pero requeriremos de otra linea para saber si funcionan, para esto repitan desde el punto 6 hasta este punto:
18. En la siguiente imagen se vera el funcionamiento de dos lineas, una usada en Windows y otra en Ubuntu la cual esta en Maquina Virtual, la linea que realiza la llamada es la del Gerente es por esto que aparece el nombre y la extensión en la otra linea:
CONCLUSIÓN
Como vemos la configuración de una linea básica con protocolo SIP es bastante sencilla atravéz del FreePBX, como la configuración de un SoftPhone para su uso, como siempre espero que esta entrada haya sido de gran utilidad.