Creo que el tema a tratar en este post es un punto de convergencia para técnicos, tecnólogos, ingenieros y personas afines a la informática. Por experiencia propia puedo asegurar que lo anterior no es nada mas que una verdad indudable 🙂 En mi caso sucedió cuando estaba instalando Ubuntu 9.10 en un HP pavilion zd8000, el equipo ya estaba viejo y la unidad lectora de CD estaba fallando, lo cual se reflejaba en el proceso de instalación de la distribución. La solución, fue encontrar el modo de instalar la distribución desde una USB, para esto, toca Crear USB Booteable.
Pues bien, lo que debemos de tener a la mano es alguna aplicación para crear una USB booteable y obviamente una USB con espacio disponible, para tal fin podemos encontrar:
– LiveUSB Install – Live USB Creator
– XBOOT – Multiboot ISO USB Creator (Windows)
– YUMI – Multiboot USB Creator (Windows)
– SARDU – Multiboot USB Creator (Windows)
– Entre otros.
En mi caso usé YUMI (En el cual he trabajado con Windows 7 Ultimate, Ubuntu y super grub) el cual es fácil de manipular y soporta sistemas GNU/Linux, SO Windows, herramientas como el Hiren’s Boot CD, entre otros; hay que tener en cuenta que lo que queramos ejecutar desde la USB sea booteable, tambien hay que tener disponible el archivo .iso del SO, herramienta, distribucion, etc, que deseemos bootear. Primero que todo descargamos YUMI, también debemos de descargar Super Grub2 Disk (este programa realmente útil, sera usado por mi para el ejemplo de crear la USB booteable).
Lo primero que hacemos es ejecutar el YUMI, lo ubicamos y le damos doble clic (si estamos en Windows vista o 7 nos pedirá una confirmación, damos en «Si»), una vez ejecutado el programa veremos lo siguiente:
Luego veremos una nueva ventana en la cual seleccionaremos el dispositivo USB qué deseemos usar, una vez seleccionado se nos mostrarán nuevas opciones, en la siguiente imagen verán que es lo que hay que seleccionar:
– Seleccionamos «We Will Fat32 Format I:Drive!» Para formatear la USB suponiendo que es nuestra primera vez en usar este programa.
– En «Step 2 ….» buscamos «Try an Unlisted ISO», ya que Super Grub2 Disk no aparece en la lista, si apareciera en la lista simplemente se selecciona, si deseamos instalar Ubuntu lo seleccionamos en la lista ya que aparece, de igual forma para Windows.
– En «Step 3 ….» buscamos el archivo .iso que habíamos descargado del Super Grub2 Disk (en este caso).
– Para finalizar esta parte del proceso damos clic en «Create».
– Luego veremos una ventana en la cual veremos un resumen de lo que se realizará, daremos clic en «Si» (siempre y cuando estemos seguros de lo que hicimos, si deseamos cancelar damos clic en «No».
En la siguiente ventana veremos el estado del proceso, una vez que se finalice veremos la siguiente imagen y damos clic en «Next >»:
– Veremos un cuadro donde se nos pregunta si deseamos añadir mas distribuciones o archivos .ISO a la USB, si deseamos hacerlo volveremos a ver la segunda imagen, si solo deseamos la que tenemos le damos clic en «No».
Para finalizar el proceso de «USB booteable» veremos la siguiente imagen en la cual daremos clic en «Finish»:
Si deseamos instalar una distribución cualquiera en una PC que no posea una unidad lectora de CD o DVD, o también usar alguna herramienta booteable, o incluso instalar Windows; seguramente YUMI es el programa que necesitas 😀 Espero que esta guía haya sido de gran utilidad, cualquier duda o comentario lo pueden dejar plasmado en el post 🙂

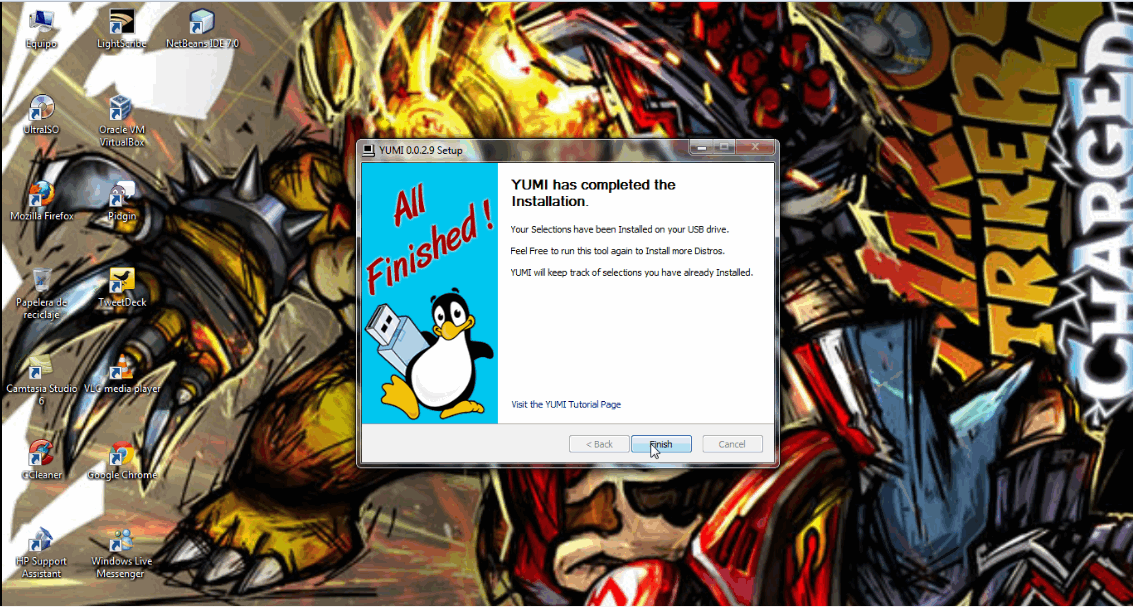


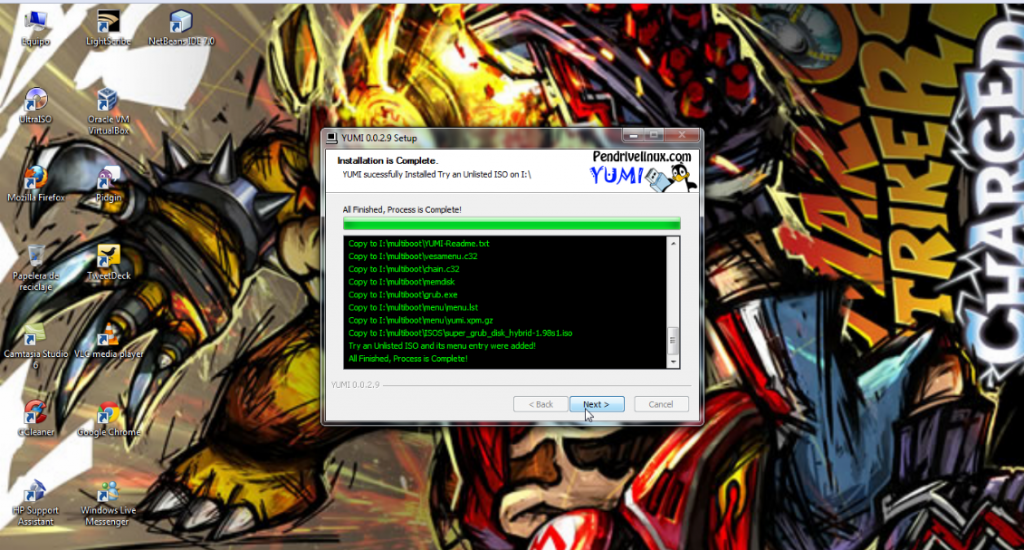
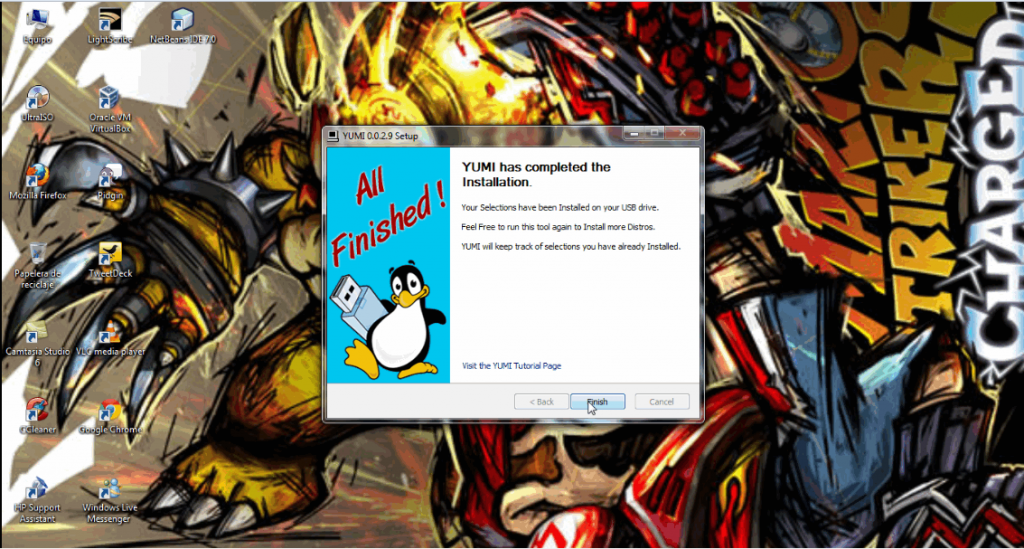





Tambien lo podrias haber echo con UNetbootin teniendo la ISO solo la montas asi como los ejemplos que distes Tambien es muy sencillo el uso 😀
Muchas gracias por tu post! me re sirvió genioo!
Saludos
exelente!
chido man, no sabia cmo hacerlo jeje