Lo que vas a encontrar...
Anclar aplicaciones a la barra de tareas de su PC con Windows 11 es una excelente manera de aumentar la productividad. Algunas aplicaciones de Windows están ancladas previamente y también puede tener varias aplicaciones ancladas, como aplicaciones de Office, aplicaciones de redes sociales o aplicaciones de creatividad para el trabajo.
Sin embargo, es posible que algunos o todos estos íconos de aplicaciones anclados no aparezcan en la barra de tareas. Entonces, ¿cómo recuperar los iconos? Siga leyendo para explorar algunas correcciones para restaurar los iconos de la barra de tareas de Windows 11.
¿Por qué los iconos de las aplicaciones ancladas desaparecen de la barra de tareas? Como arreglarlo
Es posible que haya notado que faltan iconos de aplicaciones ancladas en la barra de tareas de Windows 11 después de iniciar Windows. O puede suceder en otros momentos cuando cambia de aplicación o usa la PC. Entonces ahora no podrá iniciar esas aplicaciones ancladas.
Los íconos de aplicaciones anclados pueden dejar de mostrarse debido a problemas en el Explorador de Windows, un controlador que debe actualizarse o íconos que deben actualizarse. También podría ser que haya un problema en uno de los archivos de visualización de íconos o en las secuencias de íconos, y otras razones también.
Pero puede aplicar algunas correcciones para solucionar estos problemas y restaurar esos íconos. Pero primero, intente reiniciar su computadora y verifique si los íconos de la barra de tareas comienzan a aparecer nuevamente. A menudo, un simple reinicio a veces soluciona una aplicación que no responde o un problema. Si no es así, pruebe los siguientes métodos.
1. Reinicie el Explorador de Windows
Los iconos que faltan pueden estar relacionados con un problema en el Explorador de Windows. Entonces puede reiniciar el proceso del Explorador de Windows de la siguiente manera:
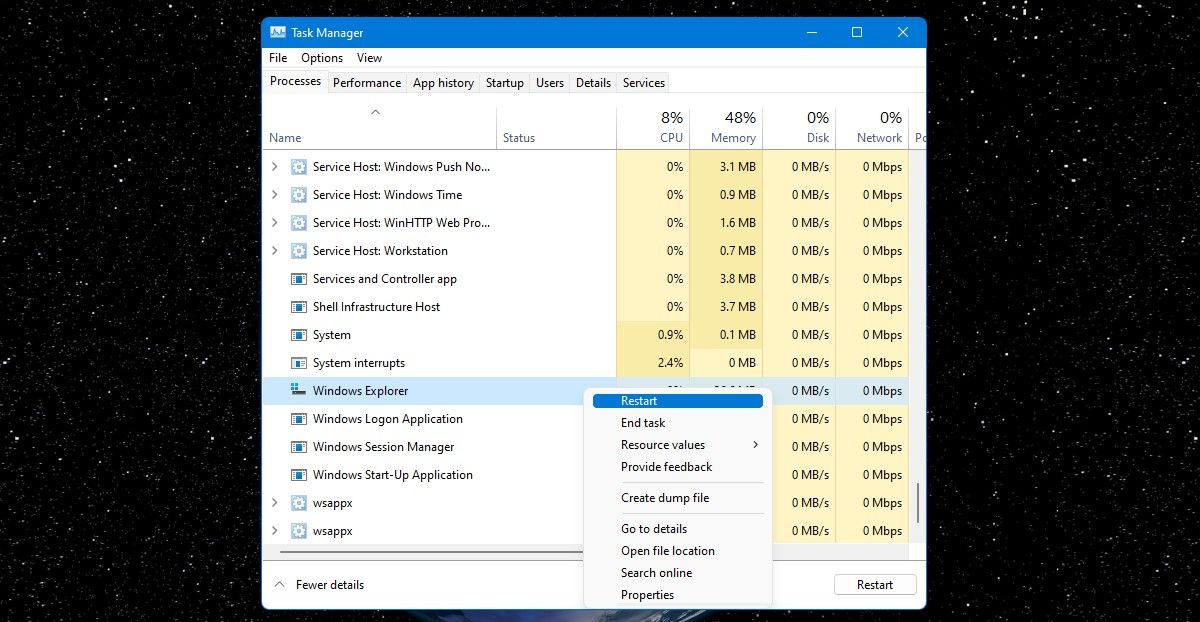
Esto podría ayudar a restaurar los íconos de su aplicación anclados a la barra de tareas.
2. Salga y vuelva a iniciar sesión en su cuenta
A veces, simplemente cerrar sesión en su cuenta de Microsoft y luego volver a iniciar sesión puede ayudar a restaurar los íconos de aplicaciones anclados.
Para hacer esto, presione el botón Ctrl + Alt + Supr teclas juntas, luego seleccione Desconectarse del menú. Se abrirá la pantalla de inicio, así que solo Acceso volver a su cuenta.
3. Ocultar y mostrar la barra de tareas
Este simple paso de cambiar el comportamiento de la barra de tareas puede hacer que los iconos de la barra de tareas vuelvan a aparecer porque restablece todos los iconos de la barra de tareas.
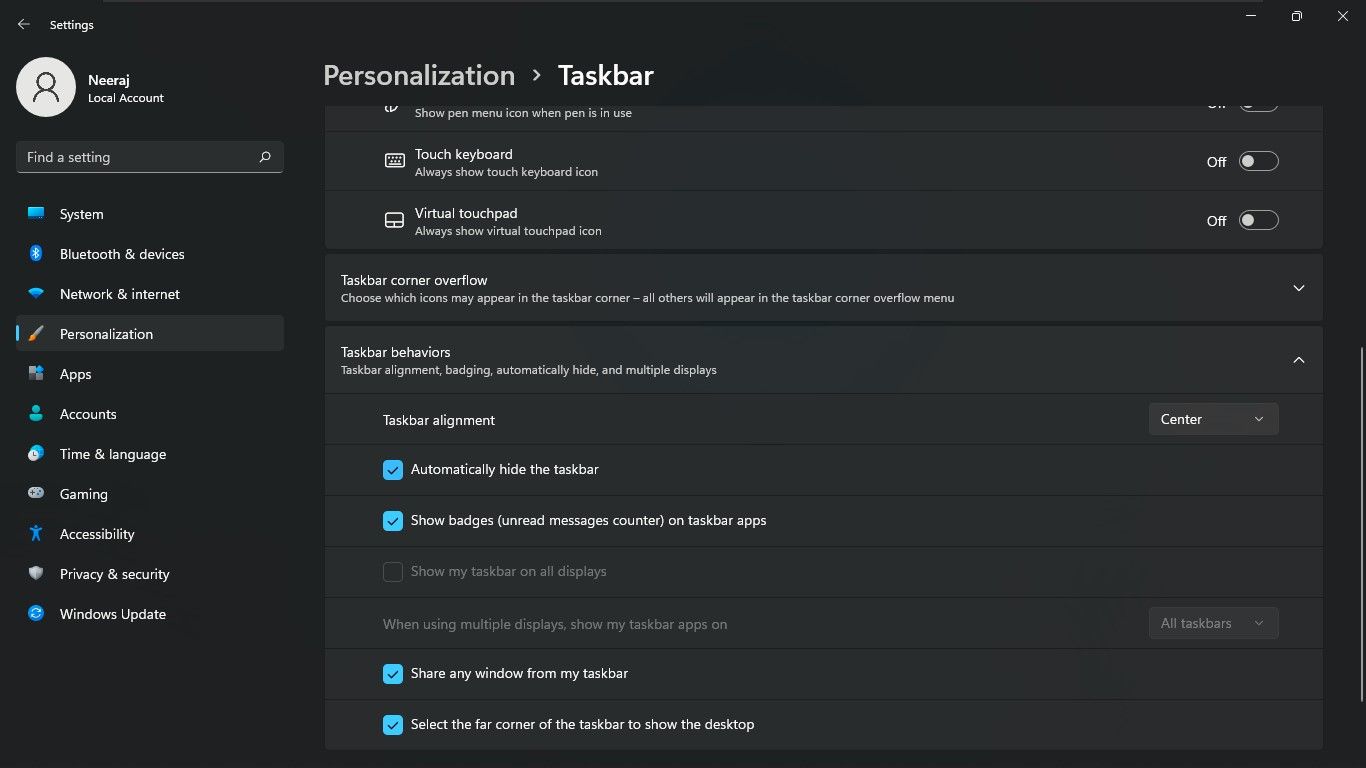
4. Ejecute el Solucionador de problemas de Microsoft Store
¿Qué pasa si notó que los únicos íconos que faltan en la barra de tareas son los de las aplicaciones instaladas a través de Microsoft Store? En este caso, debe ejecutar el solucionador de problemas de Microsoft Store para intentar reparar estos íconos.
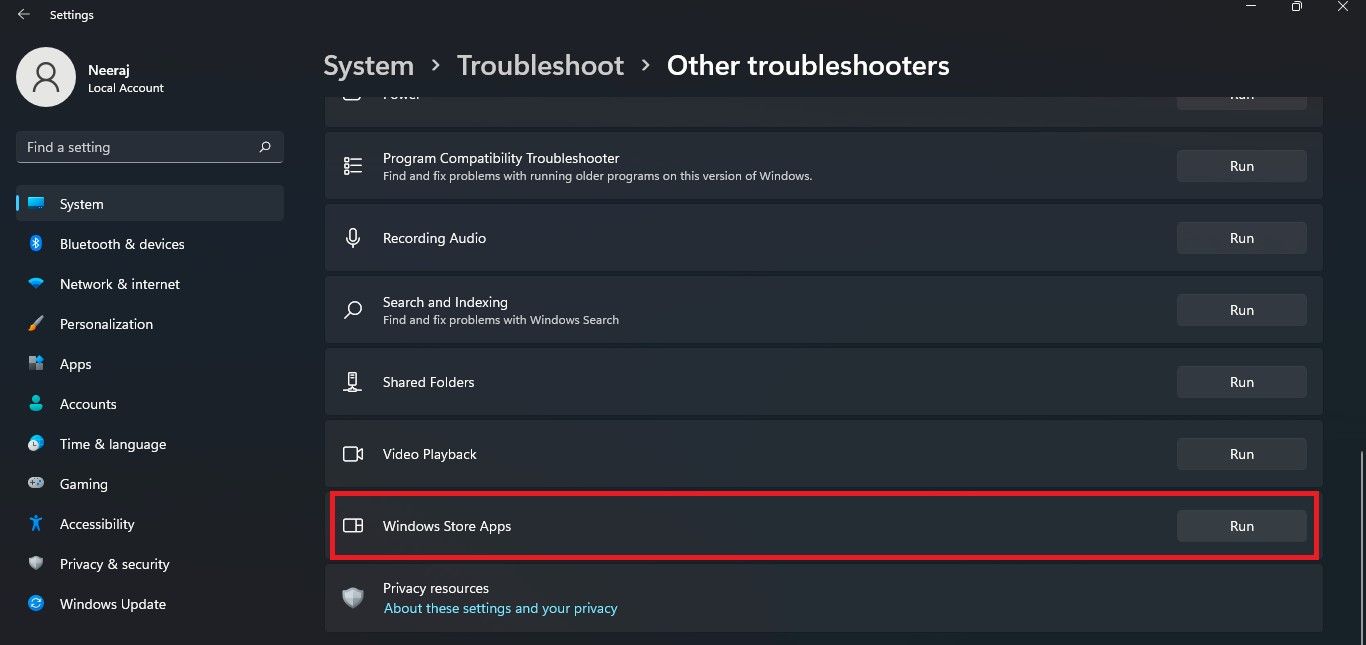
5. Actualizar controladores de pantalla
Un controlador obsoleto o defectuoso puede provocar errores de visualización y hacer que desaparezcan los iconos de la barra de tareas. Para actualizar los controladores de pantalla:
Si eso no funciona, consulte nuestro artículo sobre cómo actualizar sus controladores de gráficos para conocer más métodos que puede probar.
6. Actualizar Windows
A veces, se producen problemas de visualización cuando Windows en su PC no está actualizado. Siempre debe intentar actualizar Windows a la última versión. Esto instalará nuevas funciones y versiones de controladores, activará correcciones de errores y los últimos parches de seguridad para mantener su sistema seguro.
Apuro ganar + yo abrir Ajustes y seleccione actualizacion de Windows. Windows comenzará a buscar automáticamente las actualizaciones disponibles. Si no, haga clic en el Buscar actualizaciones y aplicarlos una vez descargados y listos.
7. Desinstalar actualizaciones recientes de Windows
Las actualizaciones que haya instalado recientemente también pueden causar errores de visualización con iconos faltantes. Para desinstalar actualizaciones recientes:
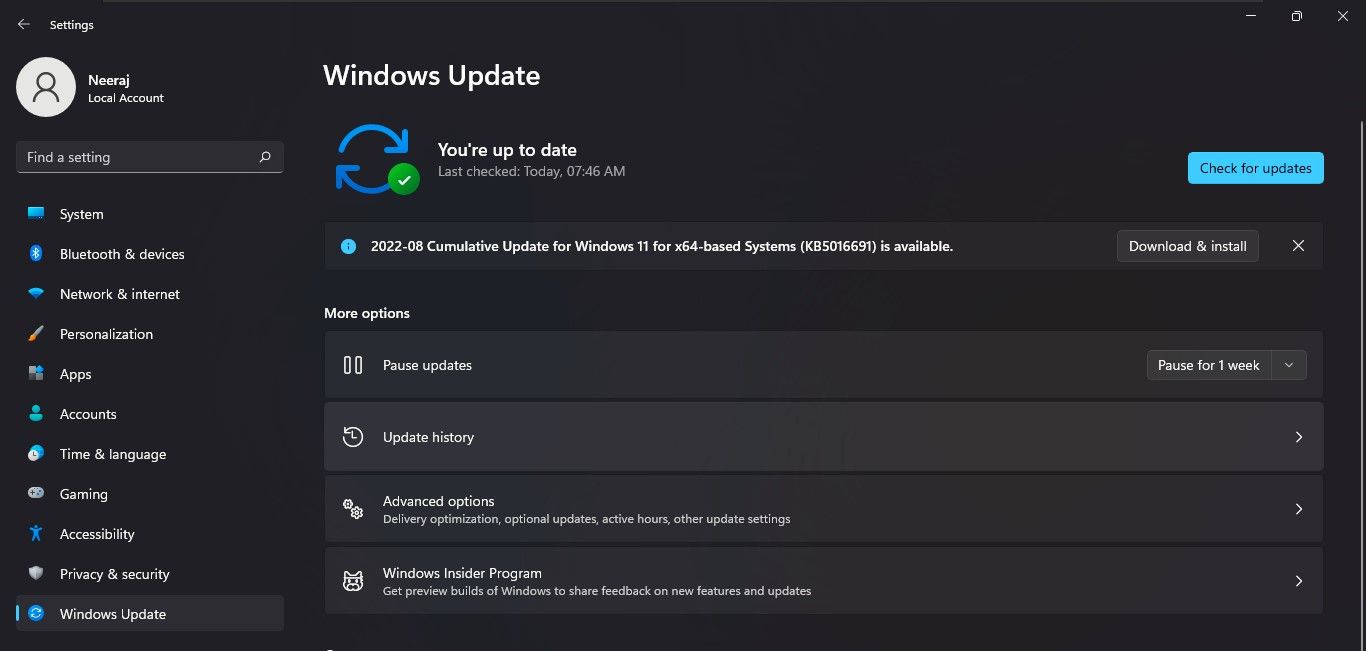
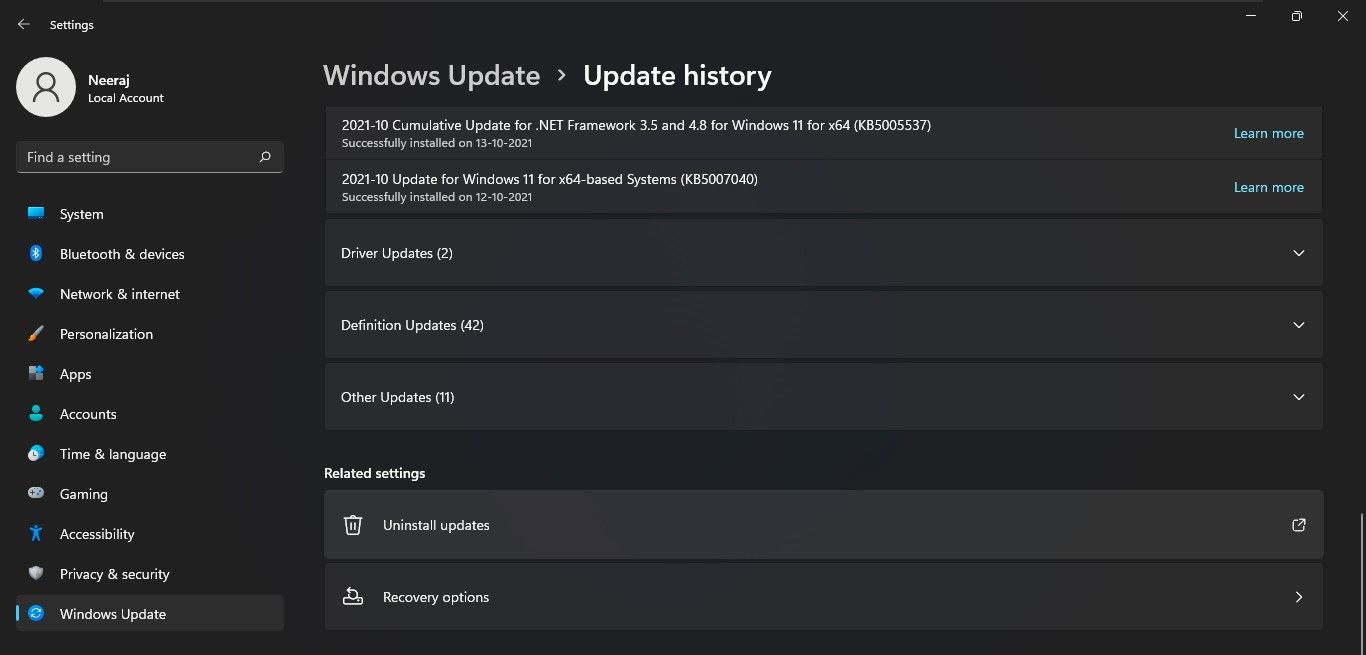
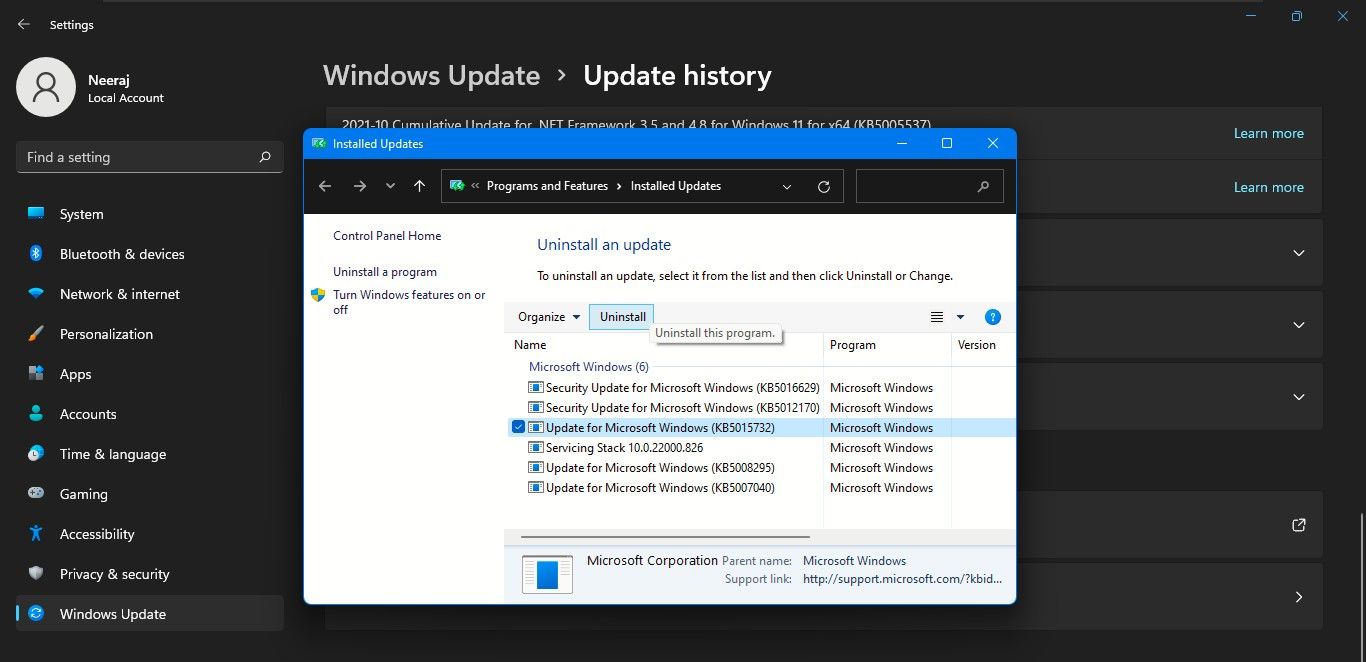
Si el problema fuera con la actualización, los íconos habrían regresado a la barra de tareas.
8. Eliminar archivo de caché de iconos
El archivo de la base de datos IconCache contiene una copia de cada icono de aplicación y Windows lo utiliza para mostrar iconos rápidamente. El caché de íconos a veces puede corromperse y se sabe que hace que los íconos se muestren incorrectamente.
Eliminar el archivo IconCache.db y reconstruirlo reiniciando su PC puede solucionar el problema.
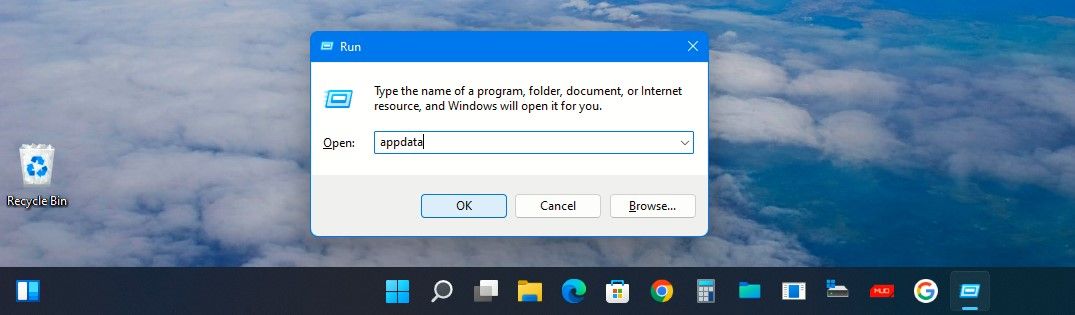
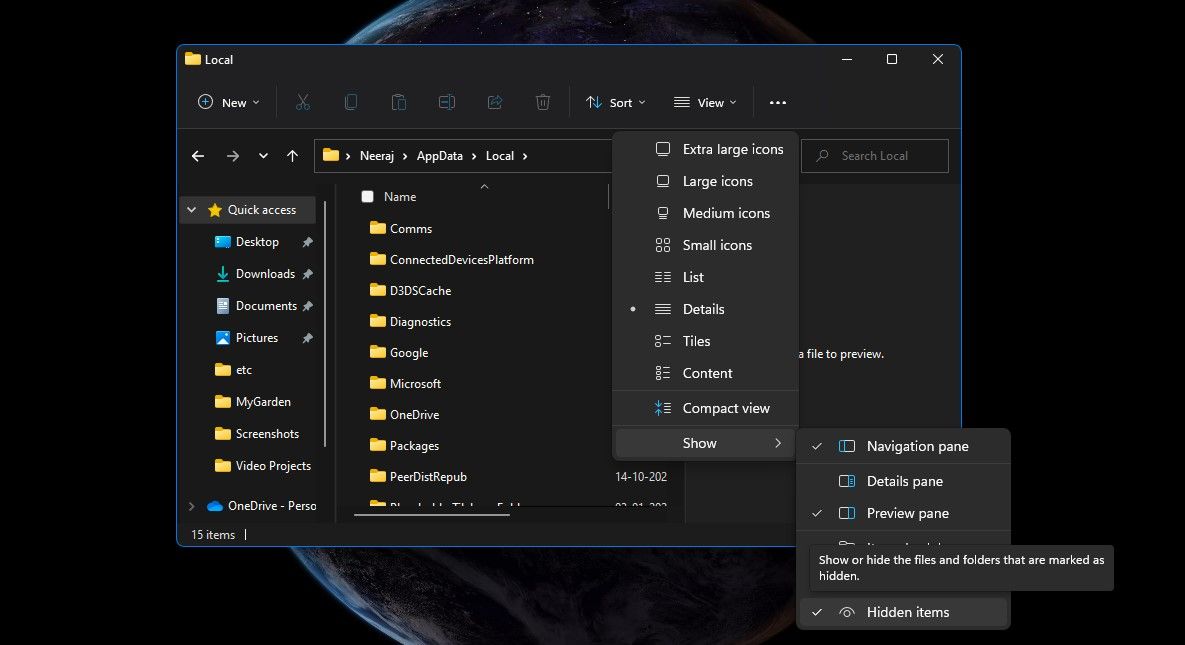
9. Eliminar el servicio Iris
Eliminar el servicio Iris fue una de las soluciones recomendadas cuando se informó el problema de una barra de tareas de Windows 11 que no responde. La aplicación de esta solución reiniciará automáticamente su PC, así que cierre todas las aplicaciones antes de intentarlo.
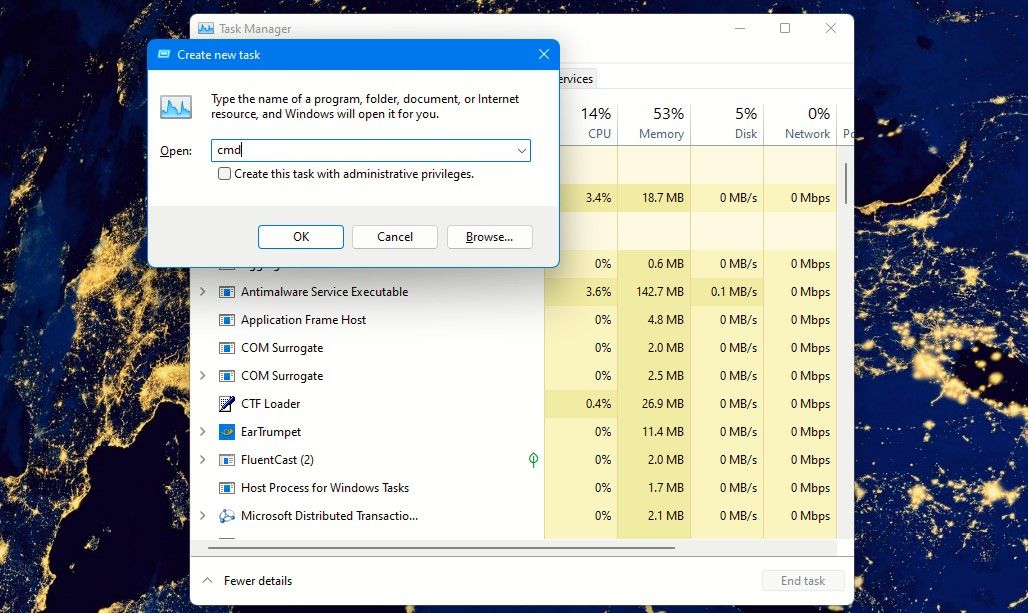
reg delete HKCU\SOFTWARE\Microsoft\Windows\CurrentVersion\IrisService /f && shutdown -r -t 0
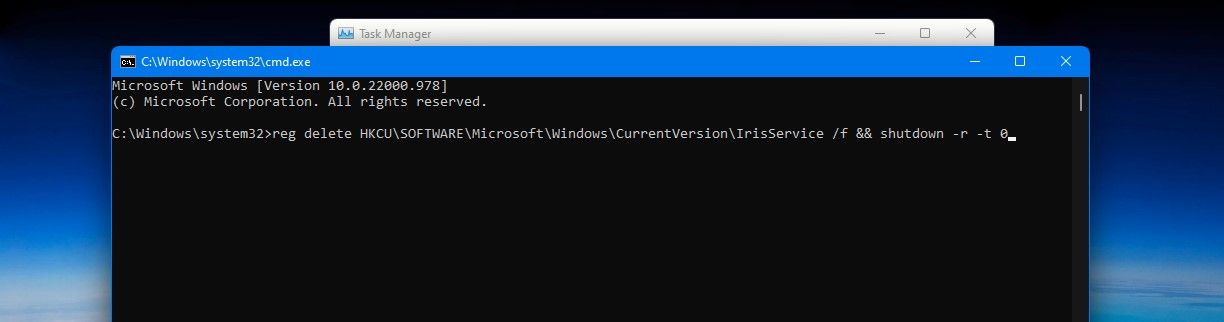
Una vez que se ejecuta este comando, su PC se reiniciará automáticamente y se volverá a crear el servicio Iris.
10. Eliminar archivos Iconstream usando el Editor del Registro
También puede utilizar el Editor del Registro para intentar resolver el problema de los iconos que faltan. Sin embargo, dado que estaría modificando los archivos del sistema, sería una buena idea habilitar las copias de seguridad automáticas del registro antes de probar esta solución. Si algo sale mal, puede restaurar Windows a la normalidad con una buena copia de seguridad.
Y los iconos de las aplicaciones que faltan se habrían restaurado en la barra de tareas de Windows 11.
Trabaje de manera más inteligente y rápida con aplicaciones ancladas a su barra de tareas
Ya sabe cómo las aplicaciones ancladas hacen que el trabajo diario sea fácil, conveniente y rápido. Por lo tanto, si tiene problemas con los íconos de aplicaciones ancladas que no se muestran en la barra de tareas de Windows 11, pruebe las soluciones anteriores. Esperamos que pueda restaurar los íconos y volver a trabajar a su mejor nivel de productividad.






