En estos días, los editores de imágenes son una moneda de diez centavos por docena. Más allá de los nuevos filtros, pocas herramientas ofrecen características interesantes. ¿Qué pasaría si pudiera integrar la edición de imágenes directamente en sus trabajos por lotes o scripts de Windows?
Si está familiarizado con IrfanView y cree que es solo un simple visor de imágenes y una aplicación de captura de pantalla, lo invitamos a echar otro vistazo. Puede ejecutar todos los comandos de script que se muestran a continuación desde el símbolo del sistema o el terminal de Windows, siempre que esté trabajando desde el directorio IrfanView. Veamos cómo se hace.
Configuración de IrfanView
Antes de ejecutar comandos, aclaremos algunos conceptos básicos. Primero, instale o actualice IrfanView. Recomendamos instalar la última versión de 64 bits de IrfanView.
Cómo encontrar su directorio IrfanView
Para ejecutar comandos, debe conocer el directorio de IrfanView.
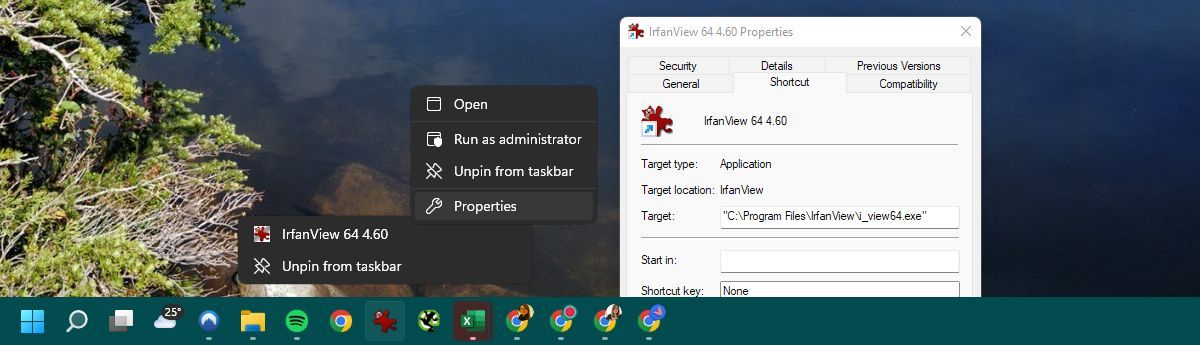
Para encontrar el directorio, use un acceso directo de IrfanView o fije el programa a la barra de tareas de Windows. Botón derecho del ratón icono de la barra de tareas > Acceso directo a IrfanViewSeleccione Propiedadesy mira lo que dice debajo Objetivo. En Windows 11, debe encontrar la versión de 64 bits de IrfanView en el C:\Archivos de programa\IrfanView\ directorio telefónico.
Cómo agregar el directorio IrfanView a las variables de ruta de su sistema
Si no desea acceder al directorio de IrfanView cada vez que ejecuta un comando de IrfanView, también puede agregar el directorio a las variables de la ruta del sistema. De esta forma, el «i_view64.exe» será reconocido universalmente.
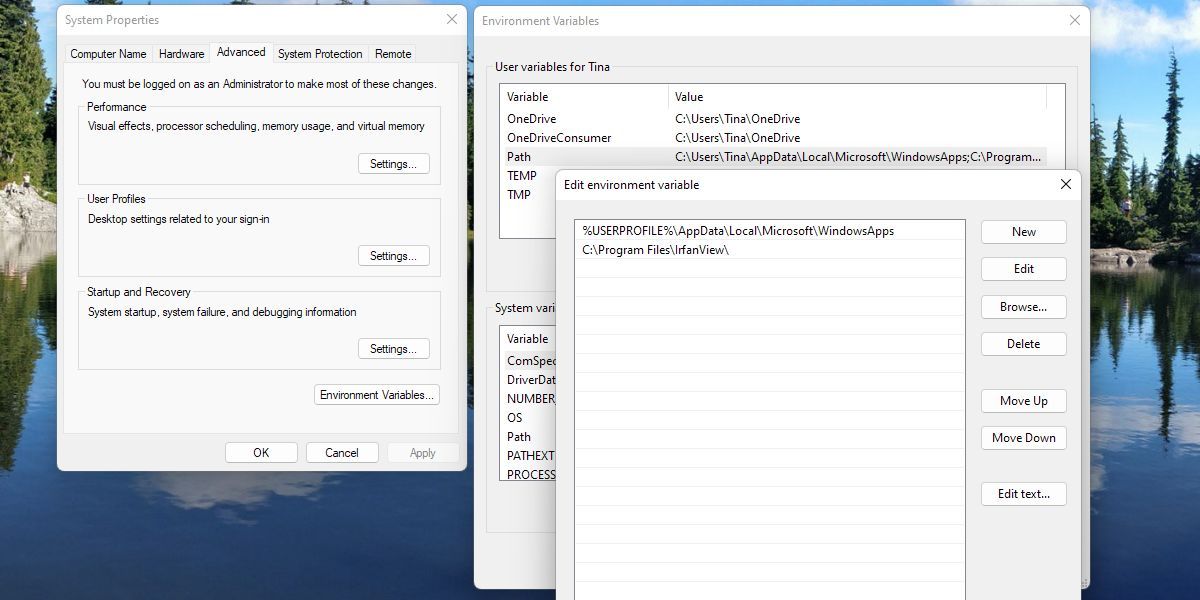
Ahora los comandos a continuación deberían funcionar desde cualquier ubicación del símbolo del sistema.
Ejecución de comandos de IrfanView
Puede encontrar una larga lista de comandos de secuencias de comandos de la aplicación IrfanView en Ayuda > Ayuda de IrfanView > Descripción general > Opciones de la línea de comandos.
Aquí destacaremos 10 de los comandos más poderosos y útiles. Puede emitirlos desde la terminal de Windows o el símbolo del sistema, o desde un script de Windows o un archivo por lotes.
Crear una presentación de diapositivas instantánea

i_view64.exe /slideshow=c:\images\
Este comando crea una presentación de diapositivas instantánea. Puede usar imágenes almacenadas en un directorio o reemplazar «c:\images\» con «c:\images.txt» para usar un archivo de texto en su lugar. Cada línea del archivo de texto debe contener la ruta completa o la ruta relativa a su ejecutable IrfanView.
Cuando ejecuta el comando, las imágenes aparecen en el centro de su pantalla contra un fondo negro. Añade el /cerrar presentación de diapositivas parámetro al final de su código para cerrar automáticamente la presentación de diapositivas después de la última imagen.
La ventaja de poder iniciar una presentación de diapositivas con una sola línea de comando es que puede mostrar su presentación de diapositivas al instante sin ningún trabajo. ¡Simplemente escriba el comando y comience a desplazarse!
Mirar todas las imágenes en un directorio
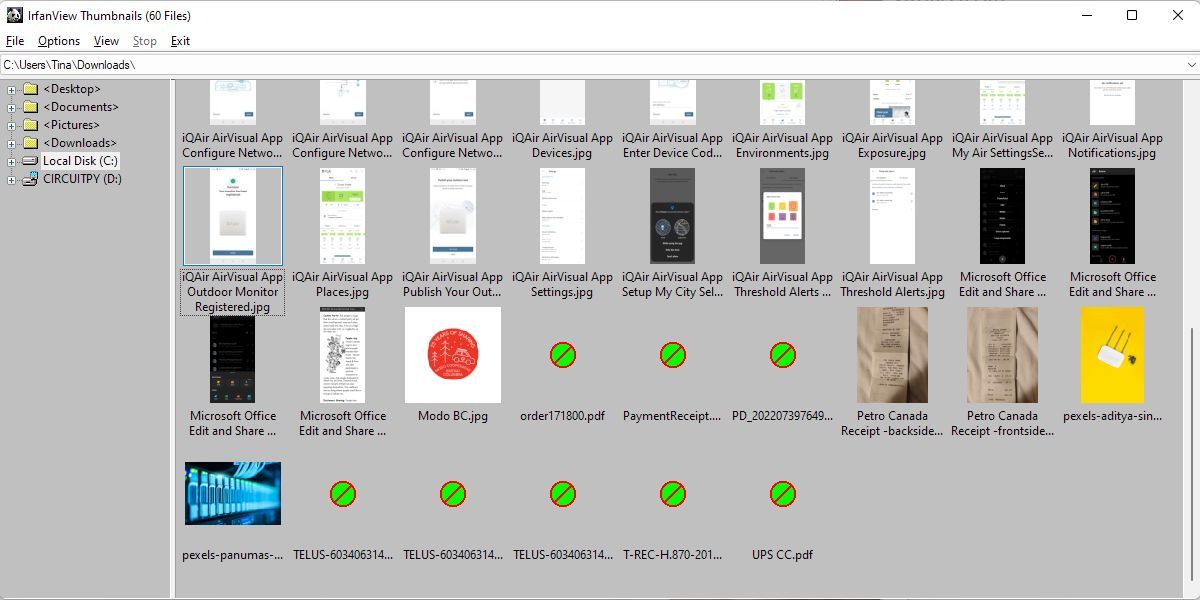
i_view64.exe c:\temp\testpics /thumbs
Este comando proporciona una forma rápida de ver todas las imágenes en un directorio sin necesidad de abrir cada una. Lanzará IrfanView en modo miniatura, por defecto en el directorio que definiste.
Cambiar el tamaño de muchas imágenes a la vez
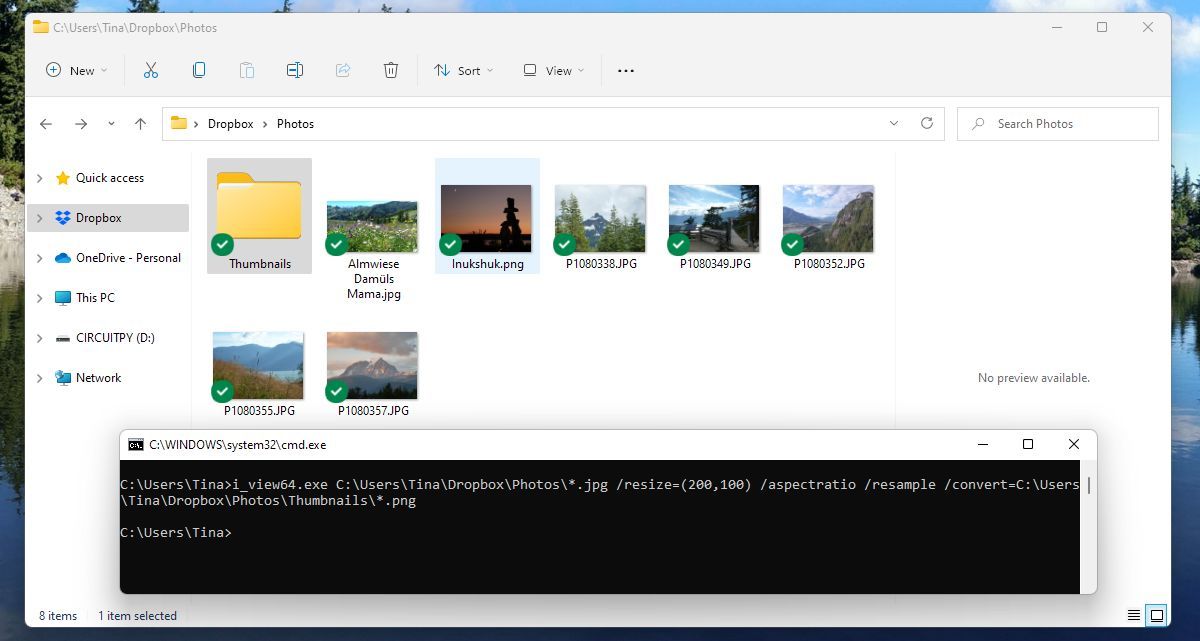
i_view64.exe c:\temp\testpics\*.jpg /resize=(200,100) /aspectratio /resample /convert=c:\temp\testpics\thumbnails\*.png
Cambiar el tamaño de una gran colección de imágenes puede ser tedioso y tedioso. Sin embargo, con el comando adecuado, puede hacerlo en segundos.
Analicemos el ejemplo anterior. La primera parte define su directorio de origen y el tipo de imagen. A continuación, establece los parámetros de cambio de tamaño. La última parte del comando convertirá las imágenes de salida a cualquier formato. En unos segundos, todas las imágenes están listas.
Enviar colecciones de imágenes a la impresora
i_view64.exe c:\testpics\*.jpg /print
¿Quiere enviar una colección de imágenes a su impresora predeterminada? Simplemente emita el comando de impresión. Al igual que con los ejemplos anteriores, puede reemplazar el directorio con un archivo de texto que contenga la lista de imágenes para imprimir.
Tome capturas de pantalla instantáneas con la marca de tiempo del archivo
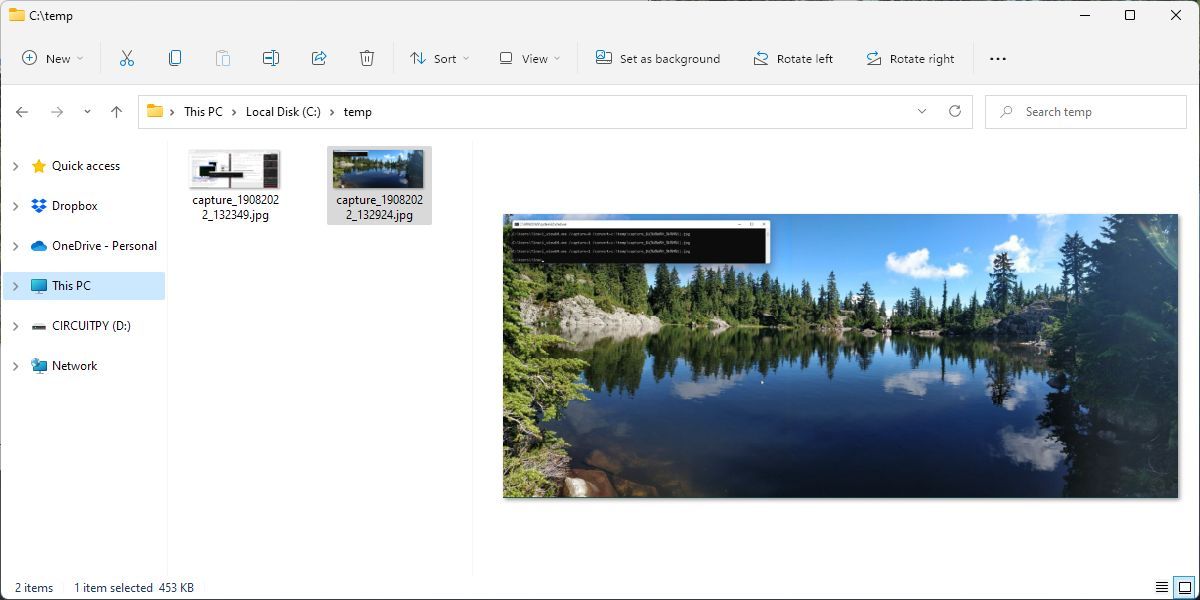
i_view64.exe /capture=0 /convert=c:\temp\capture_$U(%d%m%Y_%H%M%S).jpg
Con este comando, puede tomar una captura de pantalla instantánea y guardarla como un archivo con una marca de tiempo.
La captura=0 puede ser 1 (monitor actual), 2 (ventana de primer plano), 3 (área de cliente), 4 (sección de rectángulo), 5 (lanzamiento en modo captura), 6 (inicio en modo captura) o 7 (rectángulo fijo ).
Una vez que la captura de pantalla completa se guarda en un archivo, puede enviarla por correo electrónico o procesarla usando otros comandos de Windows Scripting o Batch. El potencial de este comando es bastante poderoso.
Tenga en cuenta que en realidad no sucede nada ni se abre en su pantalla cuando ejecuta este comando, pero encontrará la captura de pantalla en su directorio de destino.
Encuentre imágenes rápidamente en su computadora
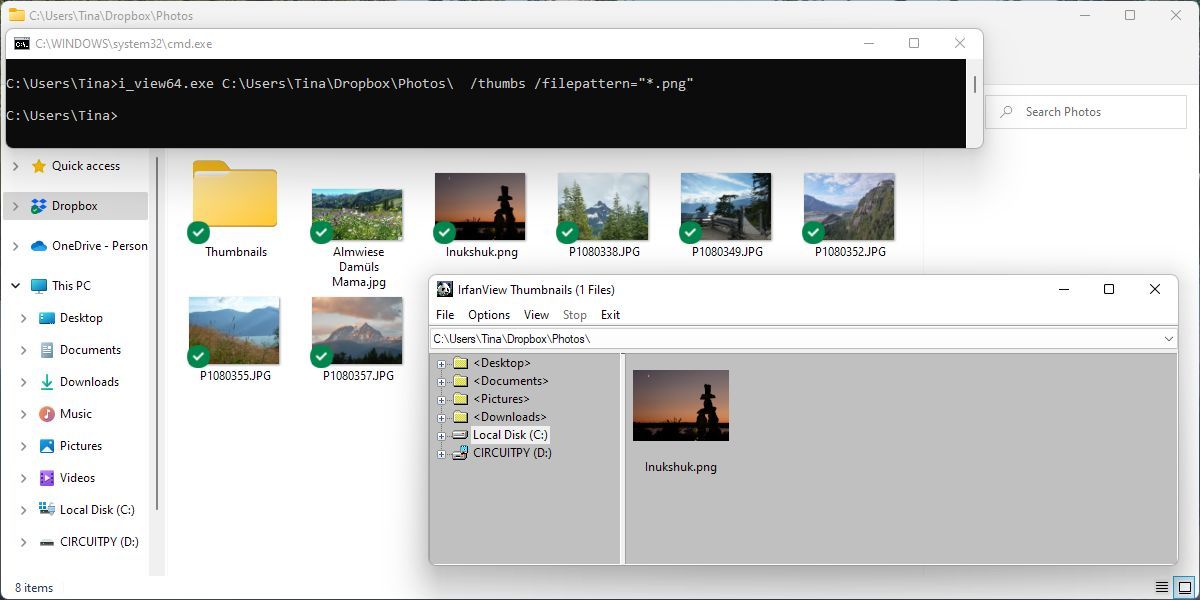
i_view64.exe c:\temp\testpics\ /thumbs /filepattern="*.png"
Esta es una manera rápida y fácil de encontrar imágenes en su computadora. Abrirá IrfanView en modo miniatura, utilizando la plantilla de archivo que definió.
Denegar permisos de usuario
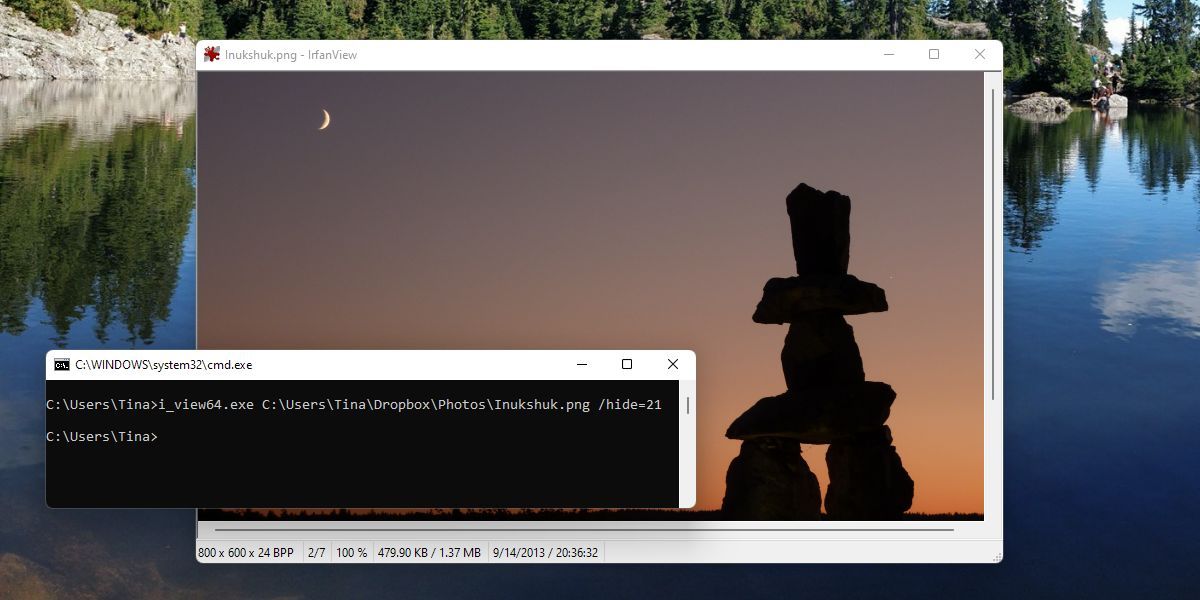
i_view64.exe c:\test.jpg /hide=7
Suponga que está escribiendo un script de Windows y desea mostrar una imagen al usuario, pero no desea permitirle editar o modificar el archivo. El comando anterior puede lograr esto.
El valor «ocultar» es una combinación de las partes de la ventana que desea ocultar. Simplemente elija 1 (barra de herramientas), 2 (barra de estado), 4 (barra de menú) u 8 (título). Para combinar varias partes de la ventana, ¡simplemente agregue los números!
Tenga cuidado al usar 15 porque si oculta todo, el usuario no tendrá forma de cerrar la ventana.
Exportar archivos de imagen a un archivo TIF
i_view64.exe c:\test.jpg /append=c:\test.tif
Algunos otros comandos maravillosamente útiles incluyen la salida de archivos de imagen a un archivo TIF.
Crear una imagen panorámica
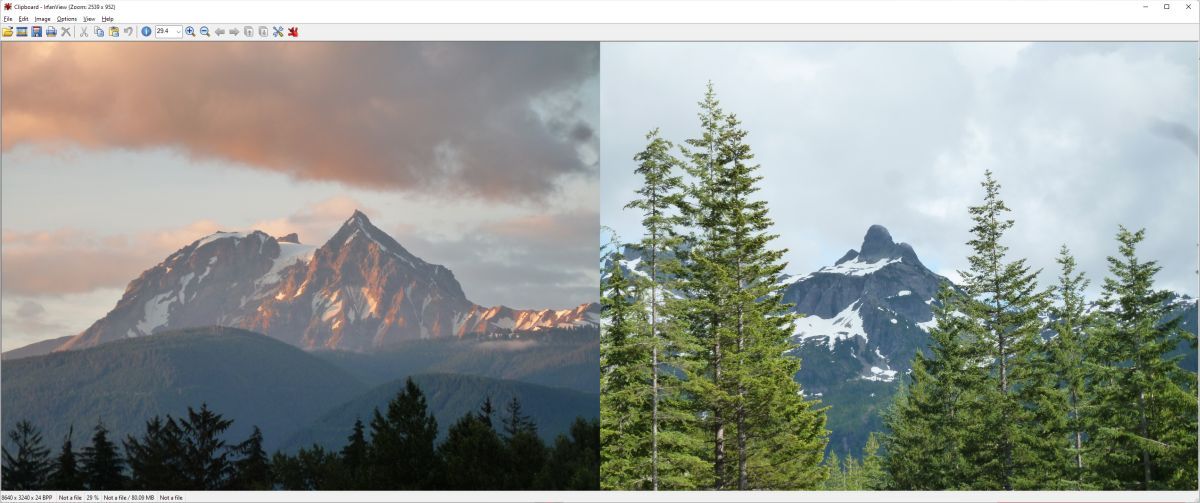
i_view64.exe /panorama=(1,c:\file1.png,c:file2.jpg,c:\file3.bmp)
IrfanView también le permite crear una imagen panorámica a partir de múltiples imágenes. 1 es horizontal y 2 es vertical, seguido de los archivos que desea combinar. También puede hacer referencia a un archivo de texto usando «filelist=c.\mypics.txt» en lugar de la lista de imágenes. Tenga en cuenta que IrfanView solo almacena el archivo en el portapapeles, lo que significa que tendrá que guardarlo manualmente.
Establecer una imagen como fondo de pantalla
i_view64.exe c:\test.jpg /wall=0
Este comando establece una imagen como fondo de escritorio de la computadora. Establezca la pared igual a 0 para una imagen centrada, 1 para mosaico, 2 para estirarla y 3 para cambiar el tamaño de la imagen proporcionalmente.
Al usar este comando, puede configurar la imagen de fondo en su PC mucho más rápido que la cantidad de clics necesarios para hacerlo de otra manera.
Esa es la belleza del conjunto de herramientas de comando que obtiene a través de IrfanView; puede procesar y manipular imágenes en su PC mucho más rápido y de manera más eficiente que nunca con el antiguo enfoque de apuntar y hacer clic.
Encienda su visor de imágenes IrfanView
IrfanView es un visor y editor de imágenes subestimado. Pruebe algunos de los comandos anteriores y vea si le ayudan a ahorrar algo de tiempo. Como se mencionó anteriormente, puede encontrar más comandos y ejemplos en la propia herramienta en Ayuda > Ayuda de IrfanView > Descripción general > Opciones de la línea de comandos.
Créditos de la imagen: Kakao Por















