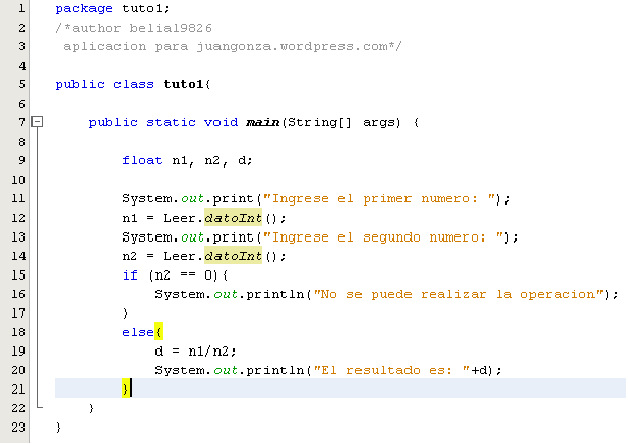De forma predeterminada, Windows 11 recuerda todas las redes Wi-Fi a las que te conectas. Esto permite que Windows se conecte automáticamente a la red siempre que esté dentro del alcance. Si no desea que esto suceda, simplemente puede eliminar la red de su PC.
De vez en cuando, es posible que desee eliminar algunas redes Wi-Fi antiguas a las que se conectó una vez pero a las que nunca volvió. En esta guía, le mostraremos cuatro formas diferentes de eliminar una red Wi-Fi guardada de Windows 11.
Beneficios de eliminar redes Wi-Fi antiguas de Windows 11
Si bien tener una larga lista de redes Wi-Fi guardadas no es necesariamente algo malo, puede haber ocasiones en las que desee eliminar redes Wi-Fi específicas de su PC.
Por ejemplo, si anteriormente conectó su PC a una red pública gratuita pero no tiene la intención de volver a usarla, es mejor eliminar la red. O tal vez no desee que su PC se conecte automáticamente a una red específica cuando esté dentro del alcance. Además, olvidarse y unirse a una red también resulta ser una solución eficaz para solucionar problemas menores de conexión.
Con el tiempo, su PC puede acumular una larga lista de redes Wi-Fi a las que no se conectará. En tales casos, tiene sentido eliminar las redes Wi-Fi antiguas y sin usar de su PC.
1. Eliminar una red Wi-Fi guardada mediante el panel de configuración rápida
El panel de configuración rápida de Windows brinda acceso a algunas configuraciones de uso común. También simplifica la eliminación de una red Wi-Fi guardada de Windows 11.
Apuro Ganar+A para abrir el panel de Configuración rápida. Haga clic en la flecha lateral junto a Inalámbrico botón. Verá una lista de redes Wi-Fi, incluida la que está conectado actualmente. Haga clic derecho en la red que desea eliminar y seleccione Olvidar.
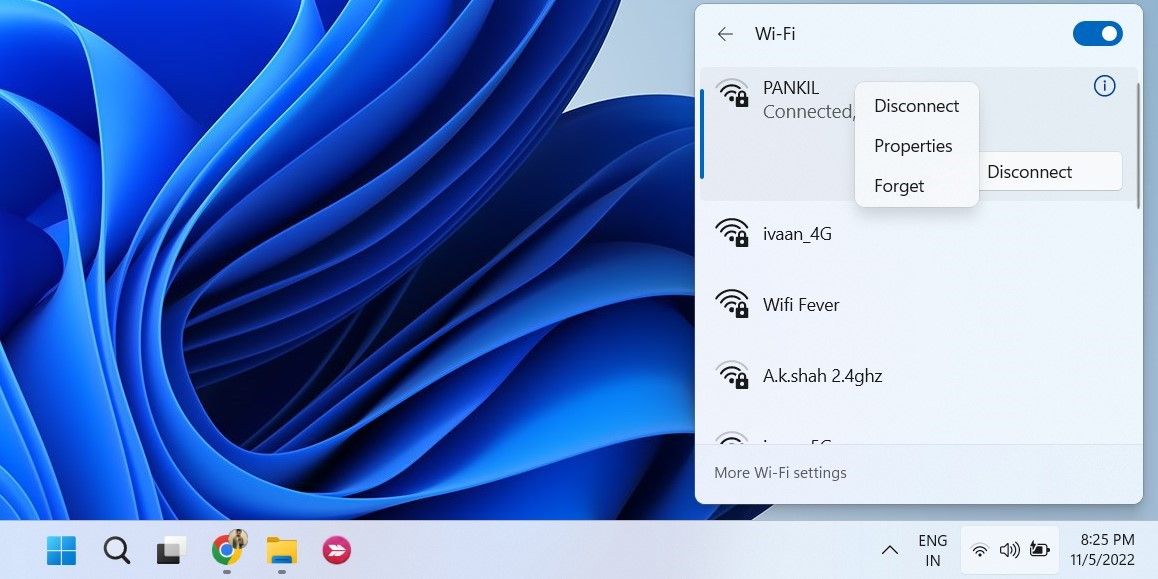
¿Te gusta usar la configuración rápida en Windows? Aprenda a personalizar el panel de Configuración rápida en su computadora con Windows 11.
2. Elimine una red Wi-Fi guardada a través de la aplicación Configuración
Si la red Wi-Fi que desea eliminar no está cerca, no aparecerá en el panel de Configuración rápida. En este caso, puede usar la aplicación de configuración de Windows 11 para eliminarlo.
Para olvidar una red Wi-Fi a través de la aplicación Configuración:
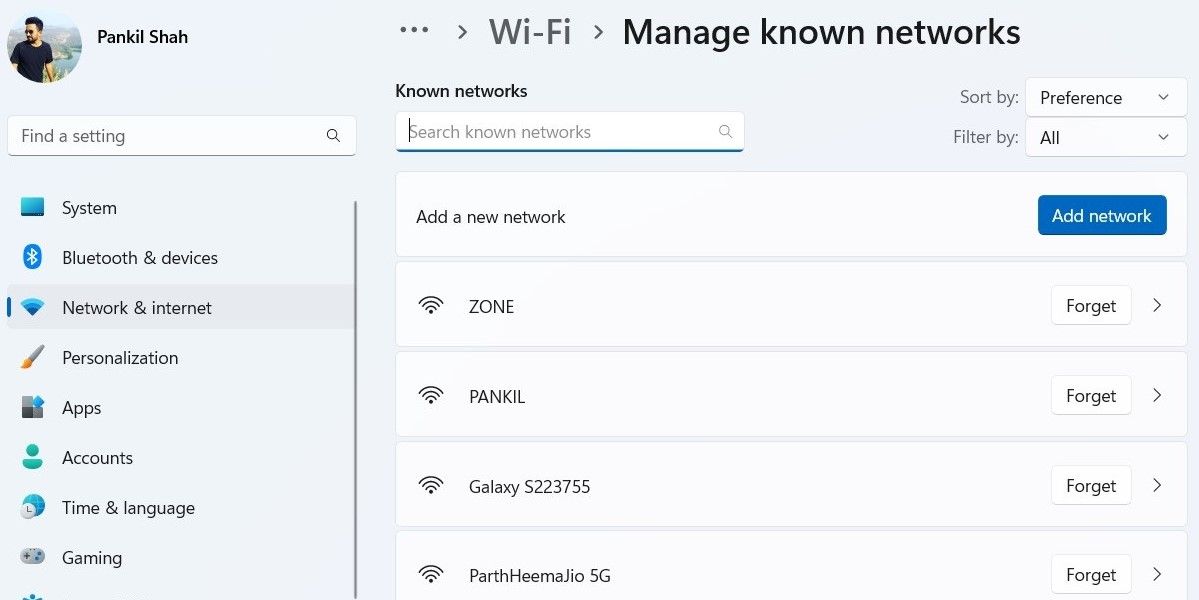
Y eso es todo. Una vez que haga clic en el Olvidar Windows eliminará el perfil de red asociado con esta red.
3. Elimine una red Wi-Fi guardada con el símbolo del sistema o PowerShell
Otra opción para eliminar una red Wi-Fi guardada es usar una herramienta de línea de comandos como Símbolo del sistema o Windows PowerShell. Puede olvidarse fácilmente de una red Wi-Fi ejecutando algunos comandos en la ventana de la terminal. Así es como puedes hacerlo.
netsh wlan show profiles
netsh wlan delete profile name="WIFIName"
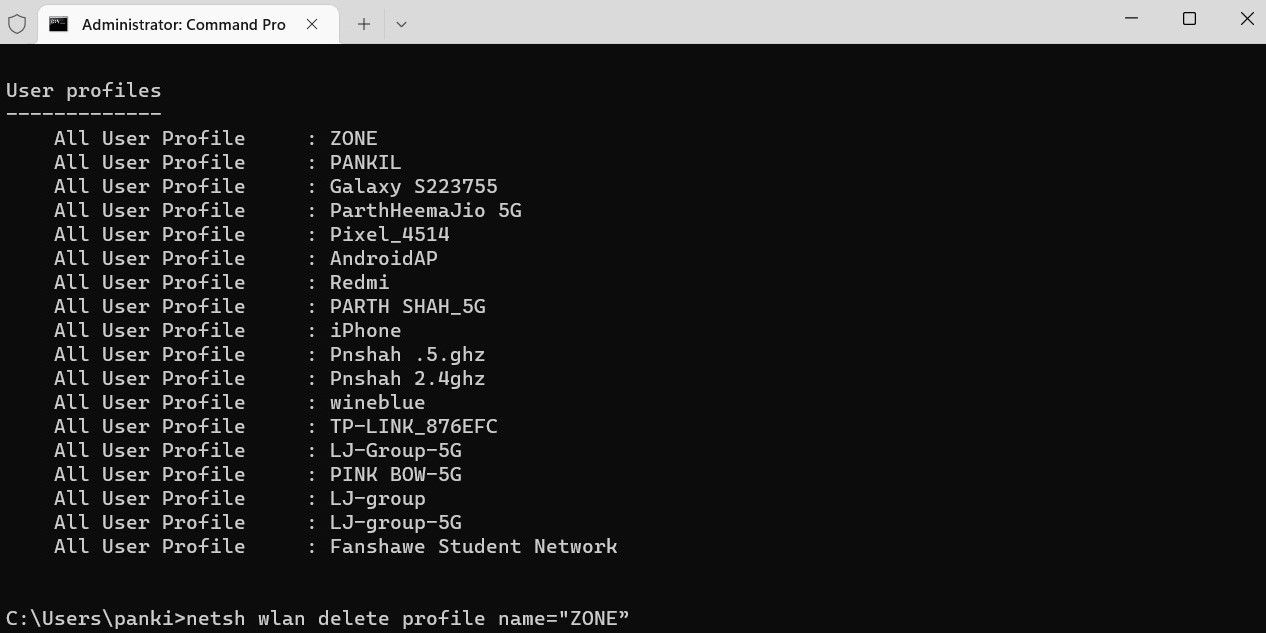
Puede repetir el comando anterior para eliminar tantas redes como desee. Convenientemente, la herramienta de línea de comandos también le permite eliminar todas las redes Wi-Fi guardadas a la vez. Para hacer esto, use este comando:
netsh wlan delete profile name=* i=*
4. Elimine una red Wi-Fi guardada usando el Editor de registro
Si se siente aventurero, también puede usar el Editor del Registro para eliminar una red Wi-Fi guardada de Windows. Dado que eliminar archivos de registro es arriesgado, solo debe usar este método si los otros no funcionan.
Si decide utilizar este método, asegúrese de hacer una copia de seguridad de todos sus archivos de registro por si acaso. Si necesita ayuda, consulte nuestra guía para realizar copias de seguridad y restaurar el registro de Windows y siga los pasos que se describen allí.
Para eliminar una red Wi-Fi usando el Editor del Registro:
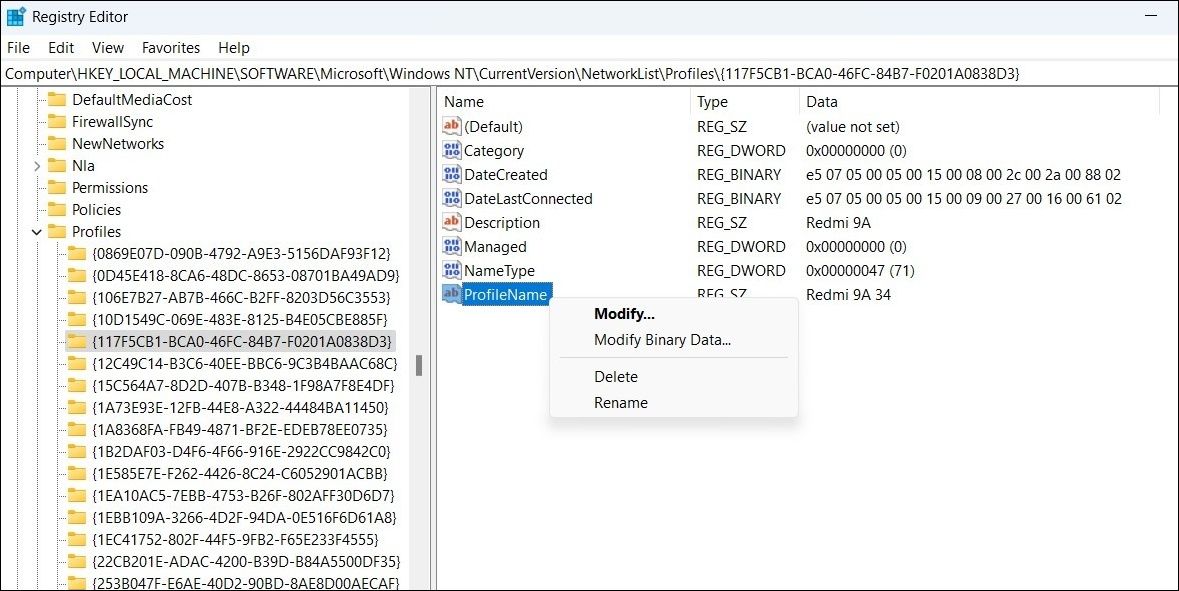
Una vez que complete los pasos anteriores, el perfil guardado se eliminará de su sistema.
Cómo volver a conectarse a una red Wi-Fi olvidada en Windows 11
Siempre puedes volver a conectarte a una red Wi-Fi después de que la olvides. Para esto, deberá seleccionar manualmente la red e ingresar la contraseña para la autenticación.
Para conectarse a una red Wi-Fi en Windows 11, toque Ganar+A para abrir el panel de Configuración rápida. Haga clic en la flecha junto al botón Wi-Fi para mostrar una lista de redes cercanas. Seleccione la red a la que desea conectarse y haga clic en el Enlazar botón. Ingrese la contraseña para esta red y debería estar bien.
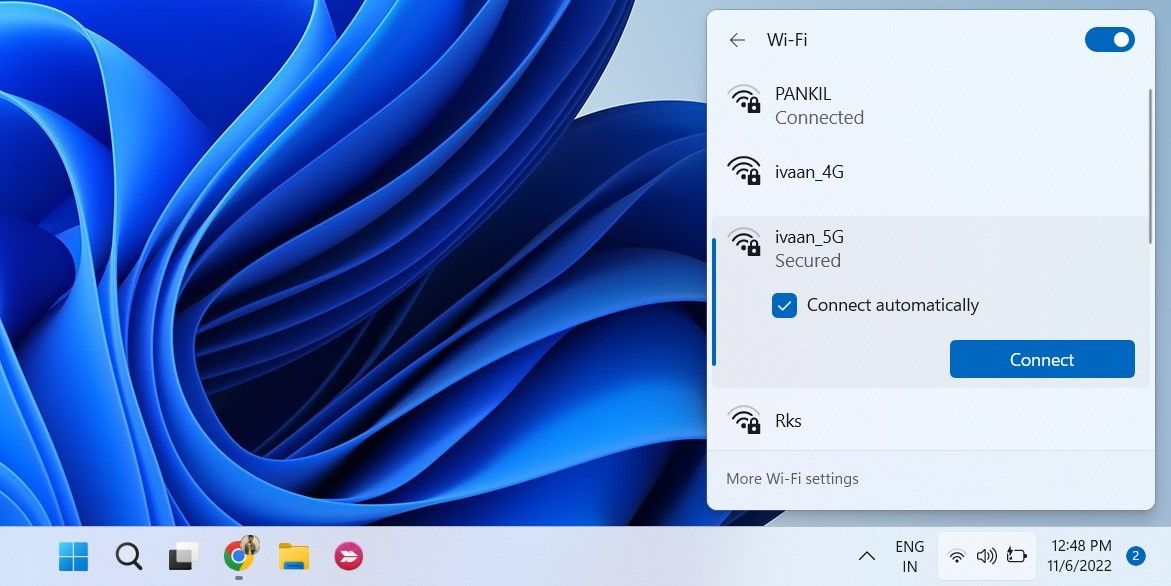
Por supuesto, esa no es la única forma de conectarse a una red Wi-Fi en Windows. Consulte nuestra guía sobre las diferentes formas de conectarse a Wi-Fi en Windows para obtener más información.
Eliminar redes Wi-Fi guardadas de Windows 11
Si bien mantener las antiguas redes Wi-Fi en su PC no presenta inconvenientes importantes, es posible que desee eliminar algunas de ellas solo para mantener las cosas ordenadas. Afortunadamente, Windows 11 ofrece muchas formas de eliminar las redes Wi-Fi no utilizadas.
Además de eliminar redes Wi-Fi antiguas, también puede administrar perfiles de redes inalámbricas en Windows de diferentes maneras.