Lo que vas a encontrar...
Los teclados retroiluminados no solo se ven geniales, sino que facilitan el uso de su computadora en entornos con poca luz. En lugar de inclinarse sobre el teclado o aumentar el brillo de la pantalla para ver qué tecla está presionando, puede encender la luz de fondo del teclado.
Sin embargo, diferentes aplicaciones, actualizaciones de software o problemas de hardware pueden impedir que su teclado retroiluminado funcione. Entonces, si ya reinició su computadora o conectó su teclado a cada puerto USB y aún no funciona, es hora de analizar el problema más de cerca.
1. Compruebe si su teclado viene con función retroiluminada
Incluso si compró un teclado nuevo y elegante, es posible que no tenga la función de retroiluminación. Lo mismo ocurre con su computadora portátil. Vaya al sitio web del fabricante y verifique la descripción del producto para su teclado o computadora. Esto le evitará buscar un problema inexistente.
Si está seguro de que su teclado tiene luz de fondo, intente usar un método abreviado de teclado para encenderlo. Dependiendo del fabricante, el atajo puede ser el tecla fn y uno de Teclas F Dónde Tecla Fn + barra espaciadora.
Si la luz de fondo no se enciende, pruebe las soluciones que se enumeran a continuación. Algunos de ellos pueden ser un poco complicados, pero lo guiaremos a través de los pasos.
2. Aumenta el nivel de brillo
Es posible que haya configurado el nivel de brillo demasiado bajo, por lo que no hace ninguna diferencia después de encender la luz de fondo del teclado. La forma más rápida de aumentar el nivel de brillo es usar el teclado. Busque la tecla con el icono de retroiluminación y púlsela dos o tres veces seguidas. Si encontró el ícono de luz de fondo, pero no funciona, presione el botón tecla fn a la vez.
3. Comprueba la aplicación de teclado
Si su computadora portátil tiene un teclado retroiluminado incorporado, verifique su aplicación. La mayoría de las veces, la aplicación se instalará junto con los controladores del teclado, pero esto puede variar según el fabricante.
Además, si ha conectado un teclado externo que tiene la función de retroiluminación, debe echar un vistazo a la aplicación. Verifique la configuración del teclado en la aplicación y asegúrese de que todo esté como lo desea. También vaya al sitio web del productor y actualice la aplicación a la última versión.
Incluso si tiene la configuración correcta del sistema, una aplicación de teclado de terceros puede anularla, por lo que vale la pena verificarla.
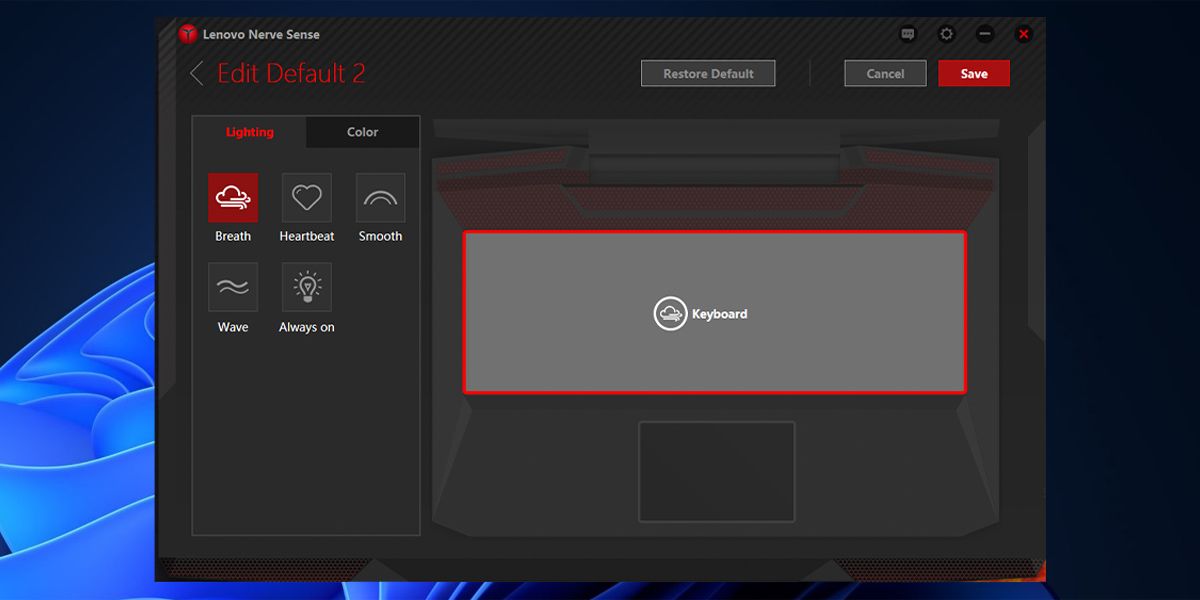
4. Actualice los controladores de su teclado
Si la luz de fondo de su teclado está activada por un sensor y ya no funciona, es posible que un controlador obsoleto o dañado esté causando el problema. Para solucionar este problema, debe actualizar el controlador de su teclado. Así es como puedes hacerlo:
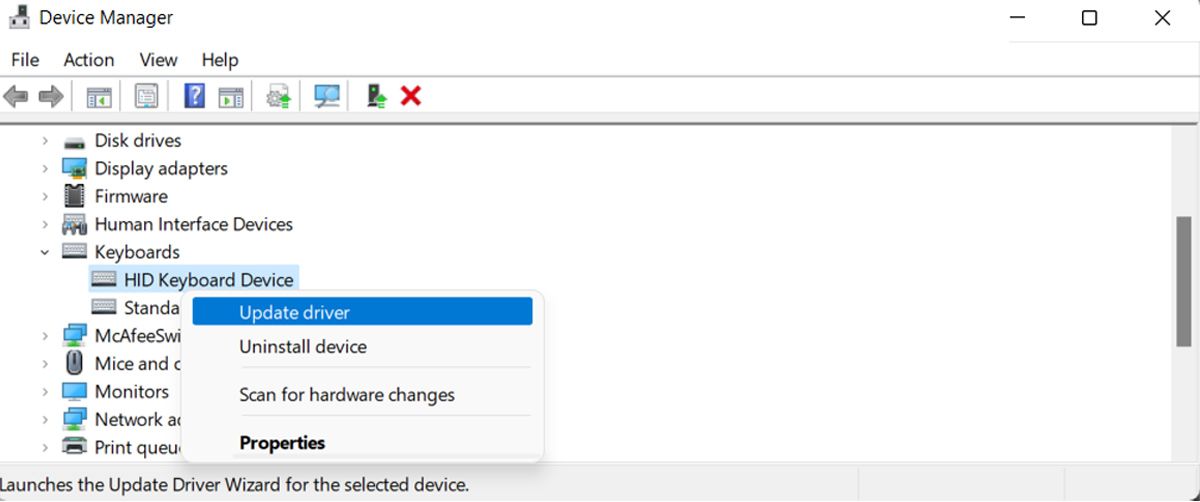
Si eso no soluciona el problema, hay otras formas de arreglar un controlador corrupto.
5. Ejecute el Solucionador de problemas del teclado
Si la actualización del controlador no arregló su teclado retroiluminado, Windows viene con algunas herramientas de solución de problemas integradas que puede usar.
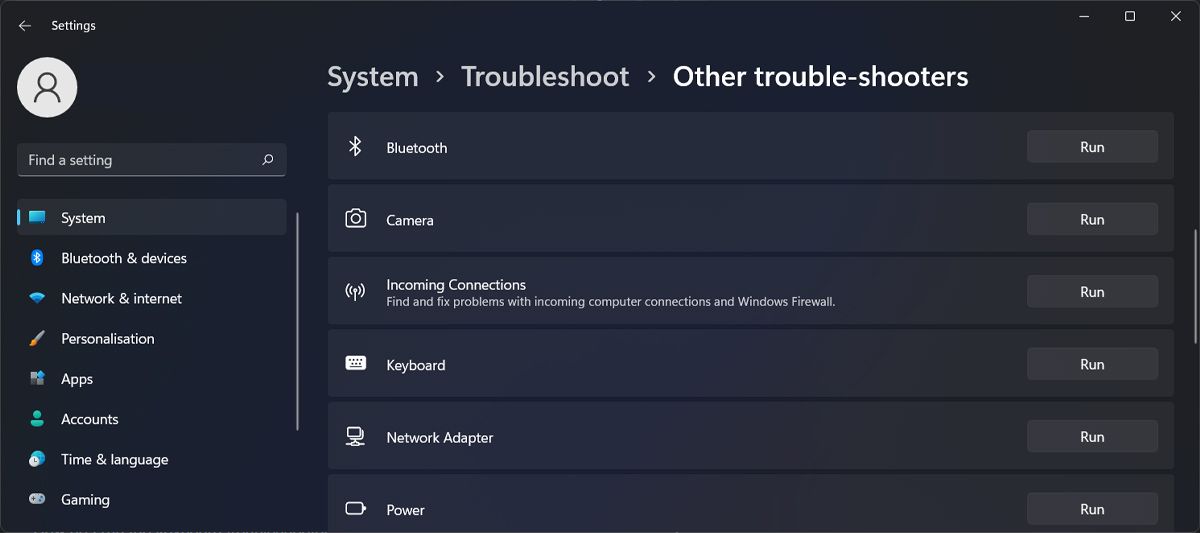
En Windows 11, vaya a Configuración> Sistema> Solucionar problemas> Otros solucionadores de problemas para acceder al solucionador de problemas del teclado.
Después de que Windows complete el proceso de solución de problemas, intente habilitar o ajustar el brillo de su teclado retroiluminado. Si eso no funciona, debe ejecutar otro solucionador de problemas. Aunque Microsoft lo eliminó del menú Configuración, aún puede acceder a él mediante una línea de símbolo del sistema.
Siga estos pasos para ejecutar el Solucionador de problemas de hardware y dispositivos:
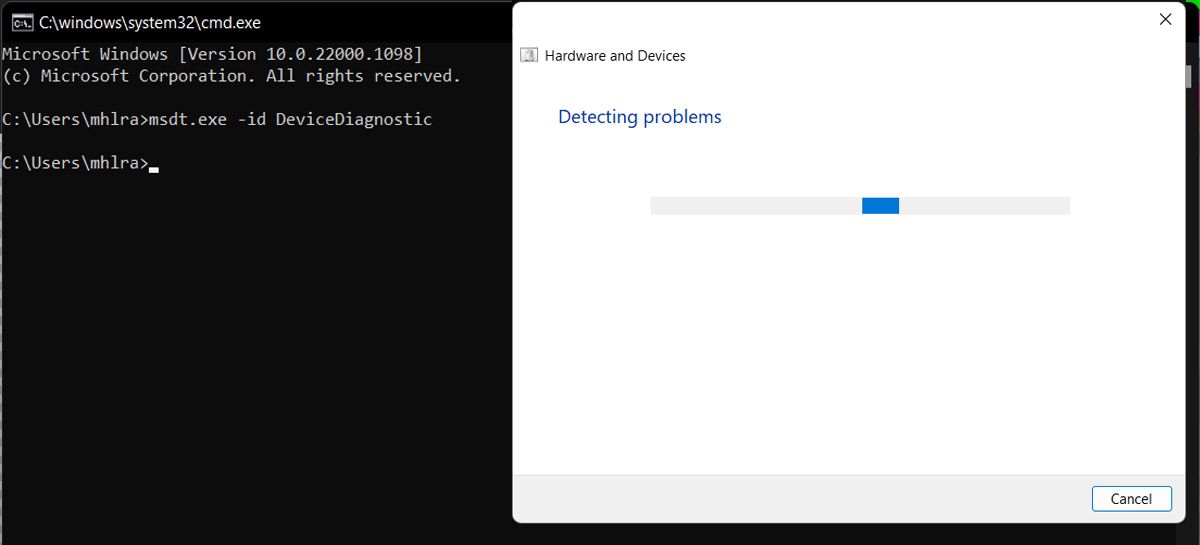
6. Realice un inicio limpio
Si nada ha funcionado hasta ahora, debe realizar un inicio limpio en su computadora. De esta manera, su sistema se iniciará sin aplicaciones de terceros que puedan influir en la funcionalidad de su teclado retroiluminado. Si su teclado se enciende, abra el Panel de control y eche un vistazo a las aplicaciones que instaló recientemente, ya que una de ellas está causando su problema.
Problemas con el teclado retroiluminado solucionados
Es posible que ya pueda presionar las teclas correctas sin mirar su teclado, pero si acaba de comprar su computadora, le llevará algún tiempo acostumbrarse a la distribución del teclado. Por lo tanto, será útil reparar la luz de fondo de su teclado.
Si todavía está escribiendo en la oscuridad y el problema no está en su sistema y está considerando comprar un teclado nuevo, es posible que tenga la tentación de comprar un teclado Bluetooth. Sin embargo, puede que no sea la mejor opción.






