Ejecutar varias aplicaciones al mismo tiempo generalmente puede afectar el rendimiento de su PC. Esto significa que a menudo querrá cerrar ciertos programas para acelerar su dispositivo. Pero aquí está la cosa: cerrar sus aplicaciones una por una puede ser bastante tedioso.
Entonces, ¿cómo puede simplificar las cosas y cerrar sus múltiples aplicaciones simultáneamente en Windows? Vamos a averiguar.
1. Usa la barra de tareas
La barra de tareas de Windows muestra todos sus programas activos y anclados. Esto significa que puede cerrar fácilmente sus aplicaciones activas desplazándose hasta el icono de la barra de tareas correspondiente y haciendo clic en el botón «cerrar».
La buena noticia es que también puede usar la barra de tareas para cerrar varias ventanas del mismo programa. Sin embargo, no podrá cerrar diferentes aplicaciones simultáneamente usando la barra de tareas.
Aquí se explica cómo cerrar varias ventanas del mismo programa en la barra de tareas:
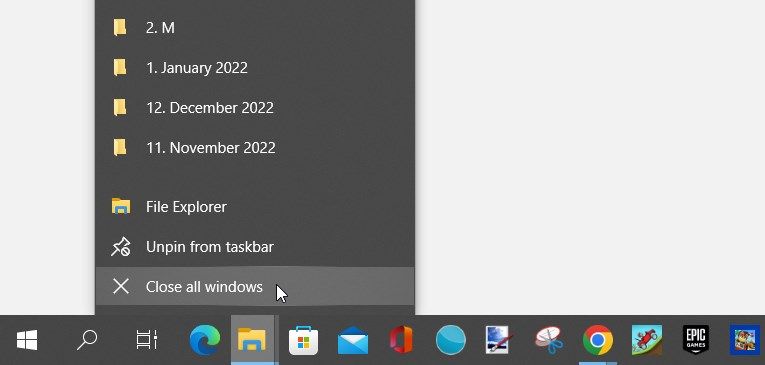
2. Usar el Monitor de recursos
Probablemente sepa que puede forzar el cierre de los programas de su PC usando el Administrador de tareas. Pero el problema es que esta herramienta no te permite cerrar tus programas simultáneamente.
¿Se pregunta si hay una herramienta alternativa que pueda usar? ¡Pruebe el Monitor de recursos!
Estos son los pasos para cerrar varias aplicaciones simultáneamente usando el Monitor de recursos:
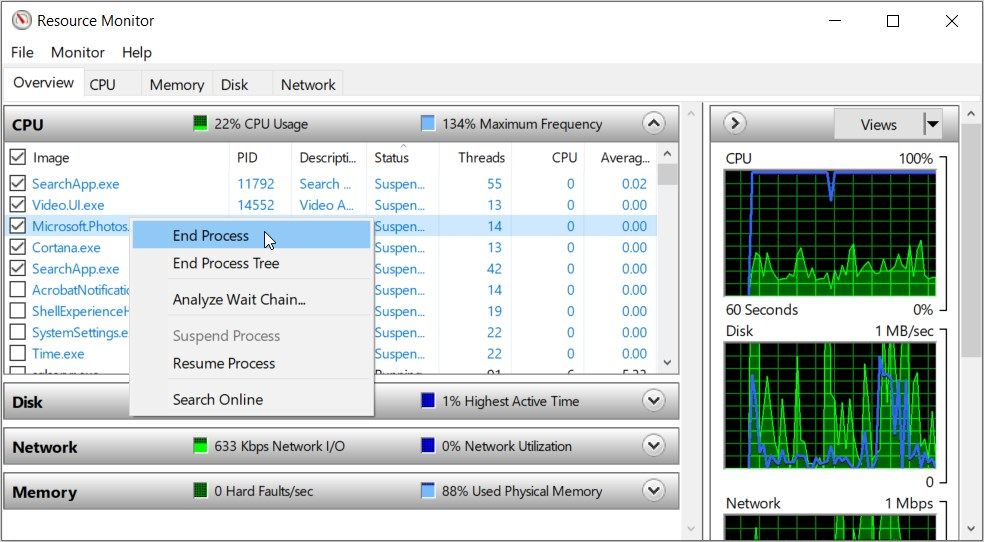
¿Quiere obtener más información sobre el uso de Resource Monitor? ¡Esta herramienta le permite reabrir varias aplicaciones simultáneamente con solo unos pocos clics!
Aquí le mostramos cómo reabrir sus aplicaciones con Resource Monitor:
3. Utilice el símbolo del sistema

El símbolo del sistema puede ayudarlo a solucionar problemas de la PC, configurar ciertas configuraciones del sistema y ejecutar sus aplicaciones de Windows.
Curiosamente, esta herramienta también puede ayudarlo a cerrar varias ventanas de la misma aplicación simultáneamente. Sin embargo, el Símbolo del sistema podría no ser la mejor opción si desea cerrar diferentes aplicaciones simultáneamente.
Así es como puede cerrar varias ventanas de la misma aplicación usando el símbolo del sistema:
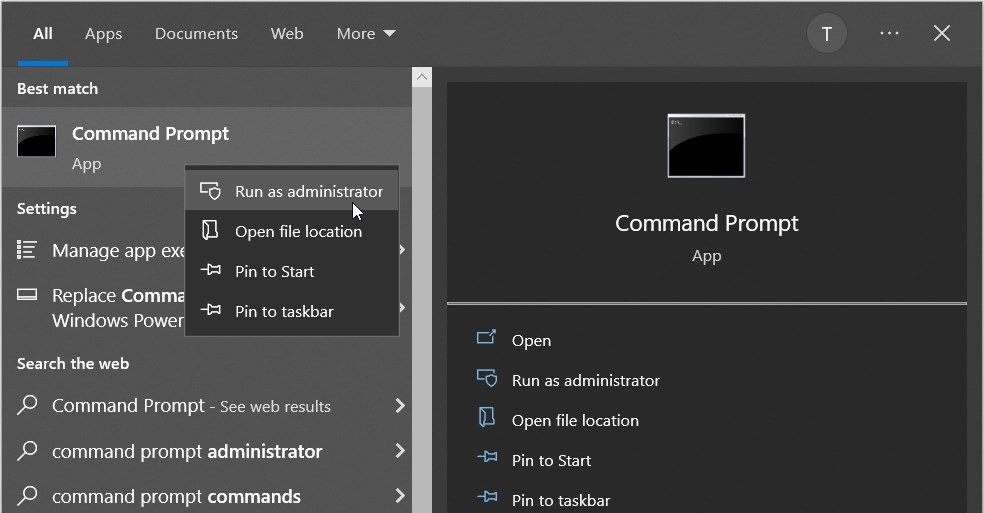
Suponga que desea cerrar varias ventanas del Explorador de archivos simultáneamente. Para hacer esto, escriba el siguiente comando en el símbolo del sistema y presione Entrar:
taskkill /f /im explorer.exe
El comando «taskkill /f /im» es el que cierra el programa, y el comando «explorer.exe» es el nombre de la aplicación. Para cerrar varias ventanas de sus otras aplicaciones, reemplace la parte «explorer.exe» con el comando apropiado.
4. Cree un script por lotes para cerrar múltiples aplicaciones simultáneamente

Ya hemos descubierto que el símbolo del sistema solo puede ayudarlo a cerrar varias ventanas de la misma aplicación.
Pero si aplica algunos trucos, puede cerrar varias aplicaciones usando ciertos comandos. Sin embargo, debe crear un script por lotes para esto.
Aquí se explica cómo crear un script por lotes para cerrar varias aplicaciones en Windows:
Ahora supongamos que desea cerrar el herramienta de biopsia y el Pintura.net aplicación simultáneamente. Estos son los pasos que debe seguir:
taskkill /f /im SnippingTool.exe /T > nul
Luego escriba el siguiente comando para cerrar la aplicación Paint.net:
taskkill /f /im paintdotnet.exe /T > nul
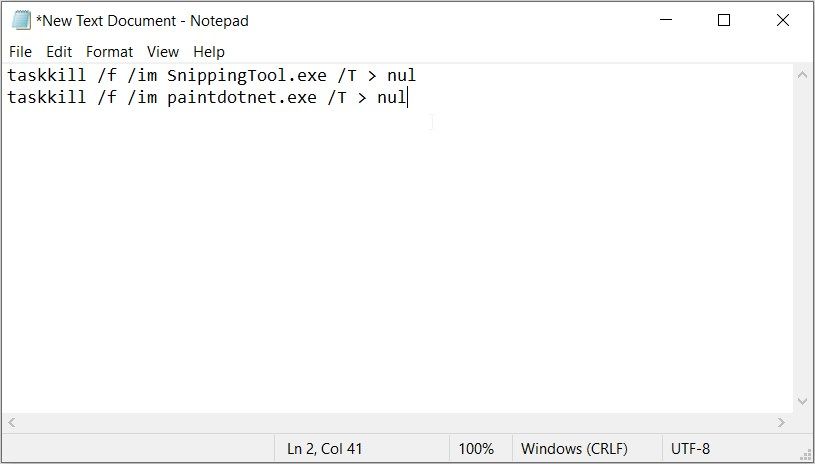
A partir de ahí, sigue estos pasos:
Ahora puede cerrar la Herramienta de recorte y la aplicación Paint.net simultáneamente siguiendo estos pasos:
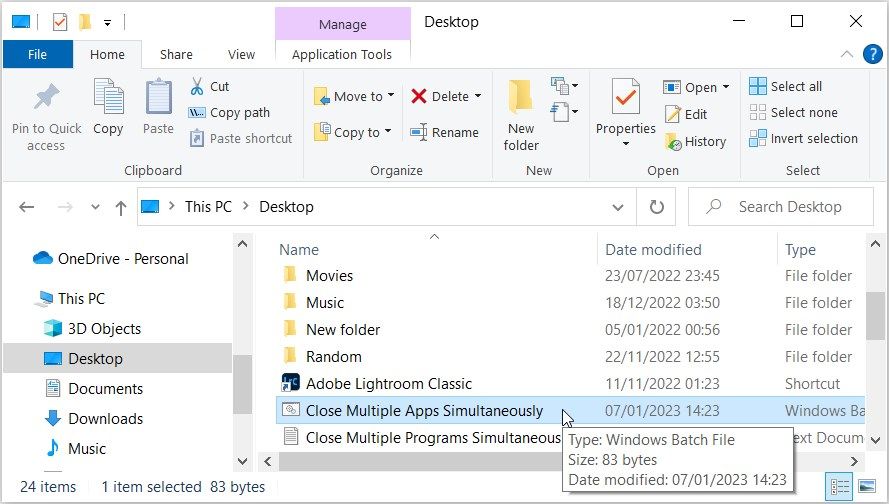
Puede agregar tantas aplicaciones como desee a su secuencia de comandos por lotes.
Y cuando utilice el script por lotes, asegúrese de que no cierre algunas aplicaciones importantes por error. Esto significa que puede resultar útil comprobar periódicamente el contenido del script antes de ejecutarlo.
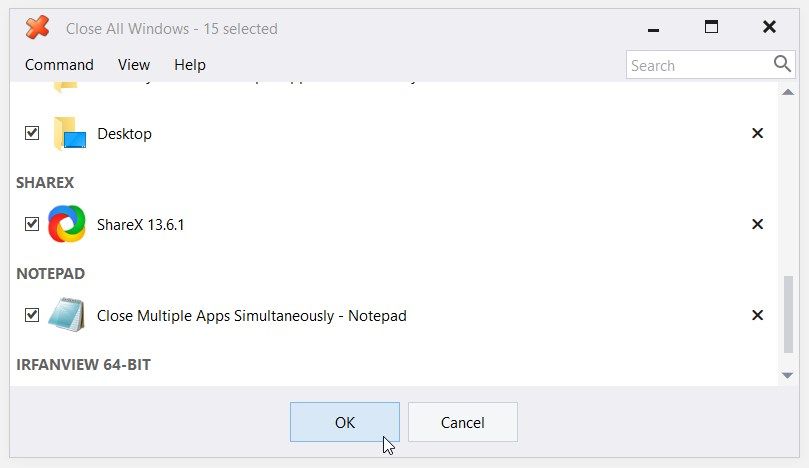
También puede cerrar rápidamente sus múltiples aplicaciones activas utilizando un programa de terceros, como la herramienta Cerrar todas las ventanas. La herramienta es liviana, lo que significa que no ocupará mucho espacio en el disco.
Esta aplicación funciona casi como el Monitor de recursos integrado de Windows. Sin embargo, viene con una interfaz básica y fácil de entender. Cuando abre la herramienta, muestra inmediatamente todas sus aplicaciones activas. Solo tienes que marcar las casillas correspondientes y luego hacer clic en el CORRECTO botón para cerrar estas aplicaciones.
La herramienta muestra todas sus aplicaciones y las coloca en una categoría específica. Por ejemplo, muestra todas sus ventanas de Google Chrome en la categoría de Google Chrome.
Para seleccionar todas las aplicaciones en la pantalla, toque CTRL+A o ir a Ordenado pestaña y haga clic Seleccionar todo. Y si desea desmarcar todas las aplicaciones, toque CTRL+D o haga clic en el Deselecciona todo opción de la Ordenado lengua.
Puede personalizar la herramienta Cerrar todas las ventanas haciendo clic en el icono Ver pestaña y marcando las casillas correspondientes. Y si la herramienta parece un poco complicada de usar, puede navegar a la Ayudar pestaña para obtener ayuda.
Descargar: Cierra todas las ventanas para Windows (gratis, suscripción disponible)
Cierre sus múltiples aplicaciones simultáneamente con solo unos pocos clics
Siempre es frustrante cuando su dispositivo Windows de repente se vuelve lento o tiene errores. En la mayoría de los casos, estos problemas se deben a la ejecución de toneladas de aplicaciones al mismo tiempo.
¿Quieres una forma rápida de acelerar tu dispositivo? Cierre sus múltiples programas activos simultáneamente usando los consejos que hemos cubierto. Y si termina cerrando algunas aplicaciones por error, puede aplicar algunos trucos rápidos para restaurarlas nuevamente.















