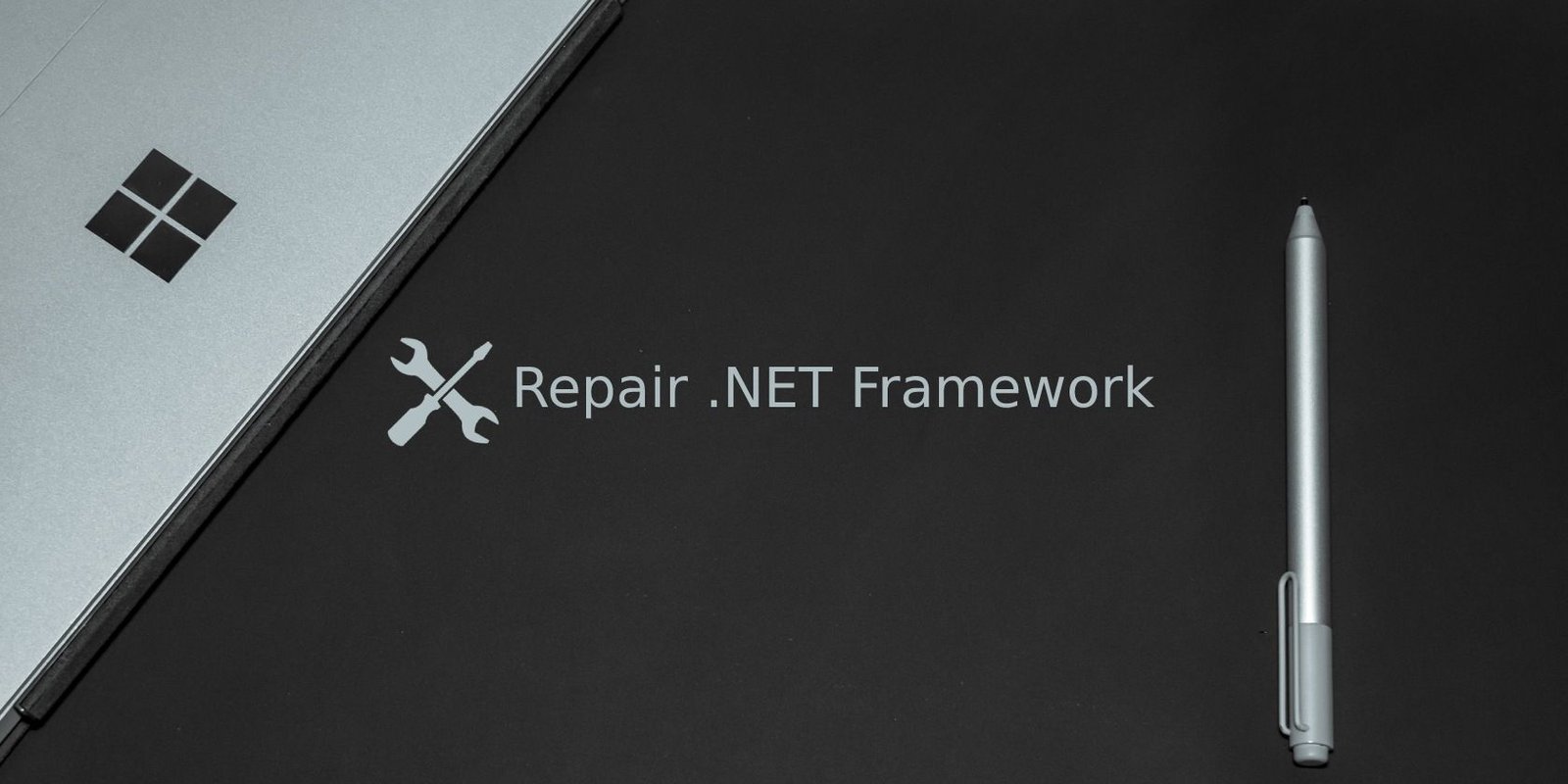Lo que vas a encontrar...
.NET Framework es esencial para algunas aplicaciones de Windows, por lo que aquí se explica cómo solucionarlo si algo sale mal.
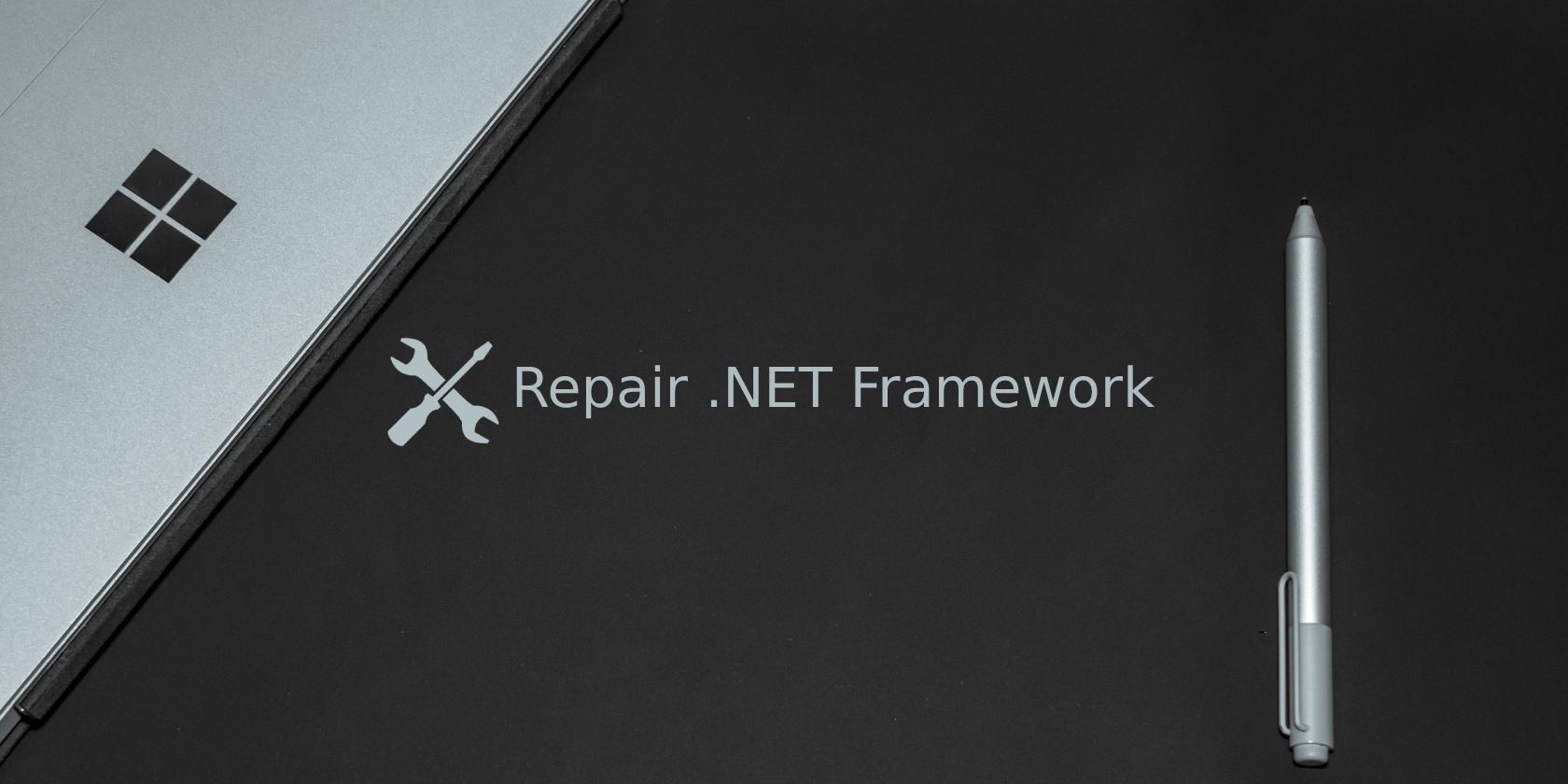
Se requiere un .NET Framework completamente funcional para ejecutar aplicaciones creadas con él en su PC con Windows. Cualquier problema con el marco puede hacer que las aplicaciones dependientes funcionen mal. Afortunadamente, Microsoft proporciona una herramienta de reparación dedicada que puede usar para solucionar cualquier problema relacionado con .NET Framework y hacer que sus aplicaciones vuelvan a funcionar.
Si la herramienta de reparación no funciona, puede usar otras soluciones para intentar corregir los errores del marco. Así que aquí hay algunas formas de arreglar .NET Framework en su computadora con Windows.
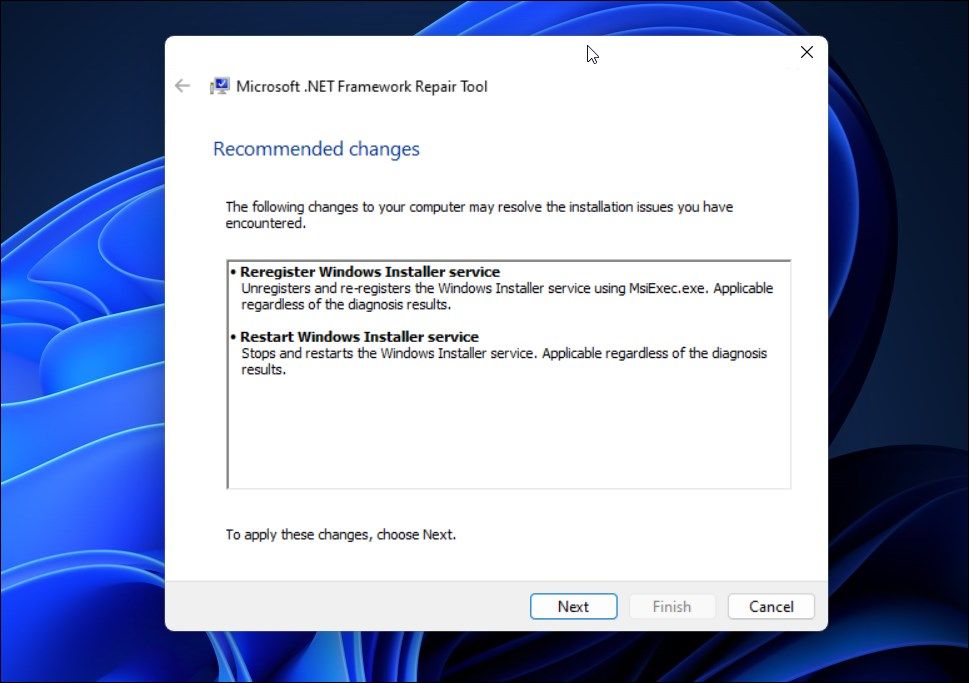
Una manera fácil de reparar su .NET Framework es usar la herramienta de reparación oficial de .NET Framework proporcionada por Microsoft en su sitio web oficial. Esta es una utilidad útil que puede verificar problemas comunes que afectan la configuración o las actualizaciones de .NET Framework y recomendar soluciones en consecuencia.
Para ejecutar la herramienta de reparación de .NET Framework
2. Reparación de .NET Framework a través de funciones opcionales
Si la herramienta de reparación de .NET Framework no funciona, puede desactivar y volver a activar la función desde Funciones opcionales para reparar Framework. Este proceso deshabilitará y volverá a habilitar la función para solucionar cualquier problema debido a problemas temporales y corrupción de archivos.
Siga estos pasos para agregar y eliminar funciones opcionales en Windows:
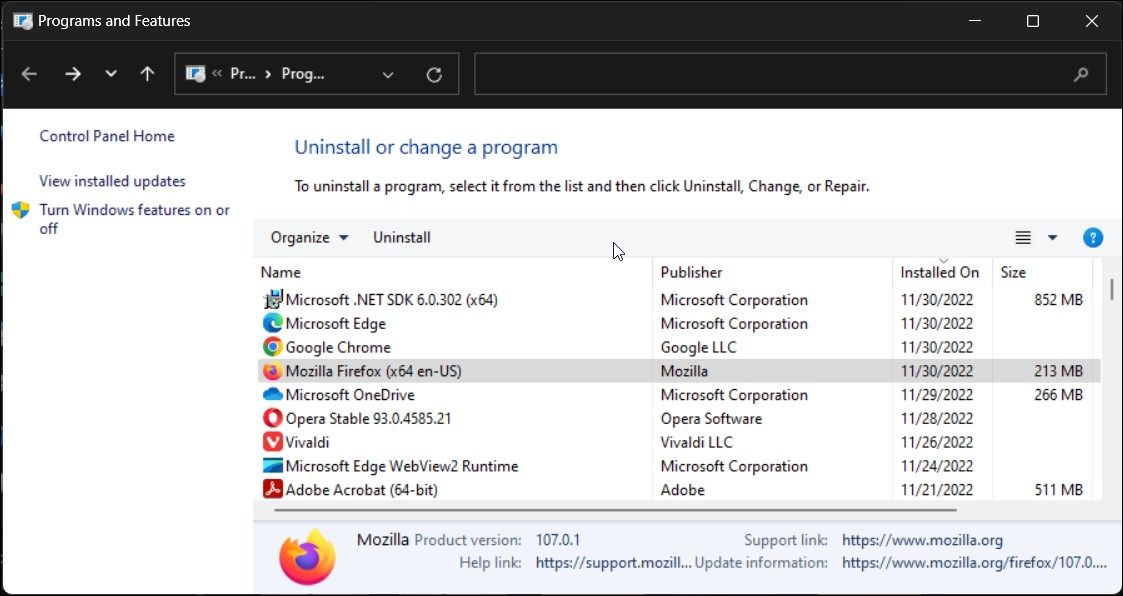
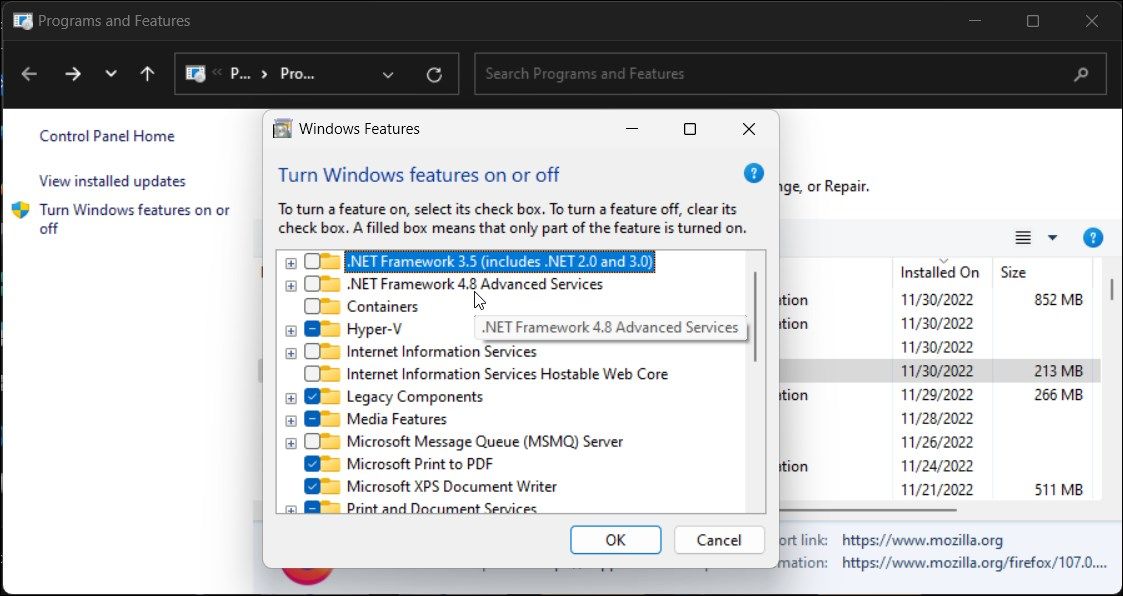
Windows se desactivará .NET Framework desde su PC y pantalla Windows ha realizado los cambios solicitados. mensaje. Haga clic en Reiniciar ahora para aplicar los cambios.
Después de reiniciar:
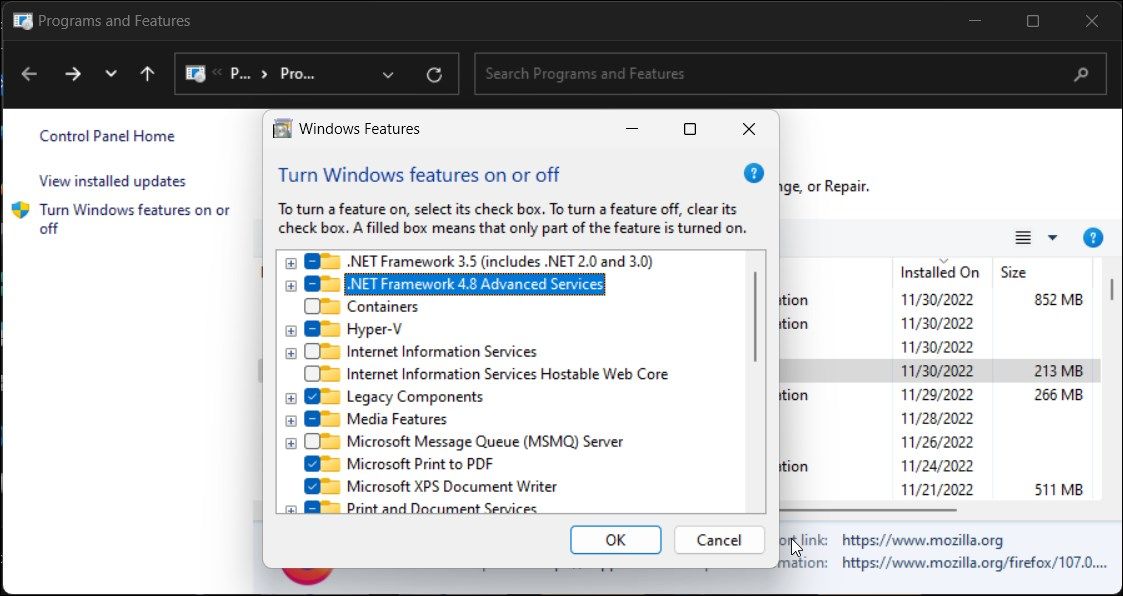
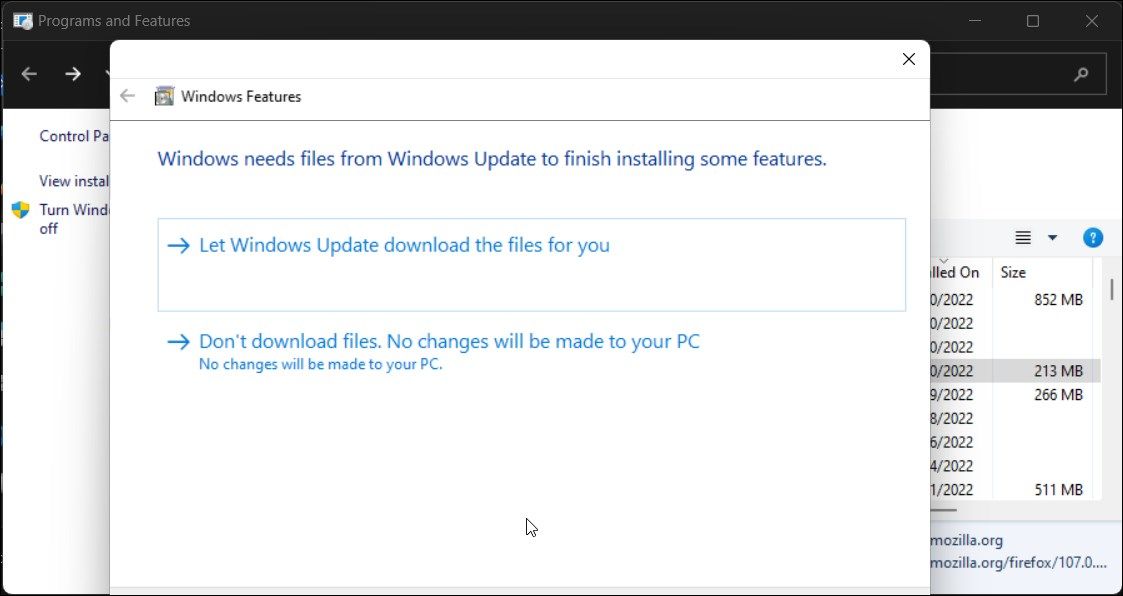
3. Cómo reparar .NET Framework usando PowerShell
Si el problema persiste, intente reinstalar .NET Framework en su PC con Windows usando PowerShell. Puede usar la aplicación de shell para realizar una instalación limpia de .NET Framework y otras herramientas relacionadas. Así es cómo.
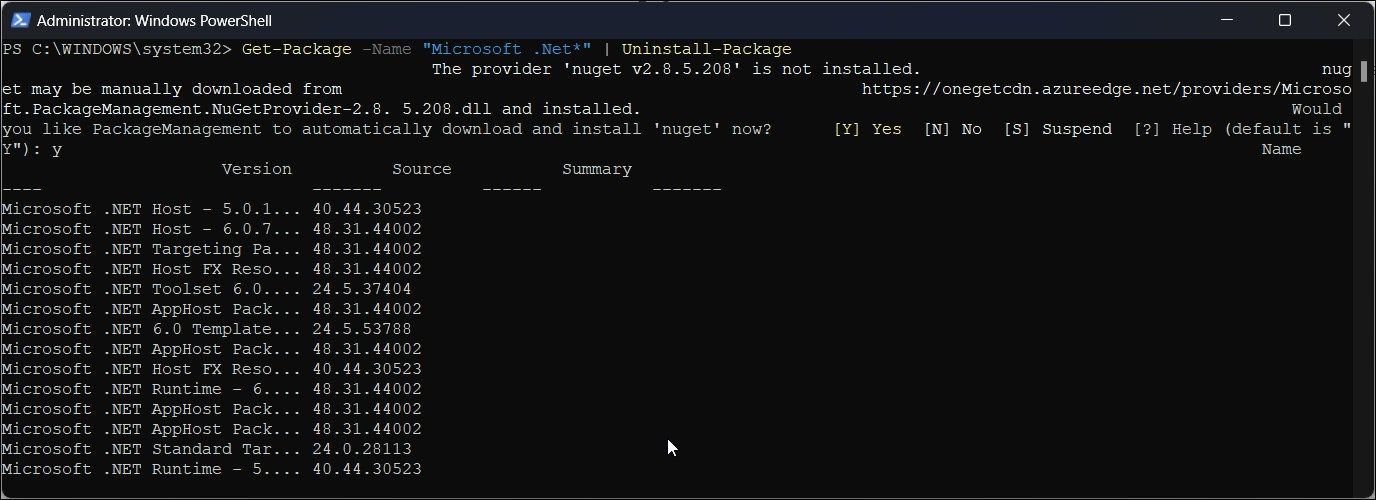
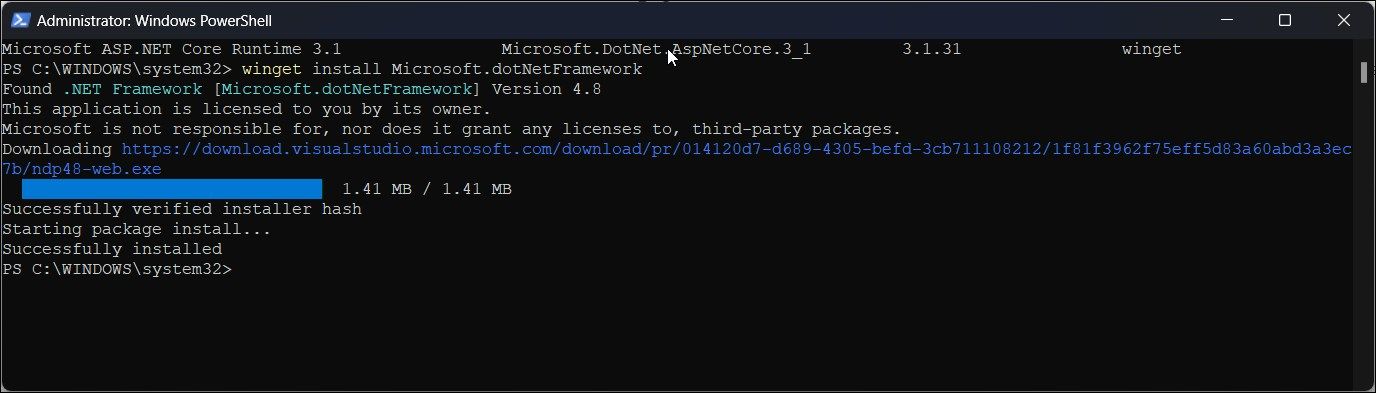
4. Cómo instalar manualmente una versión anterior de .NET Framework
Solo puede instalar la última versión de .NET Framework mediante PowerShell. Sin embargo, a veces una aplicación puede requerir una versión anterior de .NET Framework para funcionar. Si la reinstalación desde el cuadro de diálogo Funciones opcionales no ayudó, puede instalar manualmente el marco desde la página de descarga de .NET Framework.
Para instalar manualmente versiones anteriores de .NET Framework:
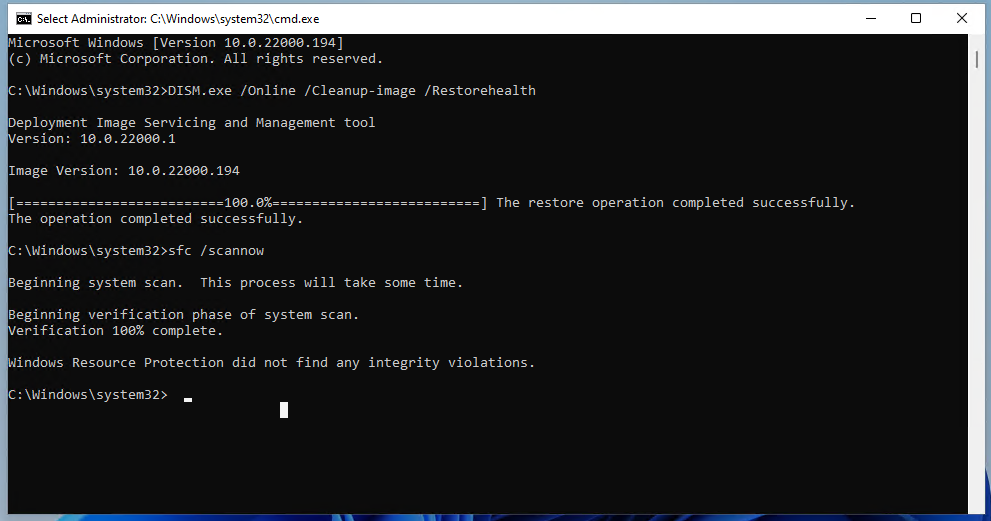
La herramienta Comprobador de archivos del sistema es una utilidad de reparación del sistema integrada que encuentra y repara los archivos del sistema que faltan o están dañados. Puede usar la herramienta para solucionar cualquier problema del sistema que pueda entrar en conflicto con .NET Framework.
Para ejecutar la herramienta Comprobador de archivos del sistema:
La herramienta SFC ahora escaneará los archivos de su sistema en busca de problemas y reemplazará los archivos corruptos si es necesario. Espere a que se complete el proceso de verificación.
Las muchas formas de reparar .NET Framework en Windows
Se requiere el marco .NET del sistema operativo Windows para ejecutar ciertas aplicaciones críticas. En caso de error, algunas aplicaciones pueden requerir que instale una versión específica de .NET Framework para continuar usando la aplicación. Si cree que la versión requerida de .NET Framework está instalada, realizar una reparación puede ayudar a resolver los problemas de .NET Framework.