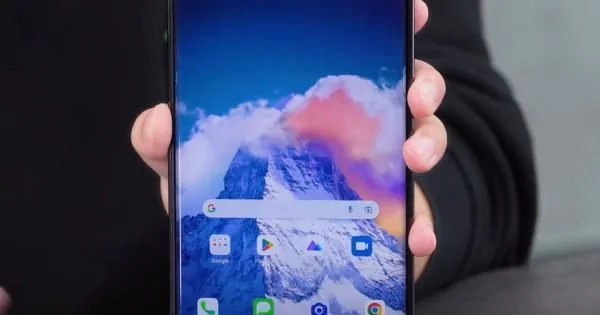En comparación con los auriculares inalámbricos, los auriculares con cable son mucho más convenientes para la mayoría de las personas. Además de ser más fáciles de conectar a los dispositivos, también son más económicos.
Algunos usuarios de Windows informaron que sus computadoras no pueden reconocer los auriculares con cable, por lo que no pueden usarlos. ¿Por qué sucede esto en primer lugar y cómo se soluciona? ¡Vamos a averiguar!
¿Por qué Windows 11 no reconoce tus auriculares?
Si Windows 11 no puede reconocer sus auriculares con cable, el problema podría estar relacionado tanto con el hardware como con el software. Aquí hay algunas razones por las que esto podría suceder:
- El cable de los auriculares está defectuoso, lo que impide que el dispositivo establezca una conexión estable con el sistema.
- El conector de audio que está utilizando para los auriculares está corrupto o dañado físicamente. Puede ser una buena idea conectar los auriculares a otra toma de corriente si aún no lo ha probado.
- Los controladores de audio responsables de conectar los auriculares al sistema están desactualizados o dañados. Mantener los controladores actualizados o reinstalarlos desde cero es la mejor manera de solucionar este problema.
- Sus auriculares no están configurados como dispositivo de audio predeterminado para Windows 11. Si se selecciona otro dispositivo, como parlantes, como dispositivo predeterminado, puede cambiar esta configuración para resolver el problema.
Como ahora conocemos las posibles causas del problema, veamos si Windows 11 no reconoce sus auriculares o si hay alguna otra razón por la que no puede usarlos.
Cómo verificar si Windows 11 puede reconocer sus auriculares
Así es como puede determinar si el sistema reconoce los auriculares:
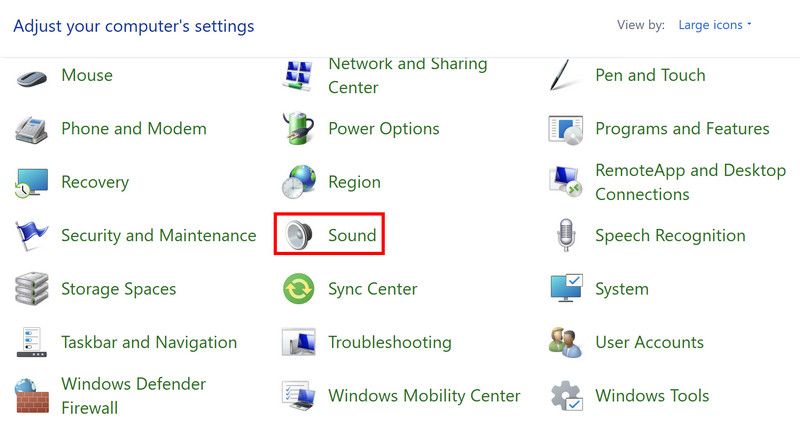
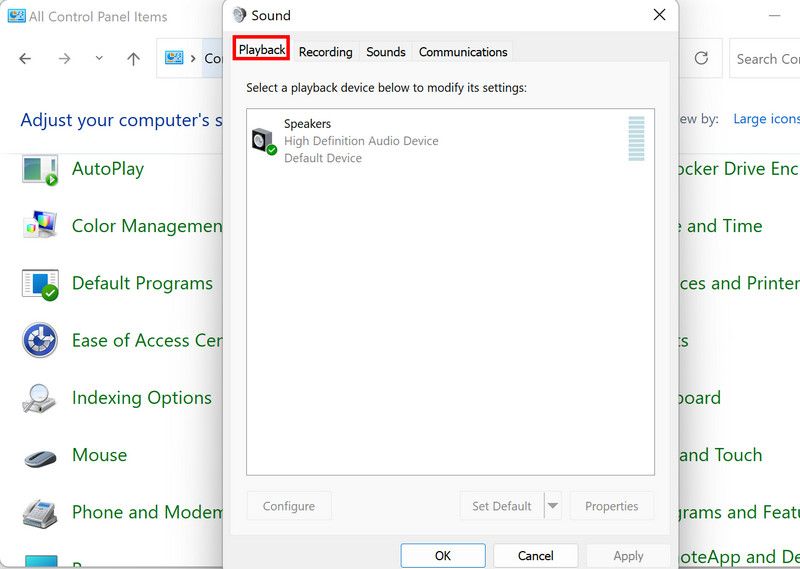
Si los auriculares no aparecen en el cuadro de diálogo Sonido, Windows no pudo reconocer los auriculares. En este caso, continúe con los métodos de solución de problemas a continuación. Si se reconocieron los auriculares, puede dirigirse a nuestra guía dedicada sobre qué probar cuando los auriculares no funcionan en Windows para solucionar el problema subyacente.
Cuando se encuentra con problemas como este, lo primero que debe hacer es identificar si se trata de un problema relacionado con el hardware o el software. Esto ayudará a reducir el problema y resolverlo más rápido.
En el caso de los auriculares con cable, sugerimos intentar usarlos en otro dispositivo para ver si funcionan correctamente. Otra cosa que puede hacer es verificar si el conector de audio que está utilizando no está dañado o dañado físicamente. Puede intentar conectar los auriculares con cable a otro conector en su computadora portátil o computadora y ver si el error persiste.
Una vez que esté seguro de que el problema no está relacionado con el hardware, puede continuar con los métodos de solución de problemas relacionados con el sistema a continuación.
2. Activar los auriculares
Lo primero que puede hacer es habilitar manualmente los auriculares mediante el panel de control. Si su sistema no reconoce los auriculares porque los auriculares están clasificados como dispositivos ocultos, esta solución resolverá el problema.
Así es como se activan los auriculares:
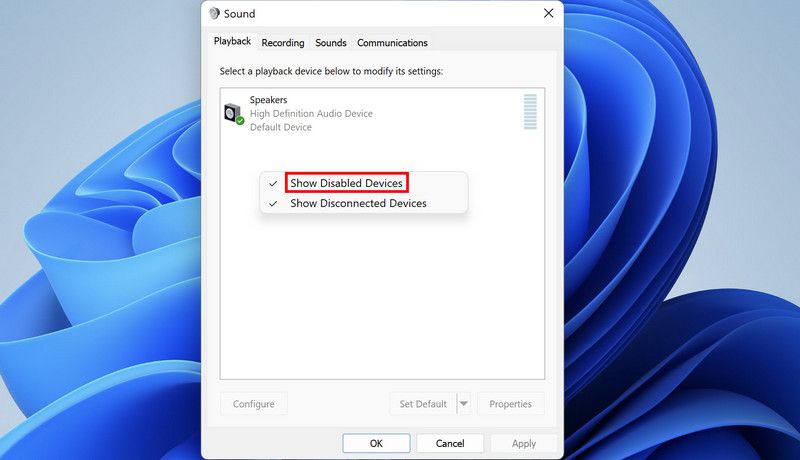
¡Eso es! Ahora debería poder usar sus auriculares con cable sin ningún problema.
3. Configure sus auriculares como el dispositivo de audio predeterminado
Si sus auriculares aún no están configurados como el dispositivo de audio predeterminado en Windows 11, es posible que el sistema no los reconozca.
Si se aplica este escenario, aquí se explica cómo cambiar la configuración de audio predeterminada de Windows 11:
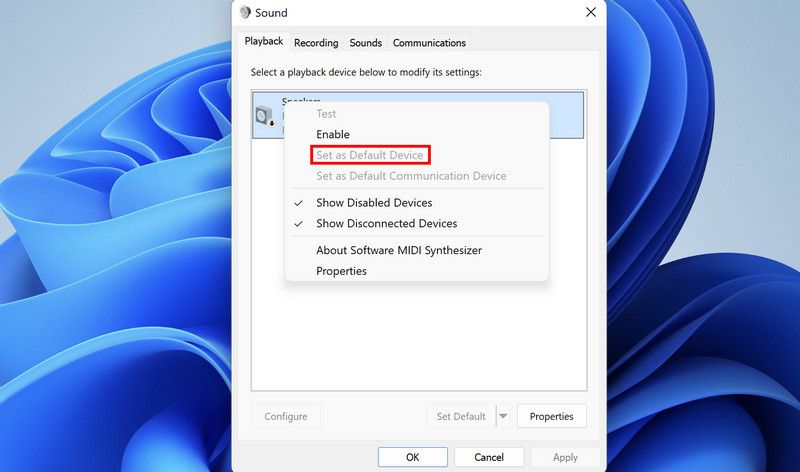
4. Ejecute el solucionador de problemas de reproducción de audio
Otra solución que funcionó para los usuarios fue usar el solucionador de problemas de audio integrado de Microsoft para analizar los errores relacionados con el audio del sistema y corregirlos sin la intervención del usuario.
Este solucionador de problemas está presente en la aplicación Configuración de Windows.
Así es como puedes ejecutarlo:
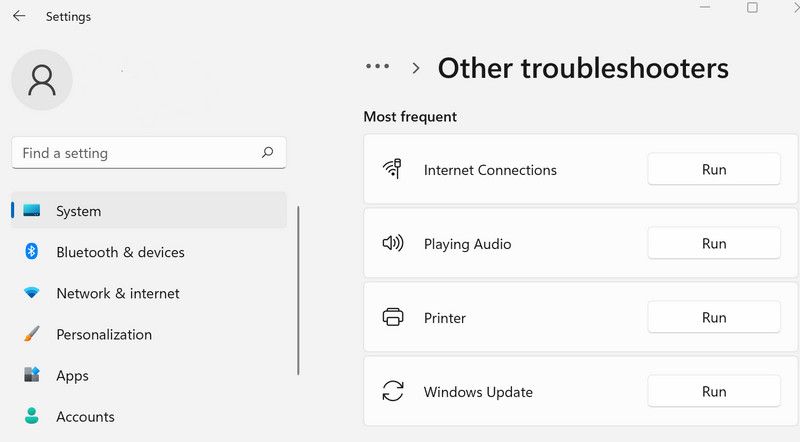
5. Actualice sus controladores de audio
Como mencionamos anteriormente, el problema también puede ser causado por controladores de audio corruptos u obsoletos. La mejor solución, en este caso, sería actualizar los controladores. Puede hacerlo a través del Administrador de dispositivos.
Si eso no funciona, puede desinstalar los controladores y reinstalarlos desde cero utilizando el sitio web del fabricante. Esperemos que esto solucione el problema de una vez por todas.
Use auriculares con cable con facilidad
Encontrar errores con los auriculares con cable puede ser frustrante, ya que se supone que son más fáciles de usar que sus homólogos inalámbricos. Espero que los métodos enumerados anteriormente hayan sido útiles para resolver su problema. Para evitar este tipo de problemas en el futuro, asegúrese de mantener actualizados los controladores afectados en todo momento. Además, le recomendamos que almacene y use sus auriculares con cable con cuidado, ya que un cable dañado puede causar problemas al conectarse a un dispositivo.