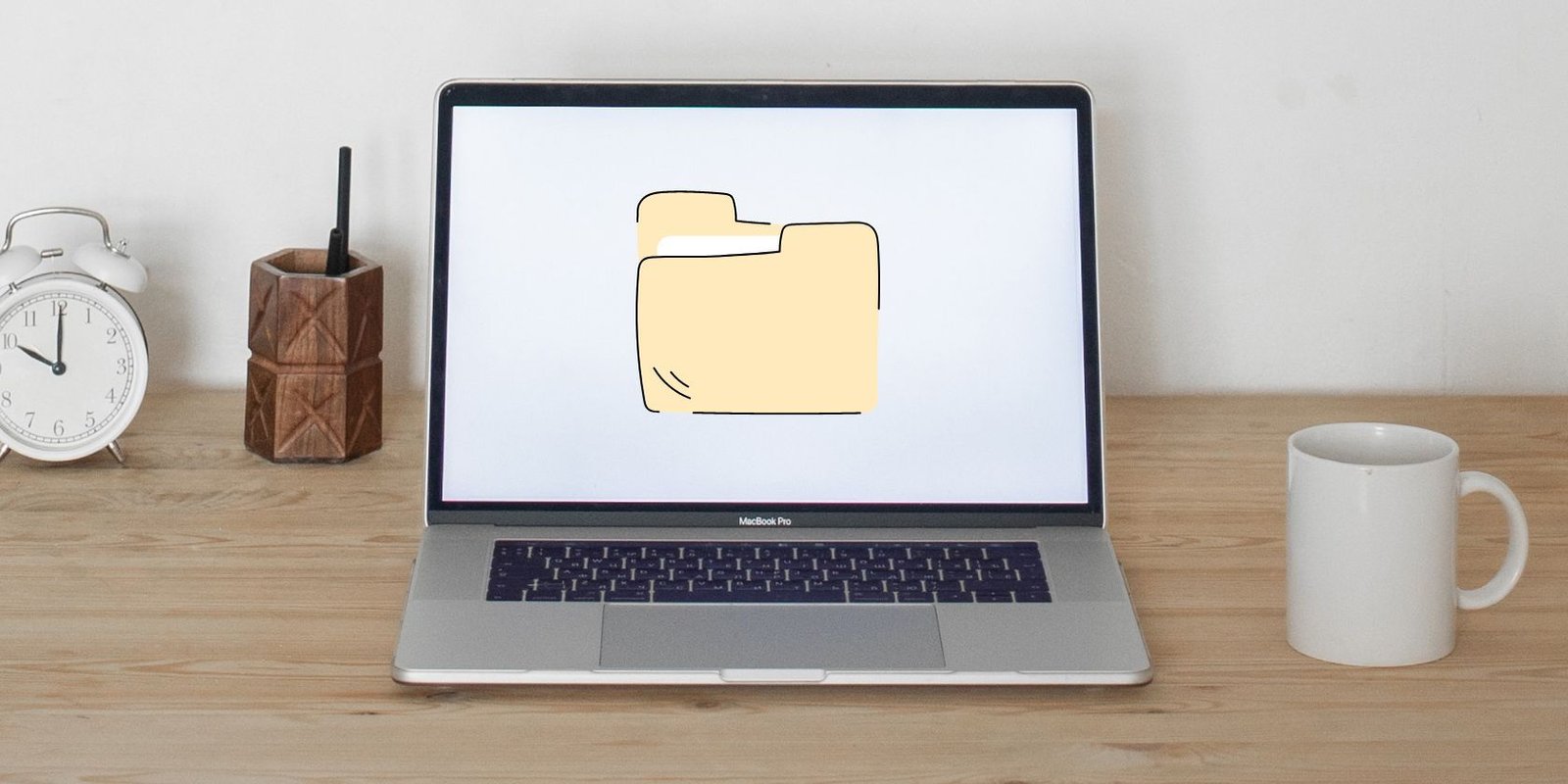Lo que vas a encontrar...
Revise sus archivos y carpetas en Windows con estos consejos rápidos.
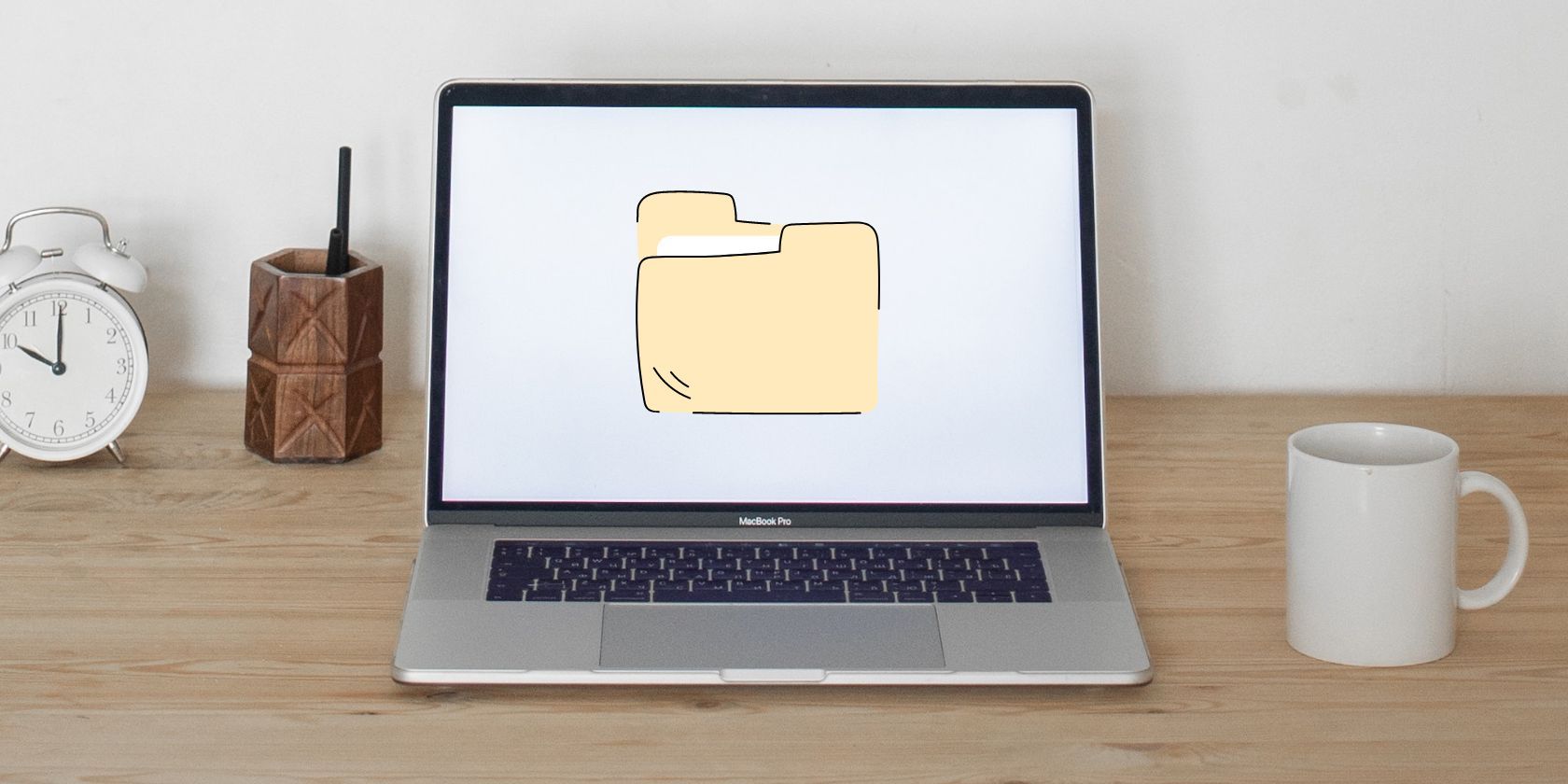
Windows ofrece la posibilidad de ver las propiedades de cualquier archivo o carpeta en el disco. Para muchos, esto puede parecer una utilidad inútil porque puede ver una gran cantidad de datos en el Explorador de archivos cambiando la vista del icono. Pero puede hacer algo más que mostrar información de metadatos en la ventana Propiedades.
Además de verificar el tipo de archivo, la ubicación, el tamaño y los datos de creación, puede aplicar restricciones de acceso e incluso cifrar el contenido de la carpeta. Además, puede habilitar o deshabilitar el uso compartido de archivos, agregar medidas de seguridad y personalizar íconos. Entonces, sin más preámbulos, profundicemos en los múltiples métodos para abrir propiedades de archivos o carpetas en Windows.
Cómo abrir las propiedades de un archivo o carpeta en Windows
Aquí hay algunas formas fáciles de ver las propiedades de archivos o carpetas en una PC con Windows. Estos métodos también funcionarán para Windows 11 y versiones anteriores del sistema operativo Windows.
1. Usando el atajo de teclado
Puede ver las propiedades del archivo utilizando las teclas de método abreviado predefinidas en Windows. Así es cómo:

2. Usando el mouse y el atajo de teclado
Este método elimina el uso de la tecla Intro para abrir ventanas de propiedades de archivo. Repita los siguientes pasos para abrir la ventana de propiedades:
Si no desea utilizar el teclado en absoluto, puede abrir las propiedades del archivo mediante el menú contextual.

Tenga en cuenta que el menú contextual del botón derecho se verá un poco diferente en las versiones anteriores de Windows.
4. Uso del Explorador de archivos
También puede ver las propiedades del archivo usando la aplicación File Explorer y no presionar una tecla en el teclado una vez. La opción de ver propiedades está oculta en la barra de menú. Aquí se explica cómo abrir las propiedades de un archivo con el Explorador de archivos:

5. Usando la herramienta CMD
Los accesos directos mencionados anteriormente inician la ventana Propiedades que muestra la versión gráfica de las propiedades del archivo. Pero también puede ver las propiedades de una carpeta o archivo usando el símbolo del sistema en Windows. Repita los siguientes pasos para ver las propiedades del archivo mediante la utilidad del símbolo del sistema:

6. Usa PowerShell
PowerShell tiene un comando diferente para ver las propiedades de la carpeta o el archivo. Al igual que el comando CMD, también muestra las propiedades del archivo dentro del shell en formato de texto.

Ver rápidamente las propiedades de un archivo o carpeta en Windows
Estos son los múltiples métodos para ver las propiedades de archivos o carpetas en Windows. Las primeras cuatro opciones inician la versión gráfica de las propiedades del archivo, que es más fácil de navegar para los usuarios. Sin embargo, también puede ver las propiedades del archivo en CMD o PowerShell.