Lo que vas a encontrar...
Los usuarios a menudo necesitan cambiar el tamaño de las imágenes para que encajen mejor en sitios web, blogs, documentos o incluso en marcos para la salida impresa. Casi todas las aplicaciones generales de edición de imágenes para Windows brindan opciones de cambio de tamaño de imagen. Windows 11 también incluye aplicaciones preinstaladas que puede usar para cambiar el tamaño de las imágenes a dimensiones más ideales.
Aquí hay algunas formas de cambiar el tamaño de las imágenes en Windows 11 con sus aplicaciones de Microsoft preinstaladas y algunas alternativas de software de terceros.
1. Cómo cambiar el tamaño de imágenes con fotos
Fotos es principalmente una aplicación de visualización de imágenes predeterminada que viene con Windows 11, pero incluye algunas opciones básicas de edición. Puede usar esta aplicación para cambiar el tamaño de sus imágenes en píxeles y porcentaje. Estos son los pasos para cambiar el tamaño de las imágenes con Fotos:
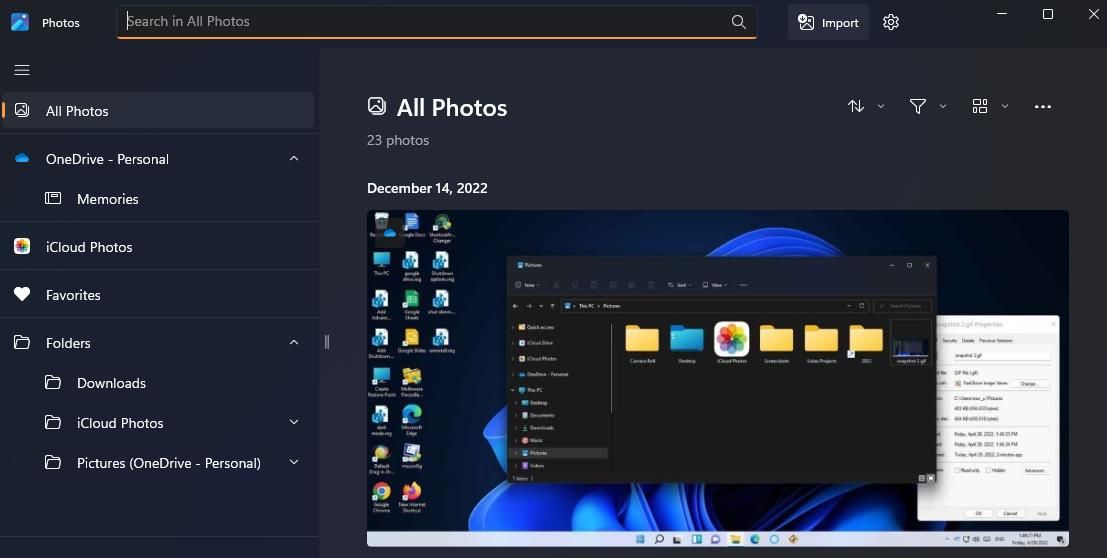
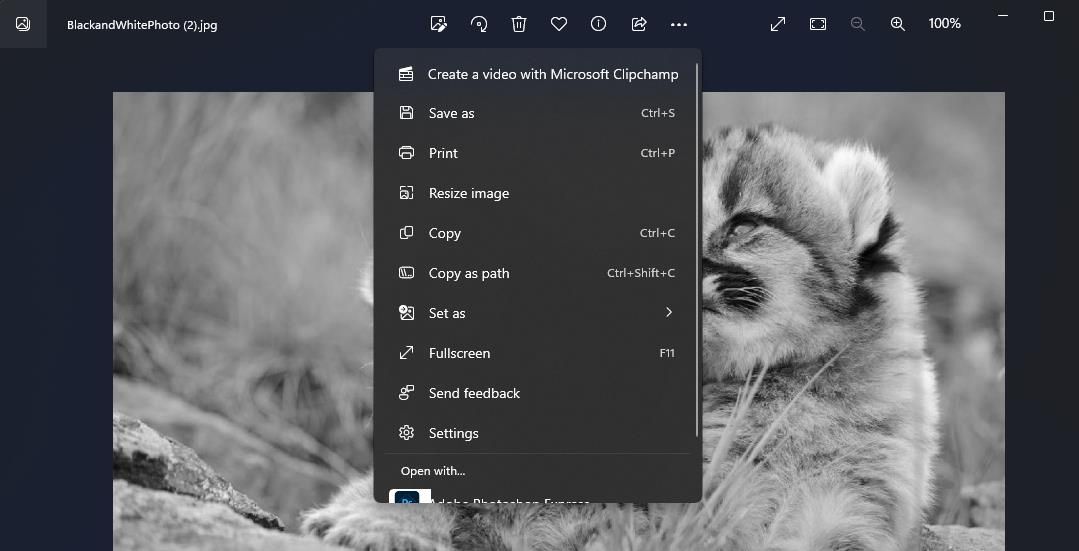
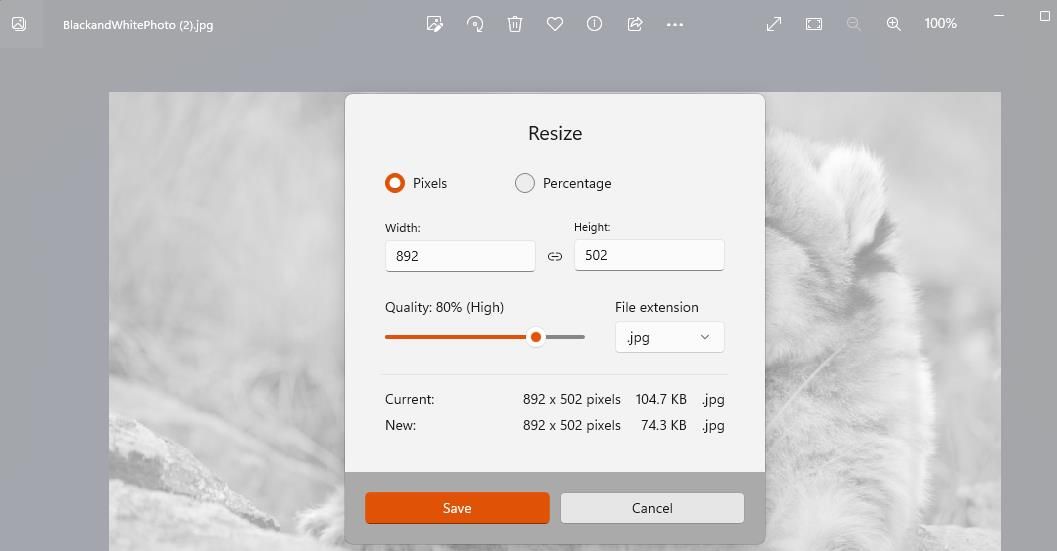
Usuarios que seleccionan la alternativa Porcentaje opción necesita ingresar valores porcentuales en Ancho Y Altura cajas. Ingresar valores como 80 y 90 reducirá el tamaño de la imagen en un 20 y 10%. Ingresar números más altos como 110 y 120 aumentará el tamaño de la imagen en un 10 y un 20%. Entonces, el cambio porcentual en el tamaño es igual a cuánto los valores son mayores o menores que 100.
EL Redimensionar cuadro en Fotos también incluye un Calidad ajuste de barra. Sin embargo, solo puede usar esta configuración para la salida JPG. Selecciona el ..jpg posibilidad en el Extensión de archivon menú desplegable. Luego, arrastre el control deslizante de la barra hacia la izquierda o hacia la derecha para establecer la calidad de la imagen en la imagen redimensionada.
2. Cómo cambiar el tamaño de las imágenes con Paint
Microsoft Paint es la aplicación de gráficos de trama que viene con Windows 11. Es un software de edición y dibujo de imágenes relativamente básico en comparación con PhotoShop. Sin embargo, usar Paint está bien para tareas básicas como cambiar el tamaño y recortar imágenes. Nuestra guía de Paint para cambiar el tamaño y recortar imágenes incluye instrucciones completas sobre cómo puede cambiar las dimensiones de sus imágenes con esta aplicación.
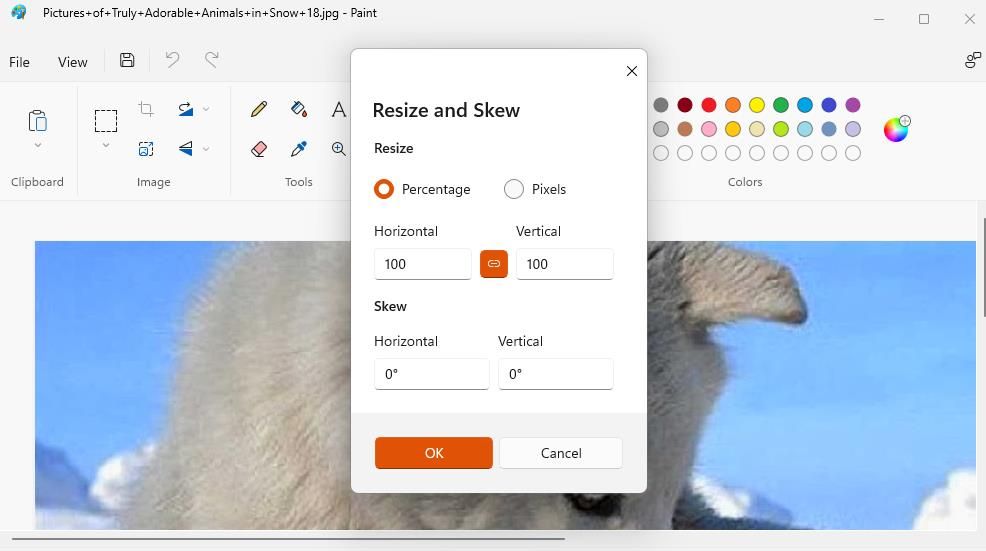
3. Cómo cambiar el tamaño de las imágenes con Paint 3D
Paint 3D es una versión avanzada del mencionado Paint con opciones para agregar y modificar objetos tridimensionales. Esta aplicación de Microsoft también incluye una herramienta para cambiar el tamaño de las imágenes con el mouse e ingresar valores. Así es como puede cambiar el tamaño de sus imágenes en Paint 3D en Windows 11:
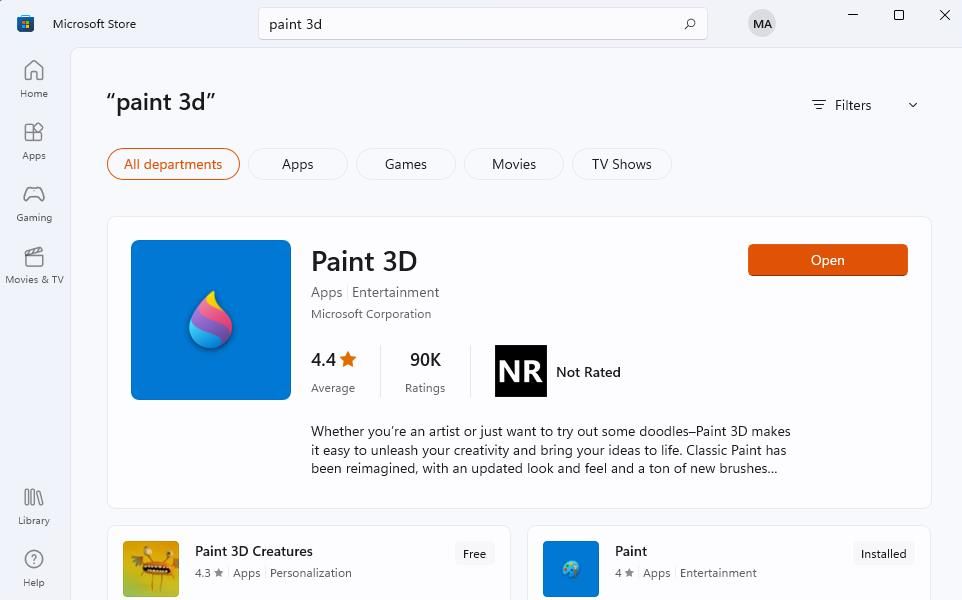
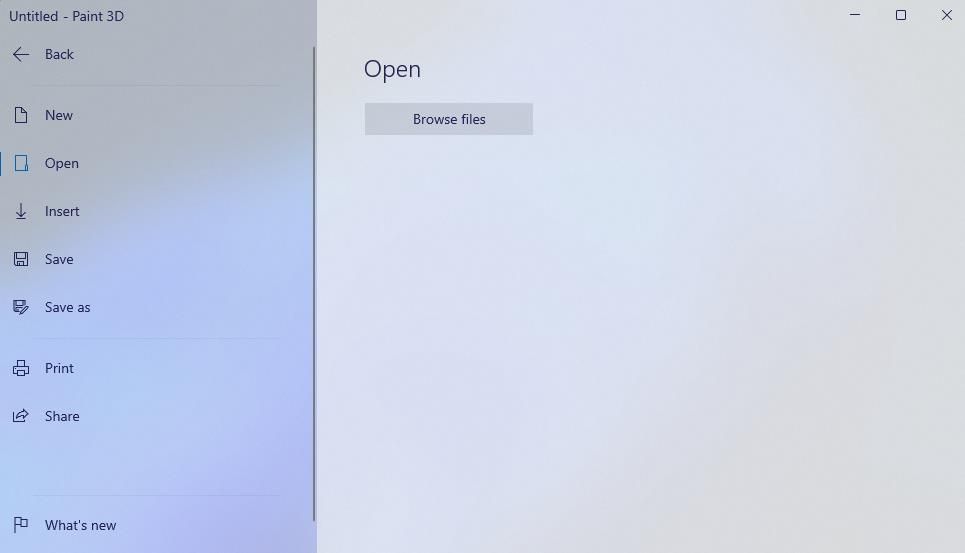
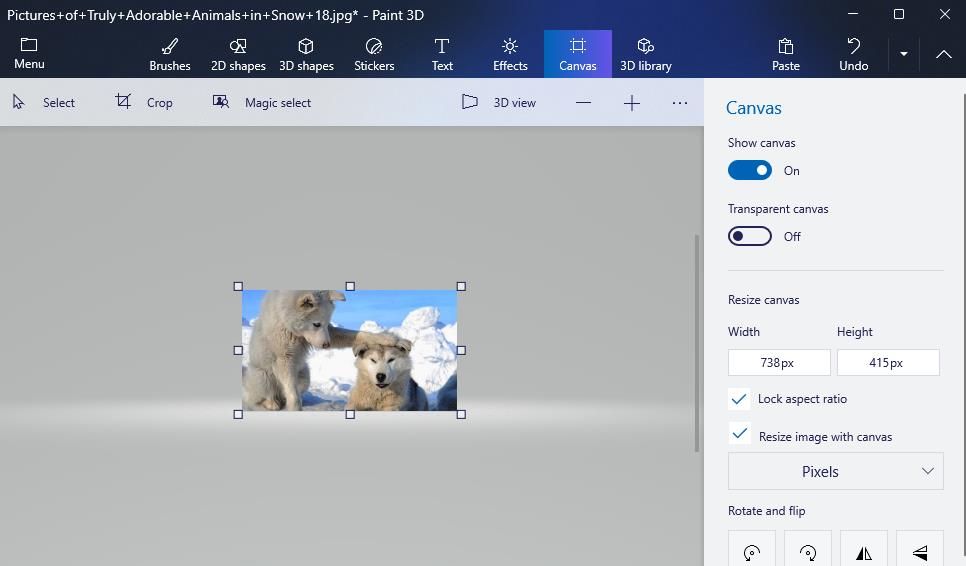
También puede introducir diferentes valores en el Ancho Y Altura cuadros para cambiar el tamaño de la imagen. Seleccionar píxel O Porcentaje en el menú desplegable para cambiar el tipo de valor. Deseleccione el Relación de aspecto de bloqueo opción si no desea mantener la relación de aspecto de la imagen.
4. Cómo cambiar el tamaño de las imágenes con Edge
Las versiones Canary y Beta del navegador web Edge incluyen una función de editor de imágenes integrada con la que puede cambiar el tamaño de las imágenes. Puede probar esta función como se menciona en nuestro artículo sobre la edición de imágenes en Edge. Sin embargo, tendrá que conformarse con extensiones (o aplicaciones web) para cambiar el tamaño de las imágenes en Edge estable por ahora. Así es como puede cambiar el tamaño de sus imágenes en Edge con la extensión Image Magic:
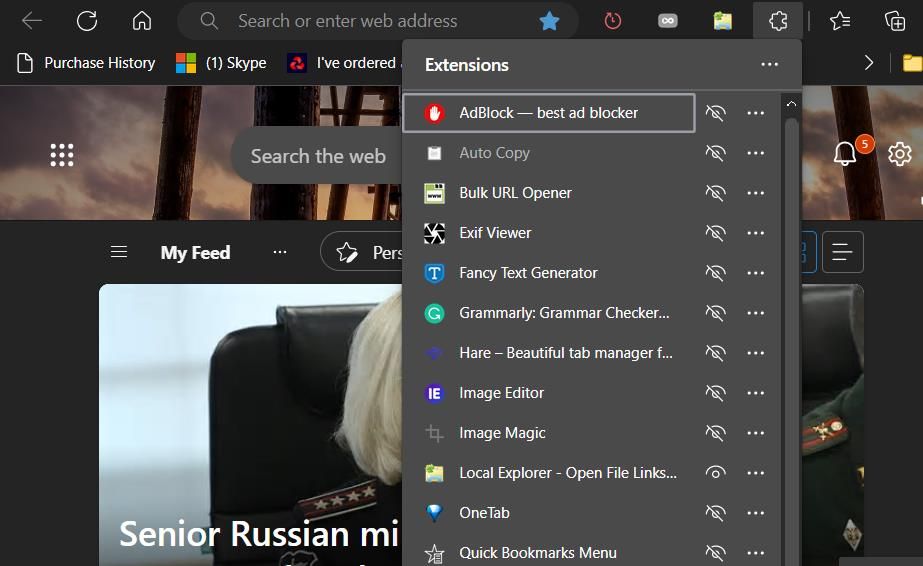
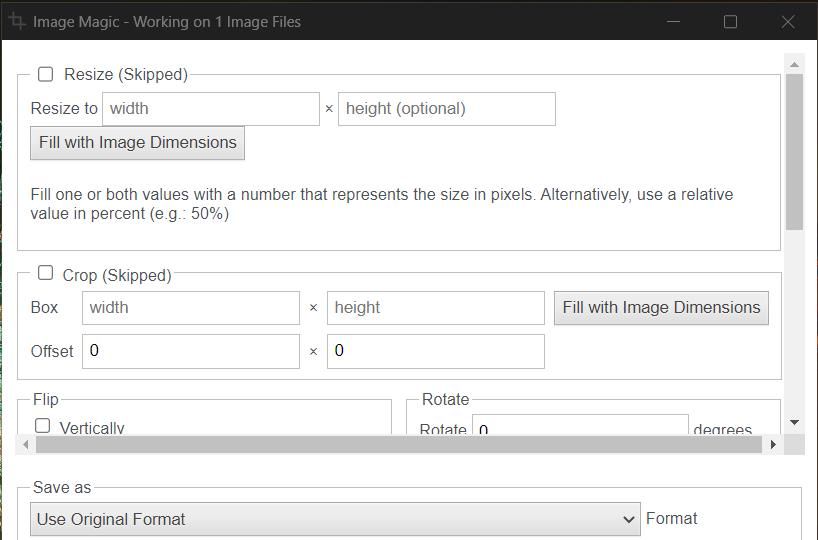
Algunas aplicaciones de edición de imágenes de terceros se integran con el menú contextual del Explorador de archivos. CoolTweak e Image Resizer son dos de esas aplicaciones que agregan opciones para cambiar el tamaño de las imágenes al menú contextual. Estas opciones le permiten cambiar el tamaño de las imágenes haciendo clic con el botón derecho en sus archivos en el Explorador. Consulte nuestra guía sobre cómo agregar opciones de cambio de tamaño de imagen al menú contextual para obtener más detalles sobre CoolTweak e Image Resizer.
6. Cómo cambiar el tamaño de imágenes por lotes con FastStone Photo Resizer
FastStone Photo Resizer es una aplicación gratuita diseñada para aplicar la edición básica de imágenes a varios archivos. Puede usar este software para cambiar el tamaño, recortar, renombrar y convertir archivos de imagen en lotes. También incluye opciones para agregar marcas de agua y texto a las imágenes. Puede cambiar el tamaño de las imágenes por lotes con FastStone Photo Resizer de la siguiente manera:
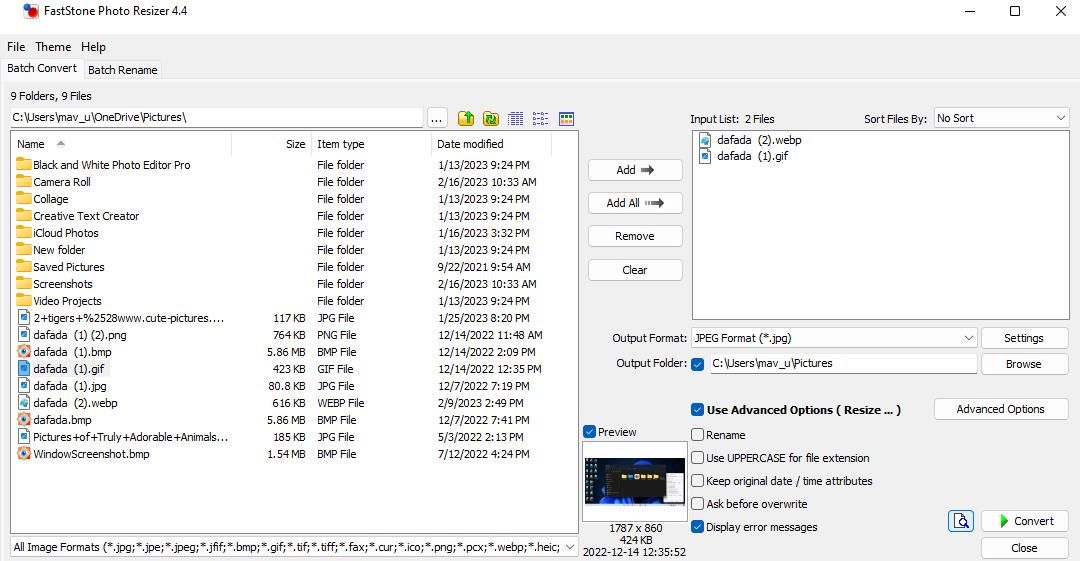
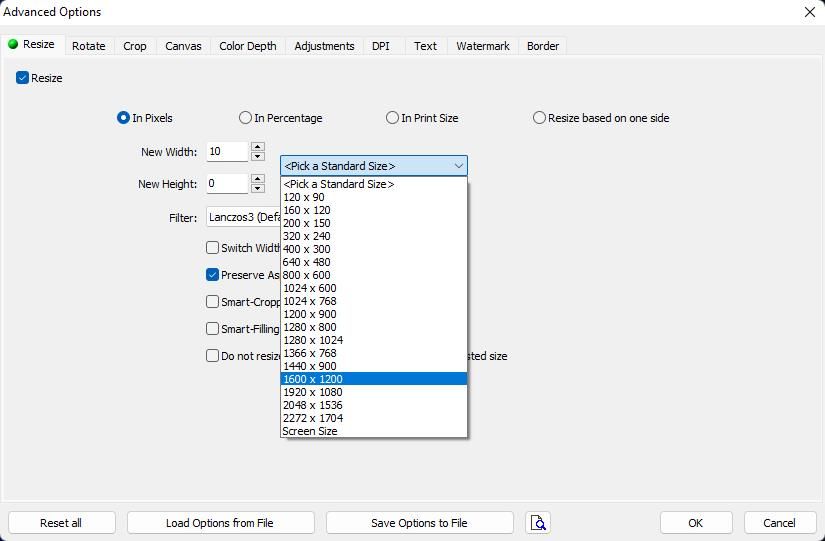
FastStone Photo Resizer también incluye Porcentaje, en tamaño de impresiónY Cambiar el tamaño basado en un lado opciones de cambio de tamaño. Puede seleccionar opciones de un cuarto, la mitad, el doble o el triple del menú desplegable de porcentaje preestablecido. EL en tamaño de impresión La opción le permite cambiar el tamaño de las imágenes en centímetros y pulgadas para fines de impresión.
Mejora el tamaño de tus imágenes redimensionándolas en Windows 11
Por lo tanto, hay diferentes formas de cambiar el tamaño de fotos e imágenes con diferentes aplicaciones de Windows 11. Las aplicaciones preinstaladas de Fotos y Paint son suficientes para cambiar el tamaño de las imágenes en píxeles y porcentajes. Sin embargo, puede cambiar el tamaño de las imágenes con el mouse en Paint 3D. FastStone Photo Resizer es una aplicación particularmente útil para los usuarios que necesitan cambiar el tamaño de una o más imágenes para imprimir. O echa un vistazo a CoolTweak para cambiar el tamaño de tus fotos desde el menú contextual.






