Las características opcionales son aquellas que puede agregar para obtener más funcionalidad o soporte para ciertos formatos de archivo. Por ejemplo, puede instalar diferentes paquetes de fuentes o utilidades de Windows más antiguas, como Paint y WordPad.
Si tiene problemas para instalar características opcionales, no está solo. A veces, las características opcionales pueden fallar al instalarse debido a archivos corruptos del sistema, una versión desactualizada de Windows o una configuración incorrecta.
Afortunadamente, hay varias formas de solucionar este problema y volver a habilitar las funciones opcionales. Entonces, ¿cómo puede solucionar el problema de las funciones opcionales que no se instalan?
Una de las primeras cosas que puede probar es usar la herramienta DISM (Administración y mantenimiento de imágenes de implementación). Esta herramienta es parte de Windows y puede usarla para reparar archivos corruptos del sistema, incluidos aquellos que podrían causar problemas al instalar funciones opcionales.
Para usar la herramienta DISM, siga estos pasos:
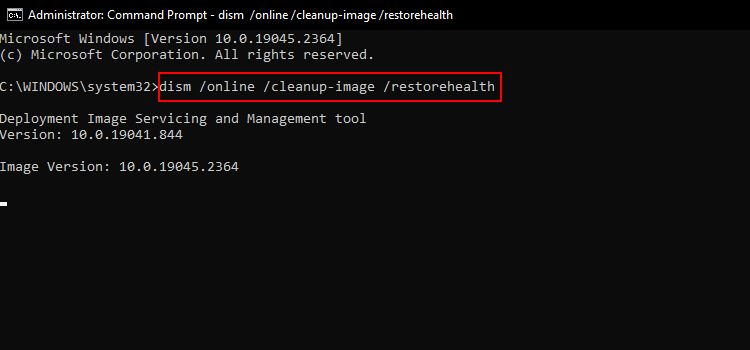
Esto iniciará la herramienta DISM y comenzará a escanear su sistema en busca de archivos corruptos o faltantes. Si detecta algún problema con su computadora, lo solucionará automáticamente.
Una vez que se complete el proceso, puede reiniciar su computadora e intentar instalar la función opcional nuevamente. Si DISM no funciona o arroja un código de error, asegúrese de revisar las soluciones de DISM que no funcionan.
2. Ejecute el Comprobador de archivos del sistema o la Utilidad SFC
Otra herramienta que puede usar para solucionar problemas con la instalación de funciones opcionales es la utilidad System File Checker (SFC).
SFC es una utilidad de línea de comandos en Windows, lo que significa que puede usarla desde el símbolo del sistema. Es una herramienta útil para solucionar y reparar problemas con los archivos del sistema de su computadora, similar a la herramienta DISM.
Para verificar su sistema usando SFC, siga estos pasos:
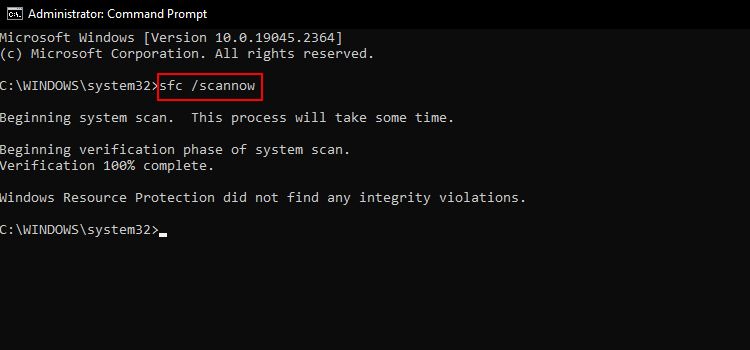
¿Quieres saber lo mejor?
La mejor parte es que System File Checker no solo lo ayuda a solucionar el problema de las funciones opcionales, sino también cualquier otro problema de Windows. De hecho, es una de las mejores formas de reparar archivos corruptos de Windows.
3. Restablecer componentes de actualización de Windows
Los componentes de Windows Update incluyen todos los servicios, tareas y programas que funcionan en conjunto para garantizar que su sistema Windows esté actualizado y seguro.
Restablecer los componentes de Windows Update puede ayudar a solucionar el problema con la instalación de funciones opcionales. Aquí se explica cómo restablecer fácilmente los componentes de Windows Update:
net stop wuauserv
net stop cryptSvc
net stop bits
net stop msiserver
ren C:\Windows\SoftwareDistribution SoftwareDistribution.old
ren C:\Windows\System32\catroot2 catroot2.old
net start wuauserv
net start cryptSvc
net start bits
net start msiserver
Este comando detendrá los servicios de actualización de Windows, cambiará el nombre del distribución de software y catroot2 carpetas, luego reinicie los servicios. Esto puede ayudar a restablecer el proceso de actualización y solucionar problemas que pueden estar causando problemas con la instalación de funciones opcionales.
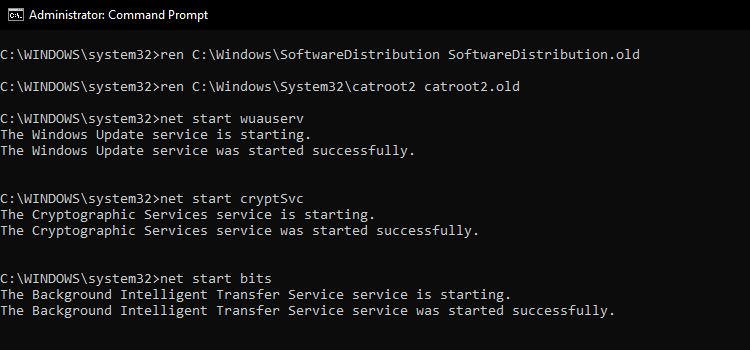
Aunque los comandos pueden parecer intimidantes, no tiene que preocuparse porque todos los comandos mencionados anteriormente no causarán ningún daño a su sistema.
4. Ejecute el Solucionador de problemas de actualización de Windows
Si el método del símbolo del sistema no funcionó para usted, puede usar el solucionador de problemas de Windows Update para restablecer los componentes de la actualización. Esta herramienta puede ayudar a identificar y resolver problemas con el proceso de actualización, incluidos los problemas que pueden impedir la instalación de funciones opcionales.
Siga estos pasos para ejecutar el solucionador de problemas de actualización en Windows:
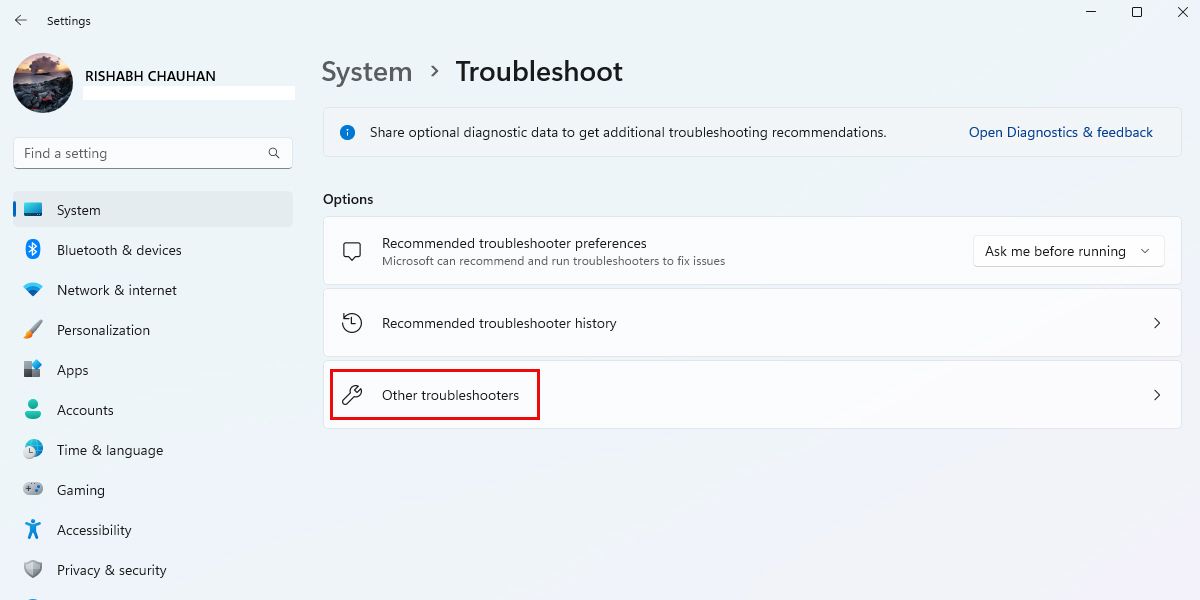
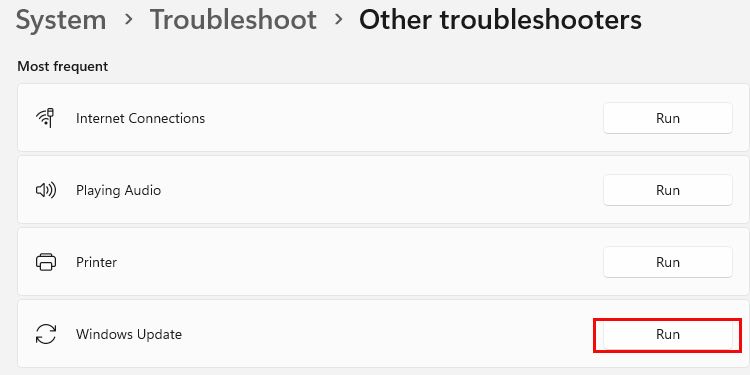
Si está usando Windows 10, el solucionador de problemas de Windows Update está en Configuración > Actualización y seguridad > Solución de problemas > Actualización de Windows.
El solucionador de problemas comenzará a escanear su sistema en busca de problemas con el proceso de actualización y ofrecerá sugerencias para solucionarlos. Así que simplemente siga las indicaciones y luego intente nuevamente instalar las características opcionales.
5. Actualice Windows a la última versión
Si el problema con la instalación de funciones opcionales está relacionado con archivos de sistema obsoletos, es posible que pueda solucionarlo actualizando Windows a la última versión.
Windows Update puede ayudarlo a garantizar que tenga los parches de seguridad, las correcciones de errores y los archivos del sistema más recientes, lo que puede ayudarlo a resolver cualquier problema que pueda encontrar.
Así es como puede actualizar Windows a la última versión:
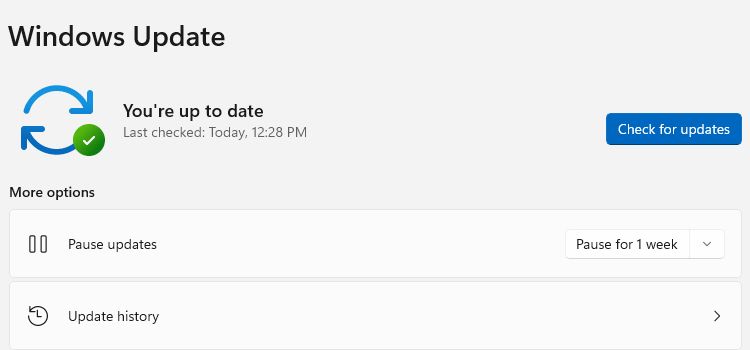
Eso es. Ahora puede instalar cualquier actualización disponible para su computadora.
De forma predeterminada, Windows descarga e instala actualizaciones automáticamente, pero también puede buscar actualizaciones manualmente siguiendo los pasos anteriores.
6. Reinicie el servicio de instalación del módulo de Windows
El servicio del instalador de módulos de Windows le permite instalar, modificar y eliminar funciones y componentes opcionales de Windows. Si no funciona correctamente, puede resultar difícil instalar funciones opcionales.
Siga los pasos a continuación para reiniciar el servicio del instalador de módulos de Windows:
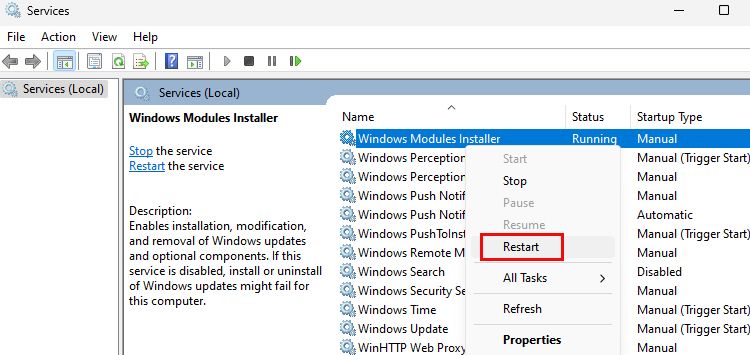
Cuando restablece el servicio de instalación del módulo, Windows intenta detenerlo y luego reiniciarlo, lo que puede ayudar a restablecer el proceso de instalación de características opcionales y solucionar problemas que pueden estar causando problemas.
Una vez que el servicio se haya reiniciado, intente instalar la función opcional nuevamente y debería funcionar ahora.
7. Restaurar la funcionalidad de Windows usando PowerShell
Si todos los métodos anteriores no funcionan, restaurar la funcionalidad de Windows es su último recurso. Por lo tanto, si tiene problemas para usar o instalar una función opcional de Windows, es posible que pueda solucionar el problema usando PowerShell para restaurar una función en particular.
Estos son los pasos para restaurar la funcionalidad de Windows usando PowerShell:
Get-WindowsOptionalFeature -Online
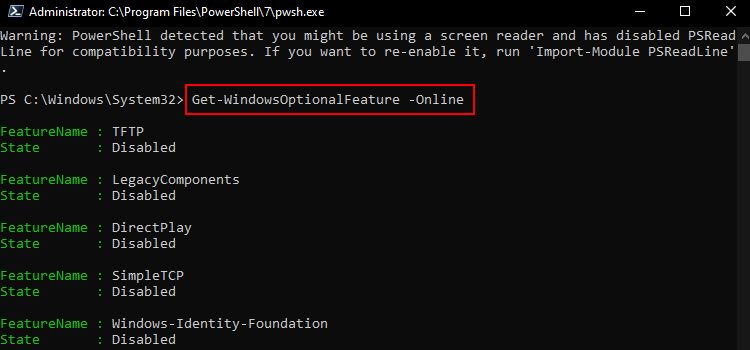 Este comando le mostrará el NombreFunción y Expresar de cada característica opcional de Windows que puede usar. Asegúrese de copiar el «NombreFunción» de la función que desea habilitar en Windows.
Este comando le mostrará el NombreFunción y Expresar de cada característica opcional de Windows que puede usar. Asegúrese de copiar el «NombreFunción» de la función que desea habilitar en Windows.
Enable-WindowsOptionalFeature -Online -FeatureName FEATURENAME
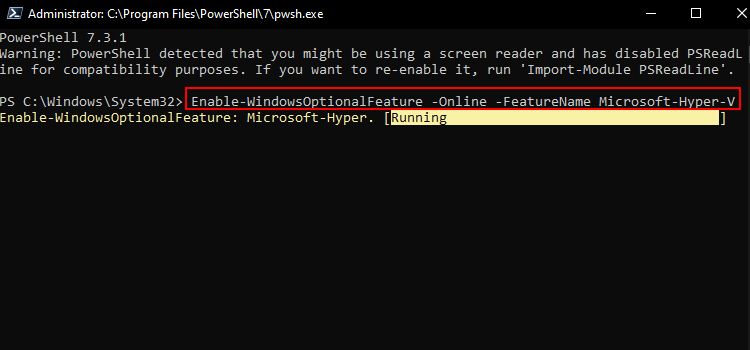
Esto agregará la función a su sistema y debería permitirle habilitarla o deshabilitarla en la ventana de funciones.
Este método solo le permite restaurar una funcionalidad específica y no toda la funcionalidad a la vez. Así que tienes que copiar y pegar el mismo comando y cambiar el NOMBRE DE LA CARACTERÍSTICA cada vez.
Si estos pasos no resuelven el problema, es posible que deba ponerse en contacto con Microsoft o con un profesional de soporte técnico para obtener ayuda.
Obtenga características opcionales de Windows
Con suerte, el problema de las funciones opcionales que no se instalan en su sistema ya debería estar solucionado. De cualquier manera, es importante mantener su sistema actualizado y seguir las mejores prácticas para mantener adecuadamente su computadora para evitar que ocurran tales problemas.















