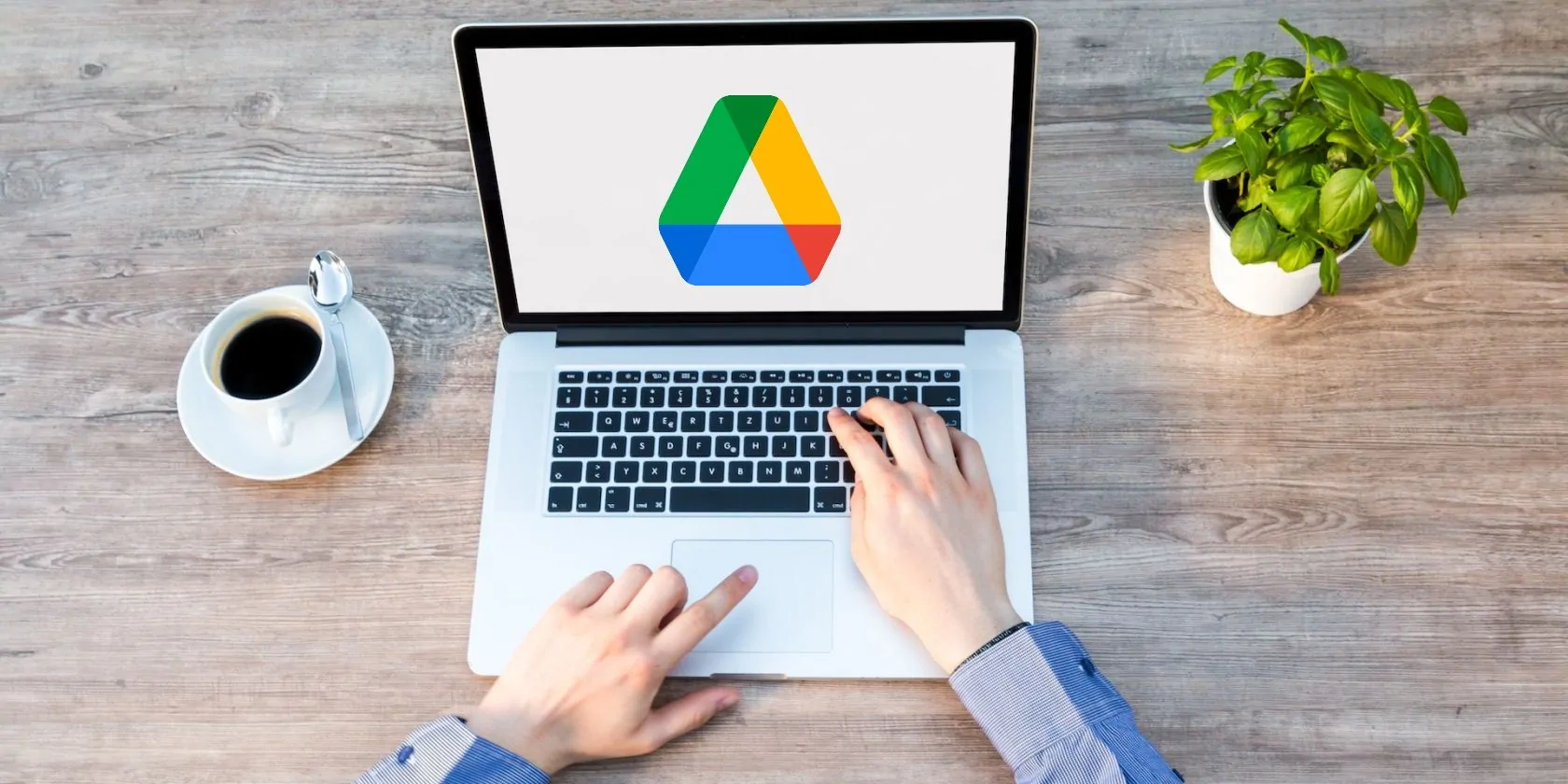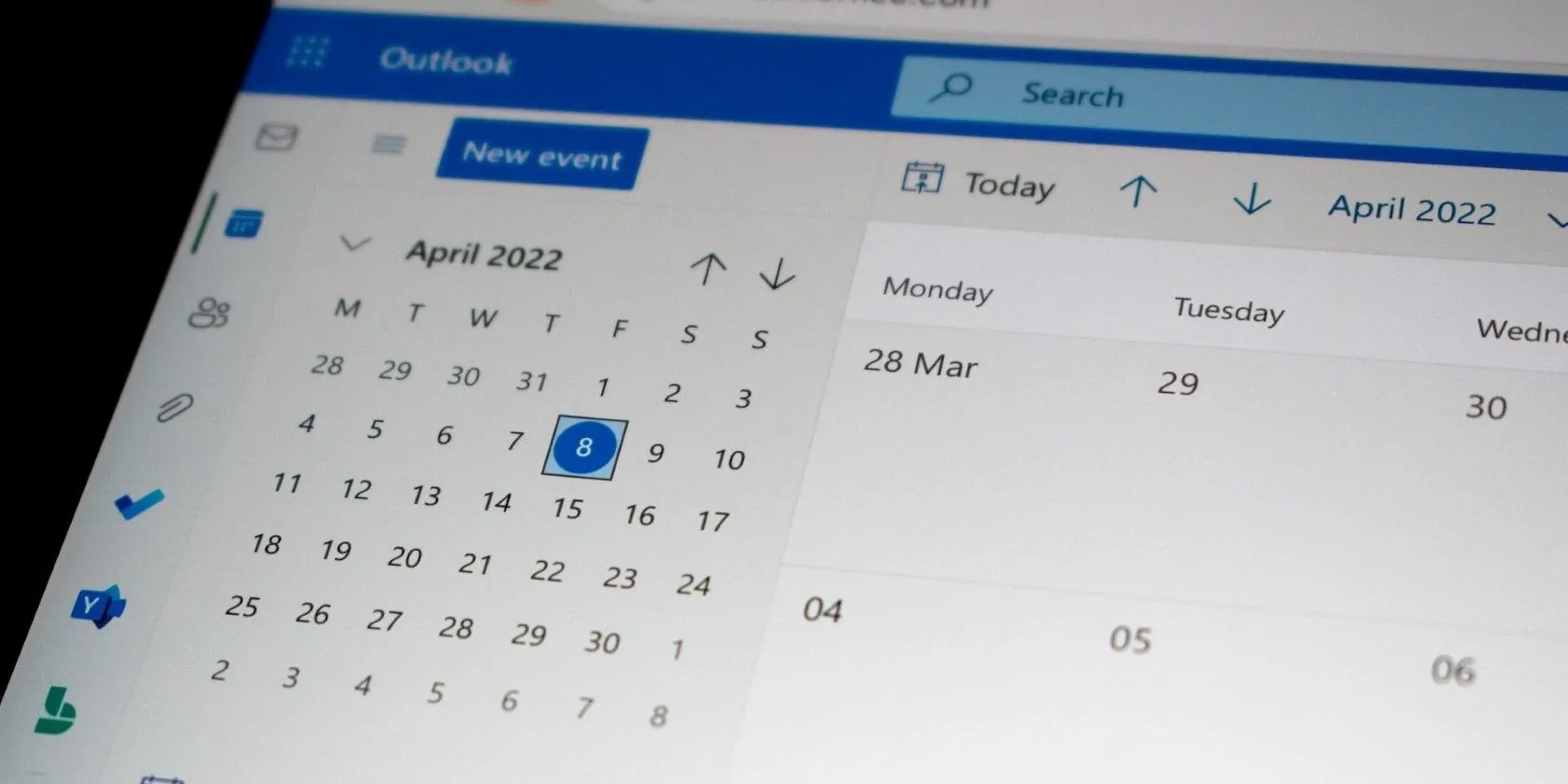Google Drive es uno de los servicios de almacenamiento en la nube más populares. La capacidad de sincronizar archivos en tiempo real es la mejor característica de Google Drive. La sincronización en tiempo real garantiza que cualquier cambio que realice en Google Drive aparezca inmediatamente en todos sus otros dispositivos.
Sin embargo, si la función de sincronización de Drive se interrumpe por algún motivo, es posible que pierda algunos o todos los archivos descargados recientemente. Si bien existen muchas causas diferentes para los problemas de sincronización, una conexión a Internet lenta puede ser una de ellas.
Si tiene problemas para que Google Drive sincronice sus archivos en Windows, siga leyendo para conocer algunas soluciones recomendadas.
1. Reinicia tu computadora
Reiniciar la computadora es una forma ideal y recomendada de resolver casi todos los errores relacionados con Windows.
Si un programa de Windows se congela o la pantalla de su computadora se congela por algún motivo, puede resolver estos problemas reiniciando su computadora. Además, también puede solucionar problemas de sincronización con soluciones de almacenamiento en la nube como Google Drive, OneDrive o MEGA con solo un reinicio rápido.
Para reiniciar su computadora, haga clic en el las ventanas el ícono en la barra de tareas, luego el ícono Energía botón. Finalmente, haga clic en Para reiniciar para reiniciar su computadora. Una vez que su computadora se inicie correctamente, intente cargar un archivo o cargar uno a través de Google Drive para computadora.
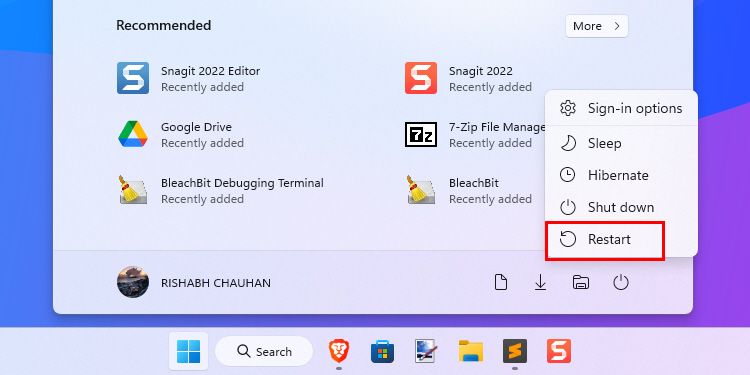
2. Desconecta y vuelve a conectar tu cuenta de Google
Si su cuenta de Google no inicia sesión correctamente durante la configuración inicial de Drive, comienza a generar errores de sincronización. Por lo tanto, si no puede editar los archivos de Drive, debe intentar volver a conectar su cuenta de Google. Tenga en cuenta que antes de volver a conectar su cuenta, primero debe desconectarla de las preferencias de Google Drive.
Siga los pasos a continuación para desconectar su cuenta de Google de Drive:
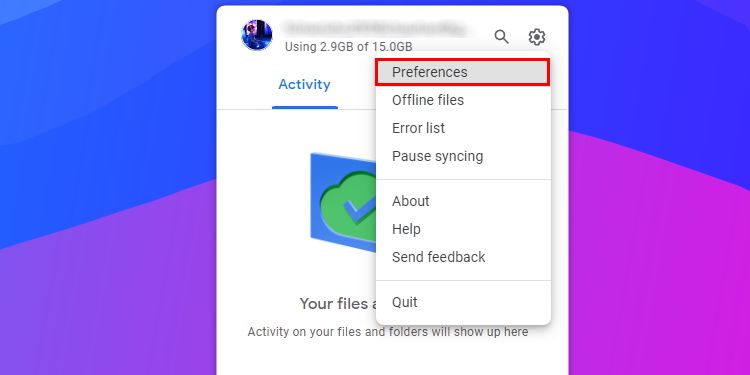
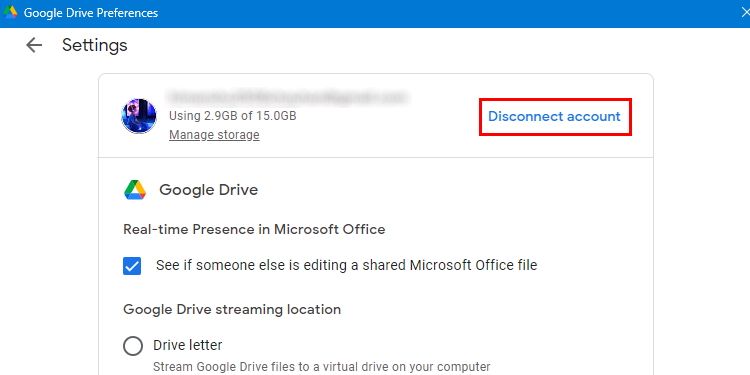
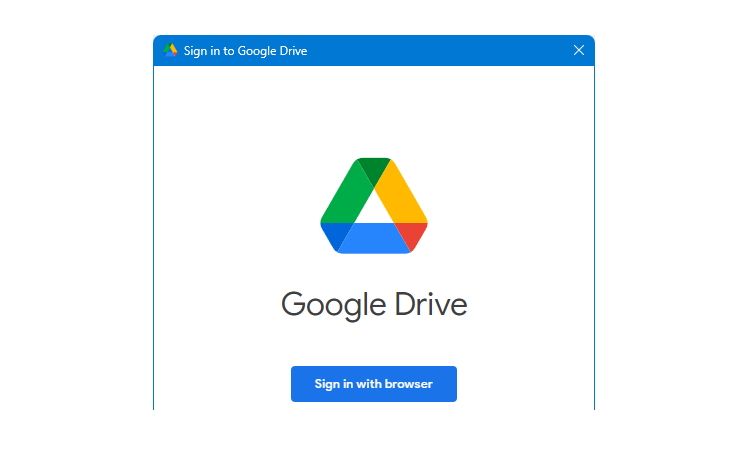
Tenga en cuenta que al iniciar sesión con su cuenta de Google, se le solicitarán ciertos permisos. Así que asegúrese de marcar todas las casillas. Con suerte, esto debería solucionar los problemas de sincronización en su computadora.
Una vez que vuelva a iniciar sesión, llevará algún tiempo recuperar todos sus archivos de la nube, según los archivos que haya almacenado en Google Drive.
3. Borrar archivos temporales
Si bien volver a conectar su cuenta de Google generalmente debería funcionar para solucionar problemas de sincronización, a veces no es así. Entonces, otra forma de corregir los errores de sincronización es eliminar los archivos temporales de Windows.
El sistema operativo Windows genera archivos temporales para garantizar el correcto funcionamiento de todos los programas que se ejecutan en su computadora. Sin embargo, si estos archivos se corrompen por algún motivo, los programas de Windows comienzan a comportarse de manera anormal y dejan de funcionar correctamente.
Si a menudo tiene problemas con los programas de Windows, debe saber cómo eliminar archivos temporales en Windows. Al eliminar archivos temporales, fuerza a todos los programas de Windows a recrearlos al inicio. Esto elimina todos los archivos corruptos y corrige algunos errores comunes de sincronización.
4. Examine la conexión a Internet
Sin duda, una conexión a Internet defectuosa puede causar grandes problemas si no se soluciona a tiempo. Si todo va bien pero la conexión a internet es débil, es imposible que la sincronización funcione a la perfección.
Tenemos una guía dedicada con soluciones comunes para evitar errores de acceso a Internet. Además, incluso si su conexión a Internet es rápida y obtiene una velocidad decente, purgue el caché de DNS una vez.
Purgar o borrar la caché de DNS ayuda a solucionar problemas relacionados con Internet en Windows. Abre un Símbolo del sistema y tipo ipconfig /flushdns para vaciar la caché de DNS. Finalmente, presione el botón Entrar clave en su teclado.
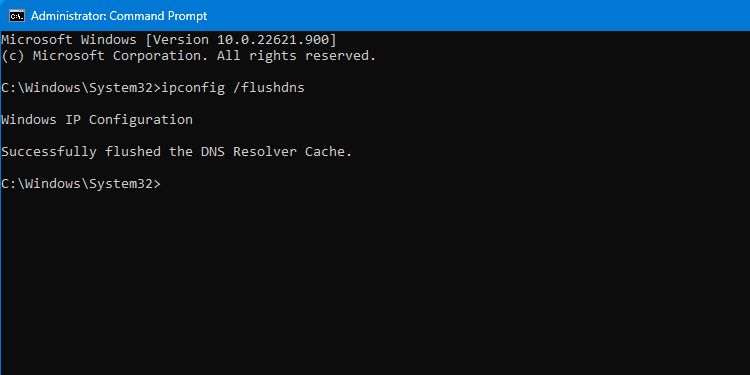
Si su problema aún no se resuelve, continúe leyendo, ya que es posible que deba pasar a algunos métodos avanzados de solución de problemas.
5. Verifique los permisos requeridos para sincronizar archivos
Google Drive no solo le permite cargar y descargar sus archivos a la nube, sino que también le permite acceder a los archivos de otras personas si deciden compartirlos con usted. Sin embargo, el remitente debe otorgarle los permisos necesarios antes de compartir los archivos a través de Drive.
Por lo tanto, si intenta sincronizar los archivos compartidos, es posible que no tenga los permisos correctos. En este caso, debe hacer clic en Solicitar acceso o buscar la aprobación del verdadero propietario del archivo compartido.
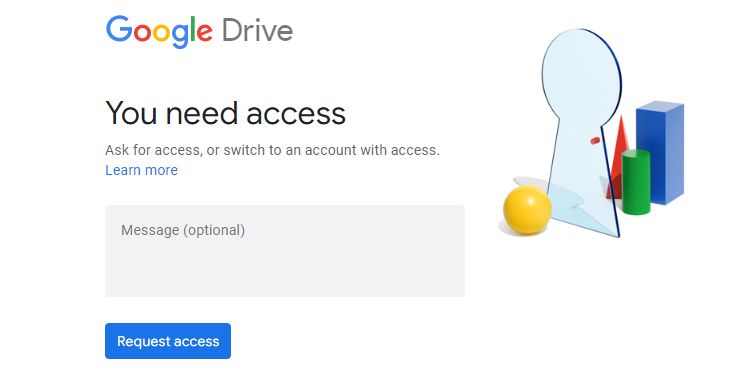
En caso de que los archivos le pertenezcan, siempre es una buena idea cambiar la carpeta de transmisión de Google Drive para solucionar problemas. Para ello, abra Preferencias de Google Drive y elige Carpetas en la lista de opciones bajo el encabezado Ubicación de transmisión de Google Drive.
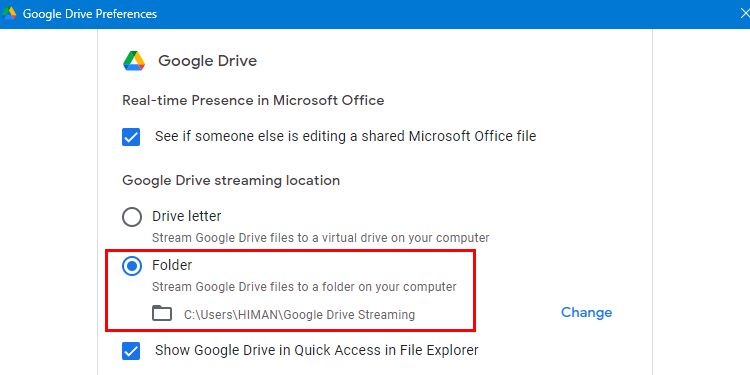
Para asegurarse de que los cambios se aplican correctamente, haga clic en Reiniciar ahora en la siguiente ventana emergente.
Cambiar la ubicación de la transmisión eliminará la unidad virtual de Google Drive de su Explorador de archivos. Por lo tanto, le recomendamos que elija sabiamente la ubicación de la corriente.
6. Reinstalar Google Drive
Si aún tiene problemas de sincronización, puede intentar reinstalar Google Drive. La reinstalación borrará automáticamente todas las configuraciones y puede reparar los archivos corruptos de Drive. Primero, desinstale Google Drive de la Ajustes > Aplicaciones > Aplicaciones instaladas sección.
Una vez que haya terminado de desinstalarlo de su computadora, siga los pasos a continuación para reinstalar Google Drive:
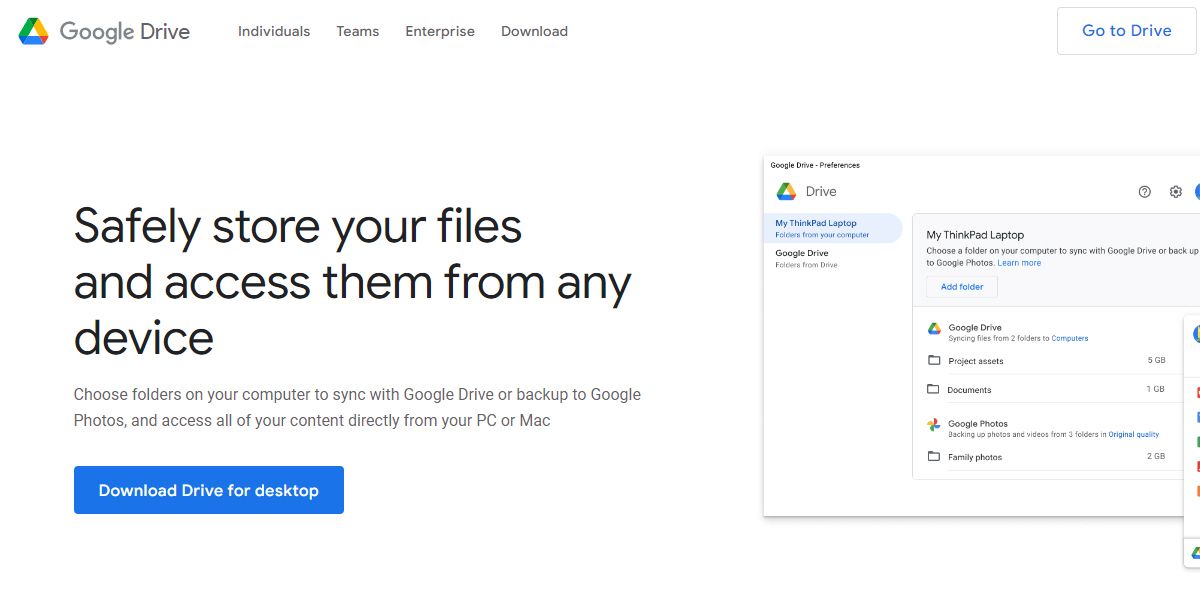
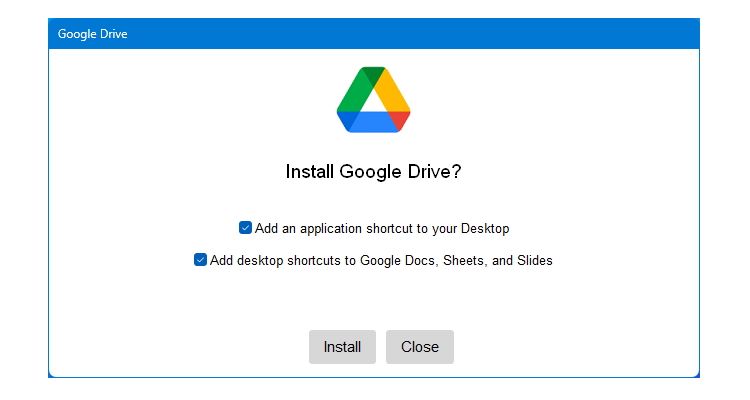
Todos los errores relacionados con la sincronización deben resolverse después de reinstalar el programa Drive for Computer. Sin embargo, si aún no se soluciona, es probable que el problema no esté en su cuenta de Google, sino en su computadora.
7. Otras correcciones para resolver problemas de sincronización
Como medida final, pruebe los siguientes pasos de solución de problemas para corregir el error de sincronización en Windows:
- Permita que Google Drive se ejecute al inicio: Para permitir que Drive se inicie automáticamente cuando se inicia la computadora, vaya a Preferencias de Google Drive y elige Inicie Google Drive al iniciar el sistema.
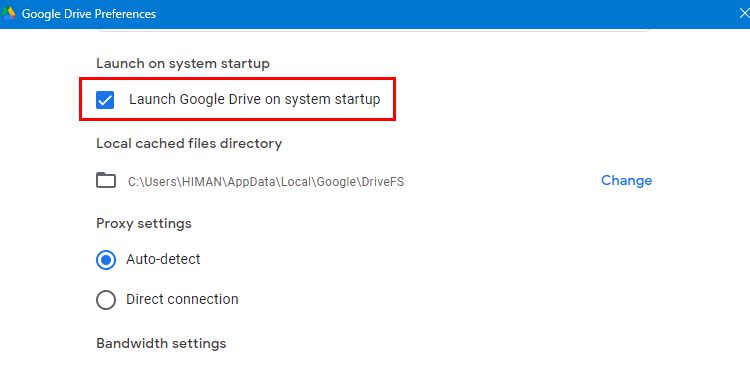
- Comprueba el espacio de almacenamiento de tu Drive: Google Drive solo ofrece 15 GB de almacenamiento para usuarios normales. Si su espacio de almacenamiento en la nube es bajo, es posible que no pueda cargar nuevos archivos debido a los límites de almacenamiento.
- Ajustar la opción de sincronización: Google Drive dejará de sincronizar todos los archivos si ha cambiado las opciones de sincronización. Para volver, haga clic en el Parámetros (equipo) icono en Google Drive y seleccione reanudar la sincronización.
- Reinicie Google Drive: Para reiniciar Drive para escritorio, haga clic en el Google Drive en la parte inferior derecha de la barra de tareas, luego haga clic en Ajustes > Salir. Ahora vuelve a abrirlo desde el menú de búsqueda o de inicio.
Restaurar Google Drive Sync en Windows
Google Drive es, sin duda, la mejor manera de almacenar sus archivos en la nube y sincronizarlos entre diferentes plataformas. Cuando ocurren estos problemas de sincronización aleatorios, arruinan completamente la experiencia. Más importante aún, el principal dolor de cabeza es que pierde el acceso a sus archivos.
Los problemas de sincronización ahora se pueden solucionar en su computadora con Windows, pero lo mismo también puede suceder en cualquier navegador web. La causa más común de estos problemas de sincronización es su cuenta de Google o la configuración de Google Drive. Por lo tanto, debe evitar cambiar las preferencias sin conocimiento previo.