La función de widget de Windows 11 le brinda una descripción general de la información más importante de la aplicación que podría necesitar en la pantalla de inicio. Además de las propias aplicaciones de Microsoft, Windows 11 también admite widgets de desarrolladores externos como Spotify.
Y ahora que los jugadores de terceros también pueden aprovechar el panel de widgets de Windows 11, saber cómo configurarlo para que le sirva mejor se ha vuelto aún más importante. Estamos elaborando una lista de cambios de widgets para ayudarlo a lograr esto.
El único lugar desde el que puede iniciar widgets es la barra de tareas. Si acaba de comprar una PC nueva o actualizó Windows 11 recientemente, debería ver el Botón de widget en el lado izquierdo de la barra de tareas, ya que esta suele ser la configuración predeterminada.
Sin embargo, si no lo ve por alguna razón, puede habilitar rápidamente la capacidad de iniciar el panel Widget desde la barra de tareas yendo a la aplicación Configuración.
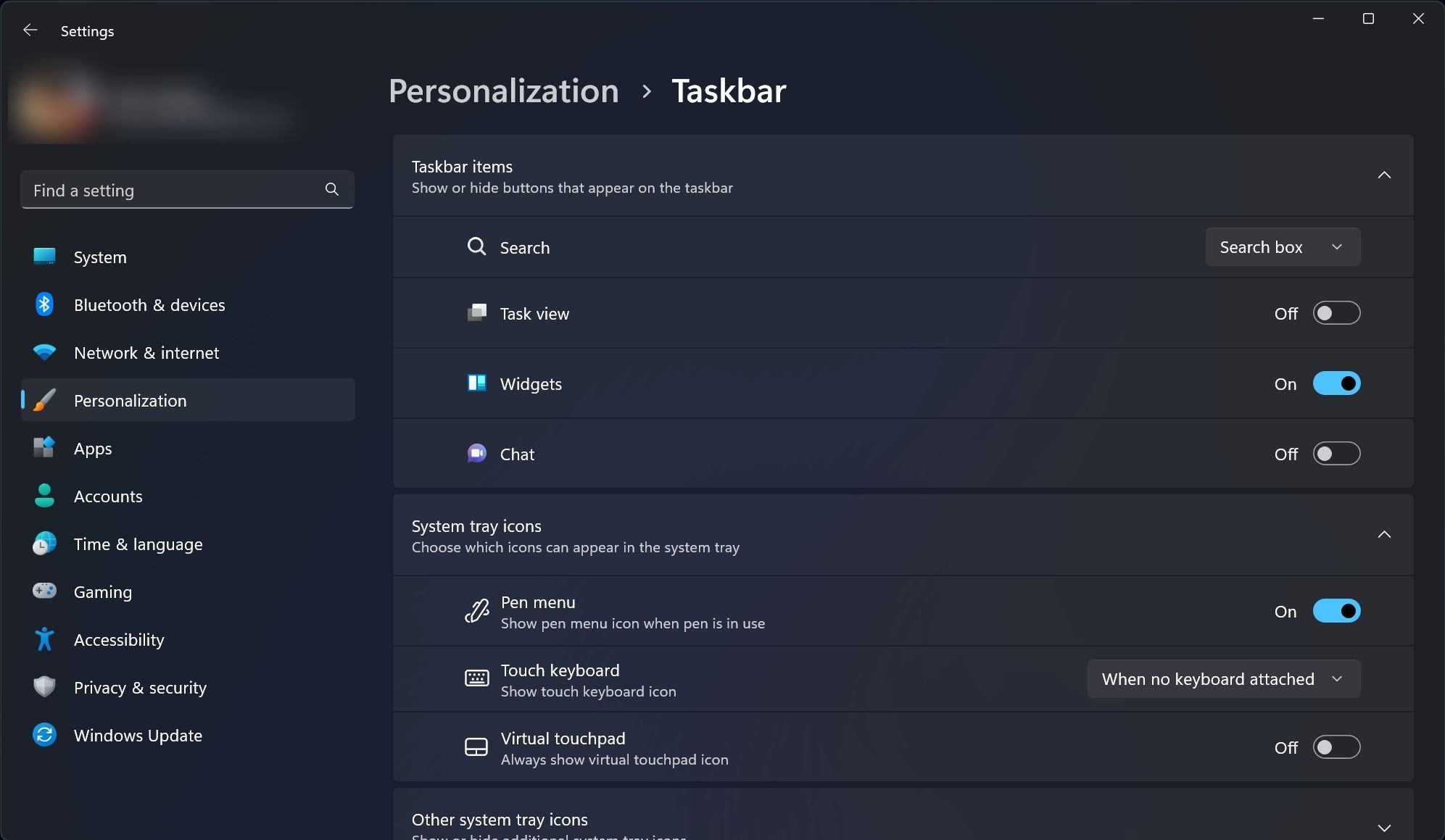
Puede seguir los pasos a continuación para traer el acceso directo para iniciar el panel de widgets en la barra de tareas:
Si no ve el botón en la barra de tareas incluso después de seguir los pasos anteriores, debe intentar más para solucionar el problema y hacer que los widgets funcionen en Windows 11. ¿Qué pasa si es la barra de tareas? para solucionar cualquier problema que pueda estar causando estas anomalías en la barra de tareas.
Si no desea ver el botón de widgets en la barra de tareas y aun así desea iniciarlo rápidamente, toque Tecla de victoria + W en tu teclado.
Microsoft agregó recientemente soporte para desarrolladores de terceros para traer widgets de aplicaciones a Windows 11. Pero incluso sin el soporte de terceros, obtienes una colección decente de widgets de aplicaciones patentadas, que incluyen Outlook, To Do, Weather, Game Pass y más. Y lo mejor de los widgets de Windows 11 es que se necesita poco esfuerzo para agregarlos al panel.
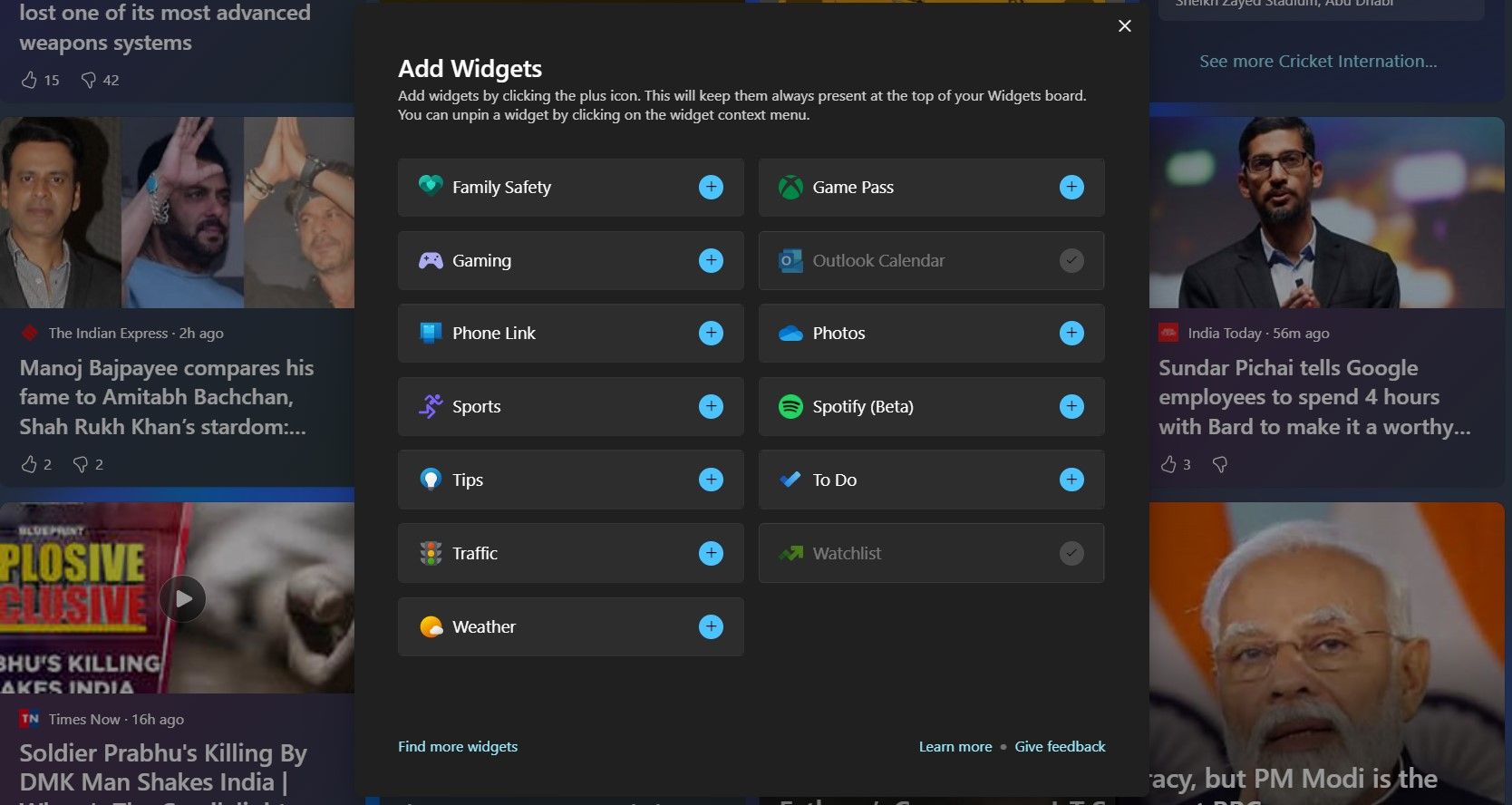
Siga los pasos a continuación para agregar widgets:
A continuación, puede desanclar los widgets que ya no necesita desde el menú contextual del widget. Además, puede anclar widgets a su escritorio usando una aplicación de terceros llamada Widget Launcher.
Microsoft te permite elegir el tamaño de los widgets. Cada widget mostrará la información principal de la aplicación, independientemente del tamaño que elijas. Sin embargo, un widget grande mostrará información adicional que no puede encontrar en un widget mediano o pequeño. Windows 11 actualmente admite tres tamaños: Pequeño, PROMEDIOY Grande.
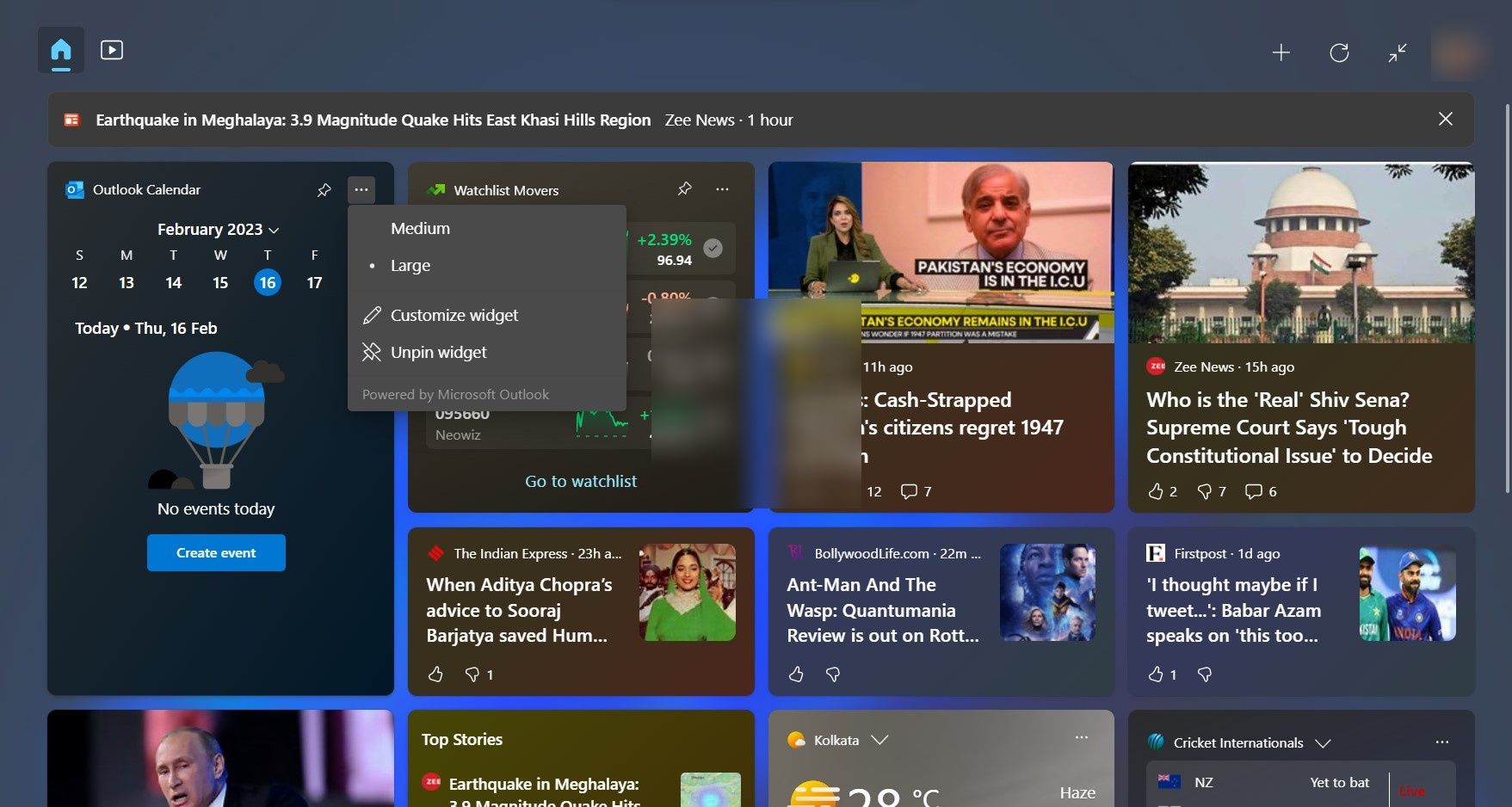
Para cambiar el tamaño de los widgets, siga los pasos a continuación:
Verás el cambio inmediatamente después de cambiar el tamaño. Pero tenga en cuenta que no todos los widgets admiten los tres tamaños. Por ejemplo, Microsoft Outlook solo admite PROMEDIO Y Grandemientras que el widget de lista de seguimiento admite Pequeño junto a los otros dos.
4. Personaliza tu News Feed para una experiencia más personalizada
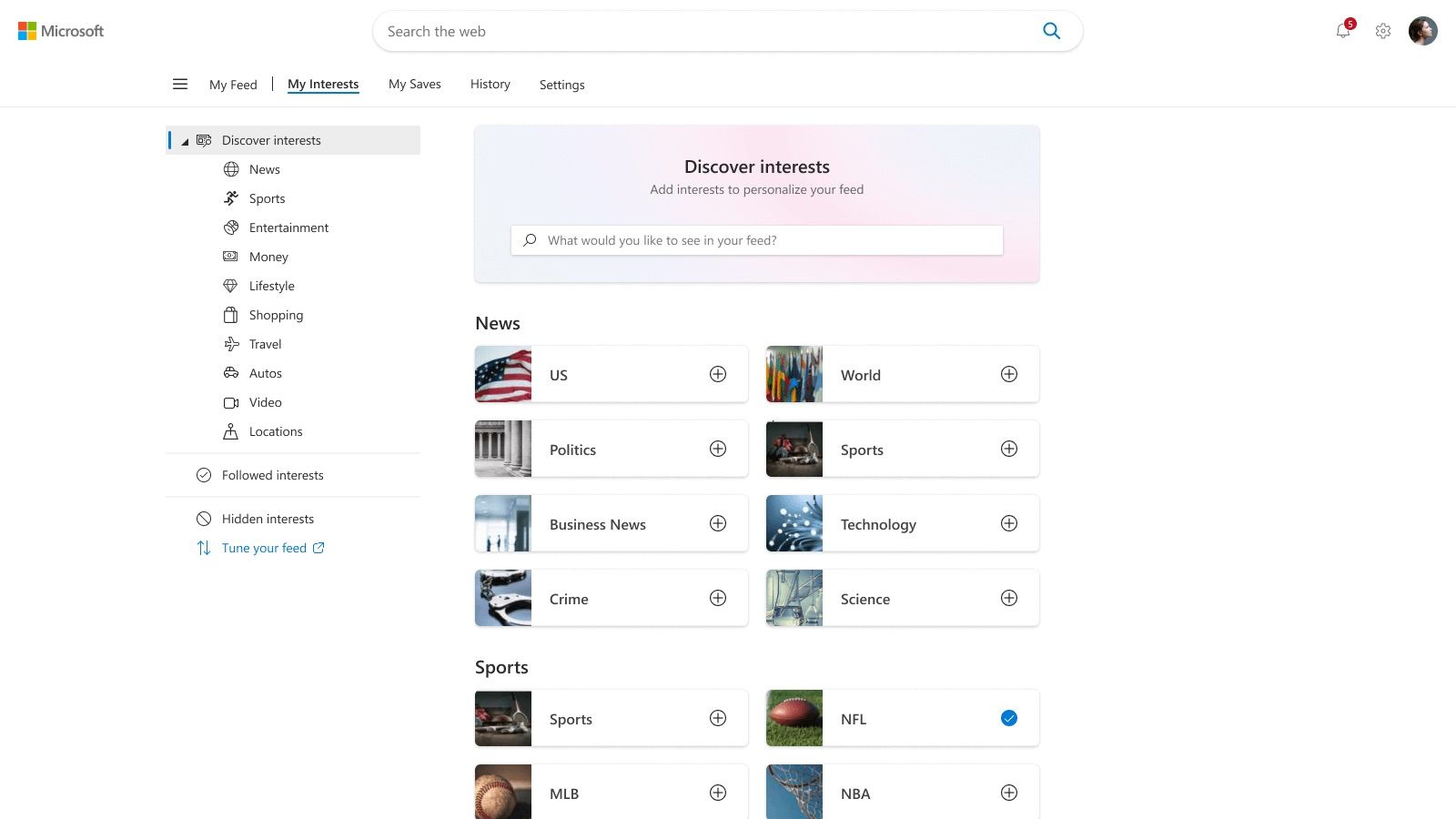
Puede personalizar el contenido de las noticias de varias formas. Si no le gusta lo que ve en el tablero de widgets, puede ocultar estas historias. Si no te importa algo, también puedes ajustar la sección de noticias para que te muestre menos historias como esta. Por el contrario, también puedes modificarlo para que te muestre más lo que te interesa.
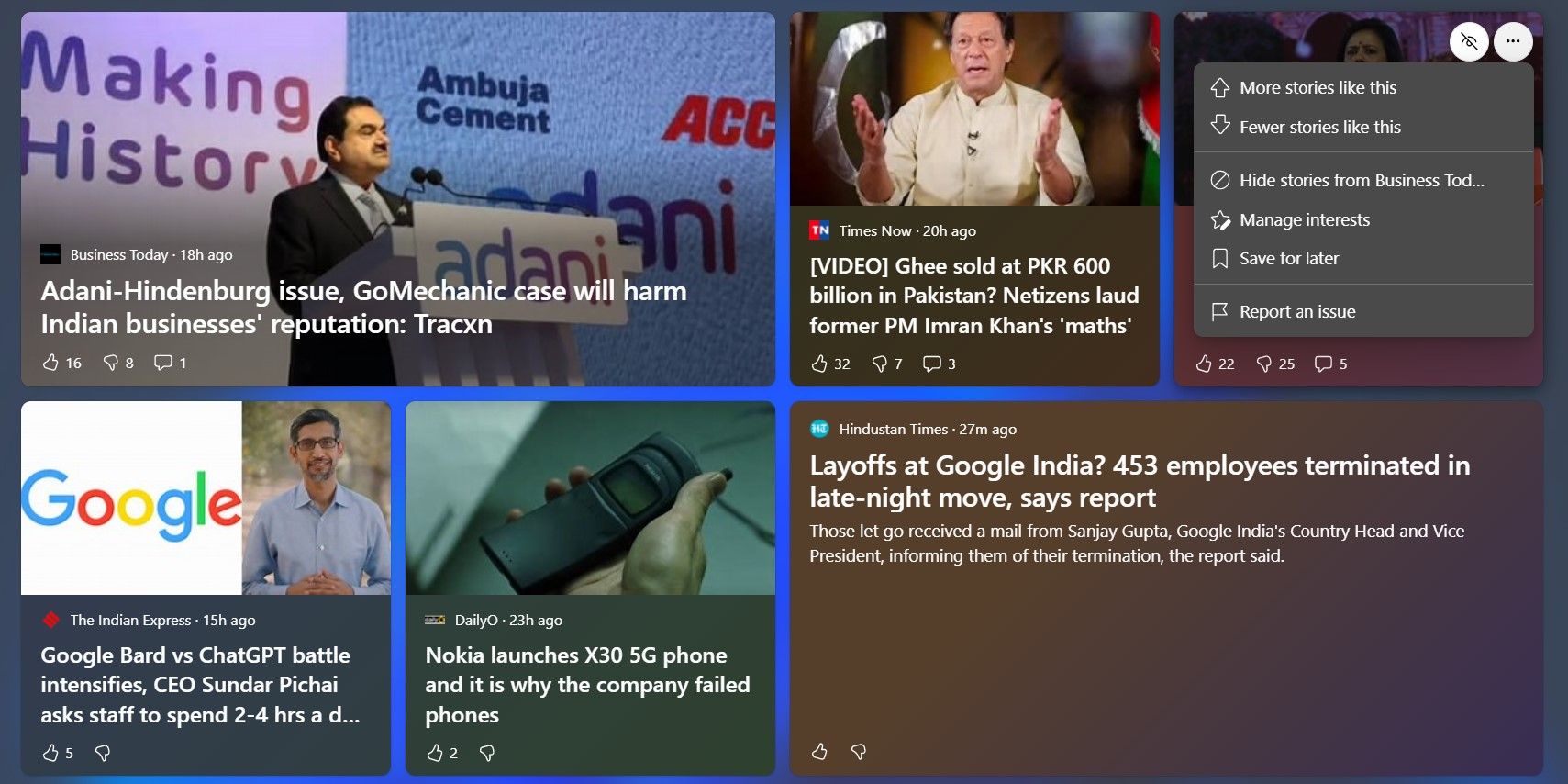
También es posible ver y administrar editores e intereses. Si no le gusta lo que ve de ciertos editores, puede ocultarlos de la Mis intereses página en Inicio de Microsoft. Puede seleccionar su área de interés de una variedad de categorías, que incluyen política, mundo, dinero, ciencia y más.
Puede acceder a la página de inicio de Microsoft haciendo clic en el Administrar intereses enlace en el Configuración de widgets página, que puede abrir haciendo clic en el logotipo de perfil de usuario en la parte superior de la tabla de widgets. Sin embargo, es importante tener en cuenta que la capacidad de seguir a los editores y refinar su suministro de noticias está disponible actualmente para los angloparlantes en los Estados Unidos.
La personalización de widgets va más allá de la posibilidad de cambiar su tamaño. También puede controlar el comportamiento de los widgets. Si no le gusta que se abra el panel Widgets al pasar el mouse sobre el botón a la izquierda de la barra de tareas, puede desactivarlo desde Configuración de widgets. Los widgets también pueden mostrar anuncios y distintivos de notificación.
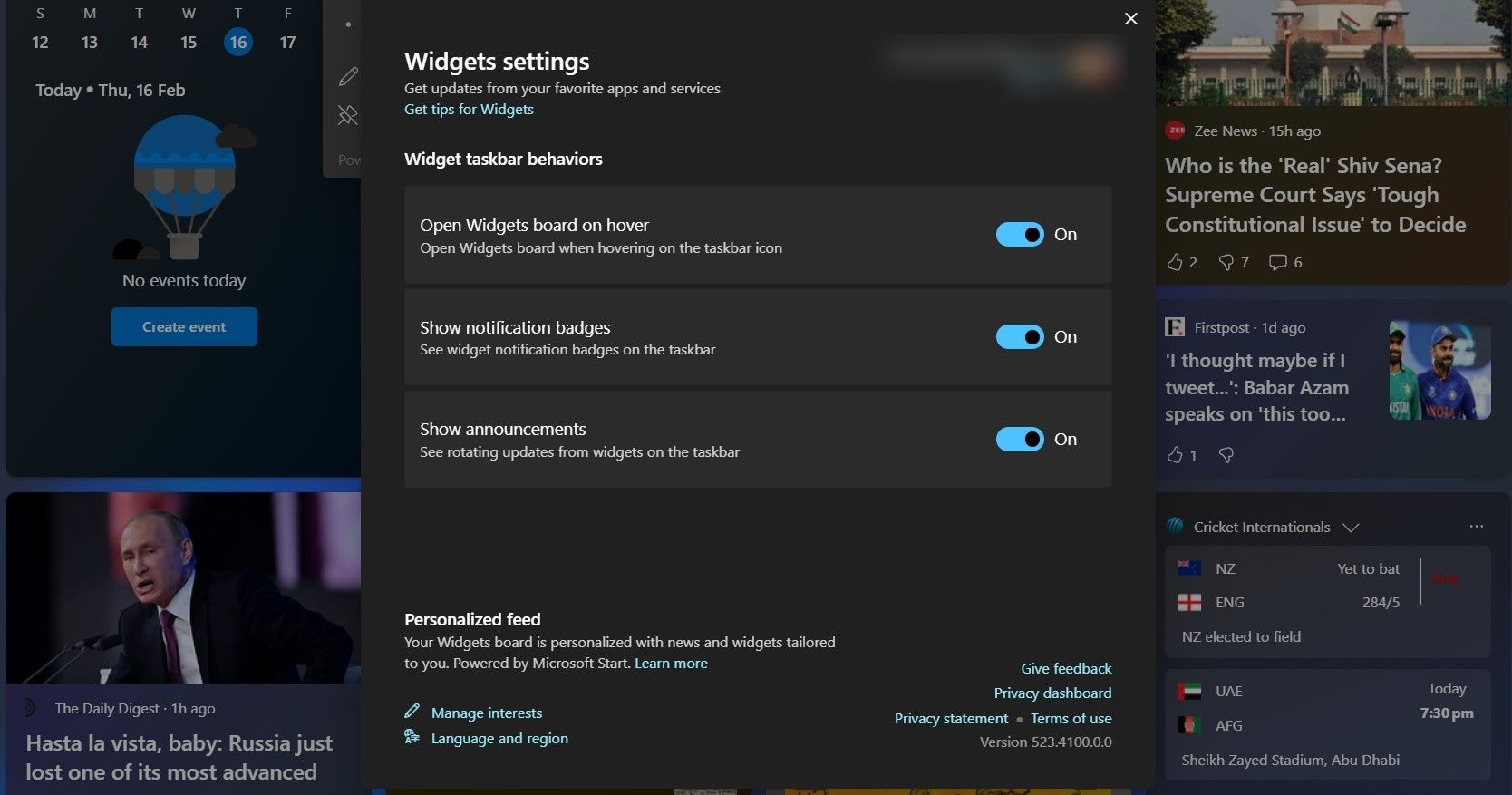
Dentro Configuración de widgetspuedes cambiar el Comportamientos de la barra de tareas del widget de tres formas diferentes: activación o desactivación Mostrar insignias de notificación, Mostrar anunciosY Abrir tabla de widgets al pasar el mouse balancín.

La capacidad de expandir la matriz de widgets para ocupar todo el espacio de la pantalla de su computadora no estaba disponible cuando Microsoft la lanzó por primera vez. Sin embargo, la experiencia del widget de pantalla completa debería estar disponible si ejecuta Windows 11 22H2 con la versión de Windows Web Experience Pack (423.2300.0.0).
Para expandir el panel de widgets, siga los pasos a continuación:
Es importante tener en cuenta que un panel de widgets de pantalla completa recordará su estado anterior cuando lo cierre. Si el estado anterior del panel era pantalla completa, ocuparía todo el espacio de la pantalla cuando lo inicie la próxima vez.
El panel de widgets de Windows 11 le brindará una experiencia más personalizada cuando inicie sesión con una cuenta de Microsoft. Sin embargo, si no desea conectarse al panel Widgets, aún puede obtener la información más importante de los widgets de aplicaciones compatibles en el panel.
Si permanece conectado, Microsoft recopilará datos y conocerá su patrón de uso para brindarle la mejor experiencia. Los widgets individuales también pueden recopilar datos.
Si está ejecutando compilaciones de Windows 11 Insider, puede usar widgets sin iniciar sesión con su cuenta de Microsoft. Si está utilizando Windows 11 22H2, debe asegurarse de que Windows Web Experience Pack versión 423.3000.10.0 esté instalado en su PC.
Los widgets de Windows 11 pueden ser útiles si sabe cómo aprovechar sus numerosas funciones. Los consejos y trucos mencionados anteriormente son los más adecuados para cualquiera que busque convertirse en un profesional en el uso de la función. Pero la mejor experiencia viene a expensas de sus datos de uso en manos de Microsoft y otros jugadores de terceros si usa widgets desarrollados por ellos.






