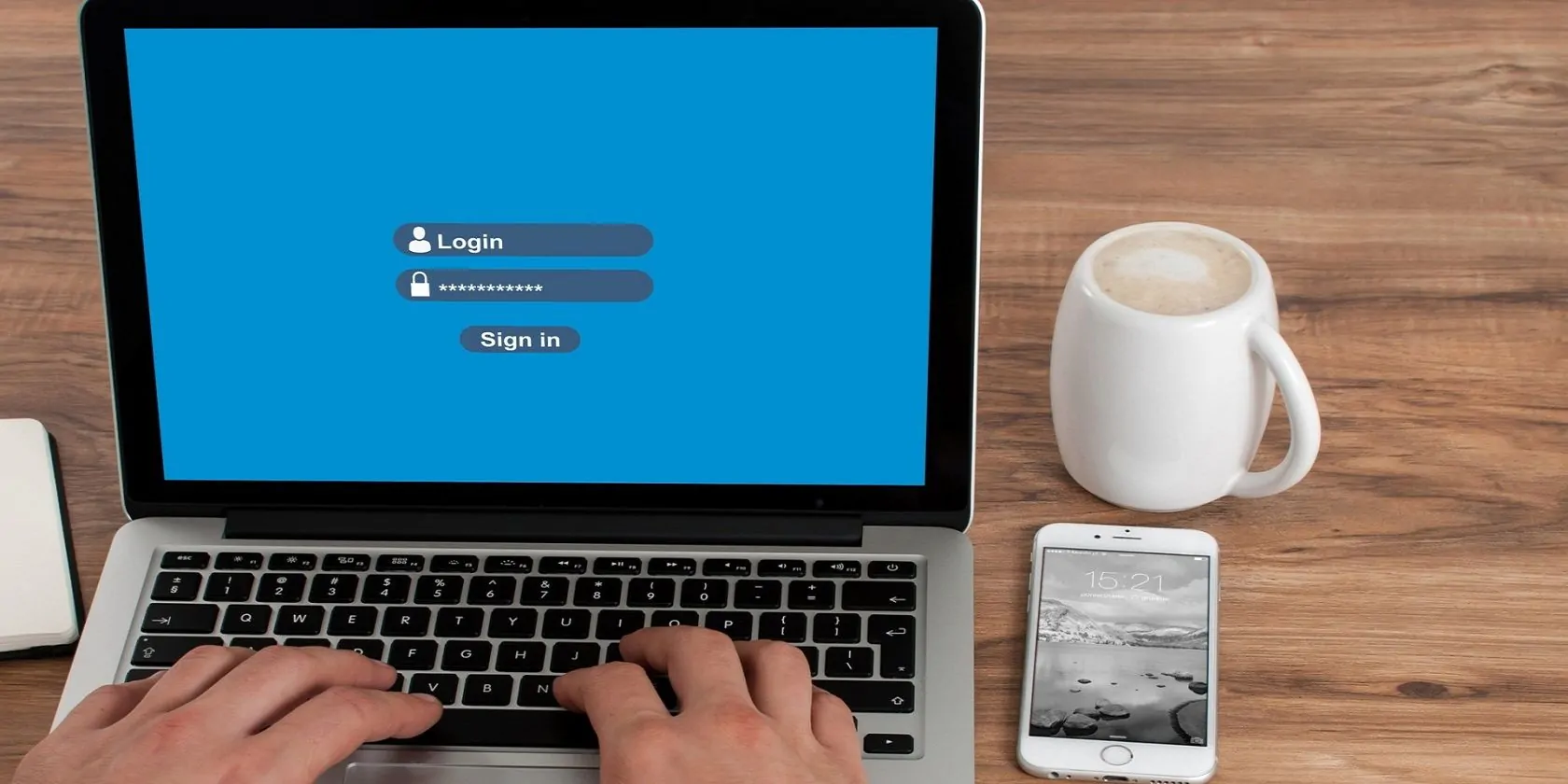Cuando intenta iniciar sesión en su dispositivo Windows, de repente se encuentra con un mensaje de error que dice: «El método de inicio de sesión que está tratando de usar no está permitido». ¿Qué causa este problema y cómo lo solucionas?
¡Tenemos todas las soluciones para ti! Entonces, profundicemos y exploremos cómo puede solucionar este problema de una vez por todas.
1. Inicie sesión en Windows con una cuenta de administrador del sistema

El problema en cuestión suele aparecer al usar una cuenta local. Entonces, la solución más fácil es usar una cuenta de administrador del sistema cuando esté en la página de «inicio de sesión».
Pero si está utilizando la PC de otra persona, es posible que el administrador del sistema haya bloqueado ciertos métodos de conexión. En este caso, solo puede iniciar sesión en el dispositivo después de que el propietario configure algunos ajustes del sistema.
2. Habilite la opción «Permitir inicio de sesión local» en el Editor de políticas de grupo local

¿Experimenta este problema al usar su otra cuenta local? Si es así, el problema puede estar en su cuenta de administrador.
Si es el administrador del sistema, es probable que haya bloqueado a otras personas para que no inicien sesión en su dispositivo con cuentas locales. En este caso, también evitará que inicies sesión en el dispositivo usando tus otras cuentas locales.
Para resolver este problema, debe cambiar algunas configuraciones en el Editor de políticas de grupo local (LGPE) de la siguiente manera:
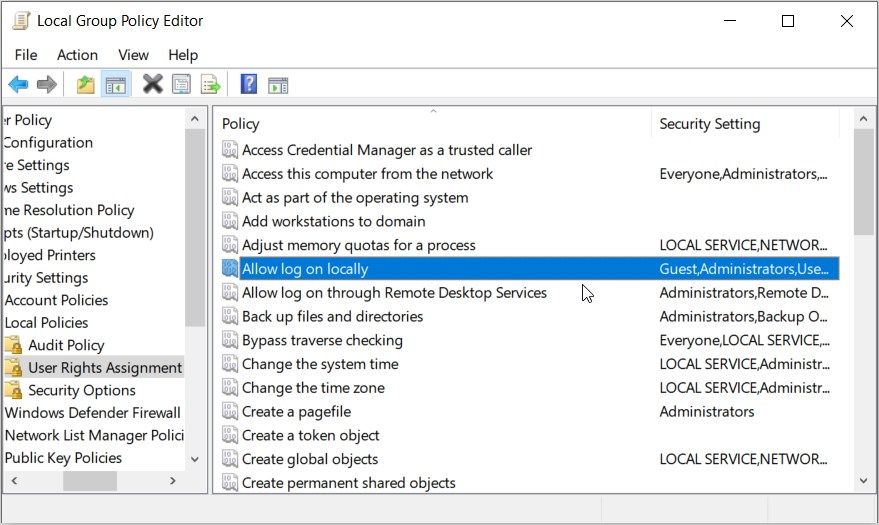
A partir de ahí, sigue estos pasos:
3. Inicie sesión con otra cuenta local
En algunos casos, este problema puede ser específico de una determinada cuenta local. Así que iniciar sesión con otra cuenta local puede ayudar.
Ahora, aquí se explica cómo iniciar sesión en Windows con otra cuenta local:

4. Escanea y repara problemas que te impiden iniciar sesión en Windows

Ahora el problema del método de «inicio de sesión» debería solucionarse. Pero si no, entonces el error puede ser causado por algún error del sistema. Ahora, una solución simple es escanear su computadora y solucionar cualquier problema que pueda tener.
En este caso, puede usar la herramienta Verificar disco (CHKDSK) para escanear y reparar problemas del sistema.
Estos son los pasos que debe seguir:
chkdsk C: /f
En este caso, el VS: comando representa la letra del disco duro. Si instaló Windows en otra unidad, reemplace este comando con la letra del disco duro correcto.
Una vez que se complete el escaneo, reinicie su dispositivo para guardar estos cambios.

¿No puede resolver el problema usando un escaneo de disco de verificación? Si es así, puede ser útil escanear su PC y eliminar errores con otras herramientas de Windows.
Estos son los pasos que debe seguir:

En casos excepcionales, es posible que enfrente un problema relacionado con el hardware. En este caso, el solucionador de problemas de hardware y dispositivos de Windows puede ayudarlo.
Entonces, veamos cómo puede usar esta herramienta para solucionar el problema de «conexión»:

7. Instale las últimas actualizaciones de Windows
Es posible que no pueda usar un método de inicio de sesión específico porque su sistema está desactualizado. En este caso, puede solucionar el problema fácilmente instalando las últimas actualizaciones de Windows.
Así que aquí están los pasos para actualizar su computadora con Windows

8. Restaurar Windows a la configuración de fábrica
Si todo lo demás falla, restablecer la configuración de fábrica de su dispositivo puede ser la mejor solución.
Sin embargo, restablecer su dispositivo puede ser un proceso arriesgado. Así que asegúrese de hacer una copia de seguridad de sus datos de Windows antes de continuar.
Estos son los pasos para restablecer su PC con Windows:

Ahora puede iniciar sesión en su dispositivo Windows usando cualquier método
Este error suele aparecer cuando se utiliza una cuenta local. Entonces, una de las mejores maneras de resolverlo es actualizar a una cuenta de administrador. Alternativamente, puede solucionar el problema aplicando una de las soluciones que hemos cubierto.
A partir de ahí, puede aprender trucos geniales, como el inicio de sesión automático en una cuenta de usuario en Windows.