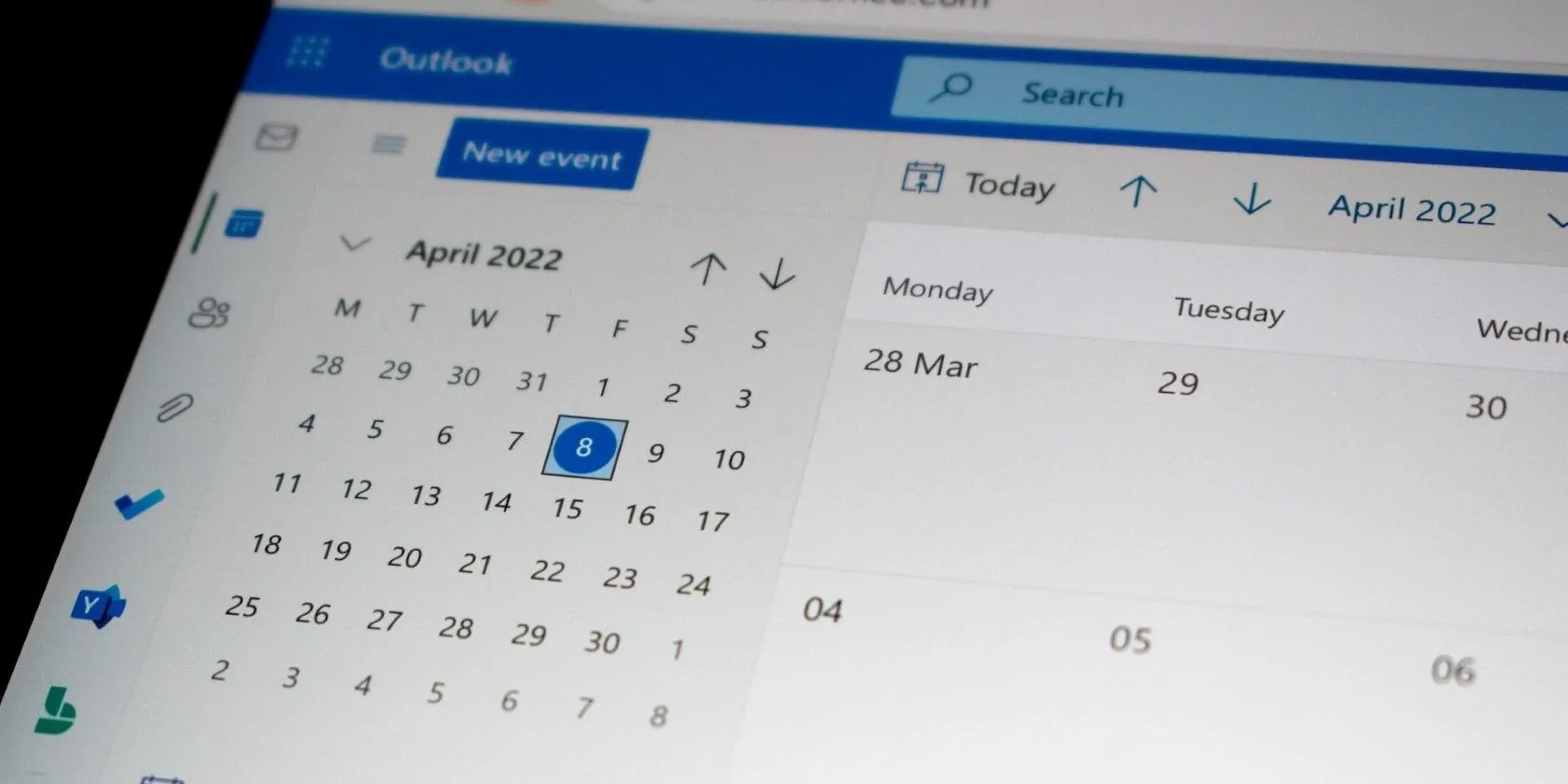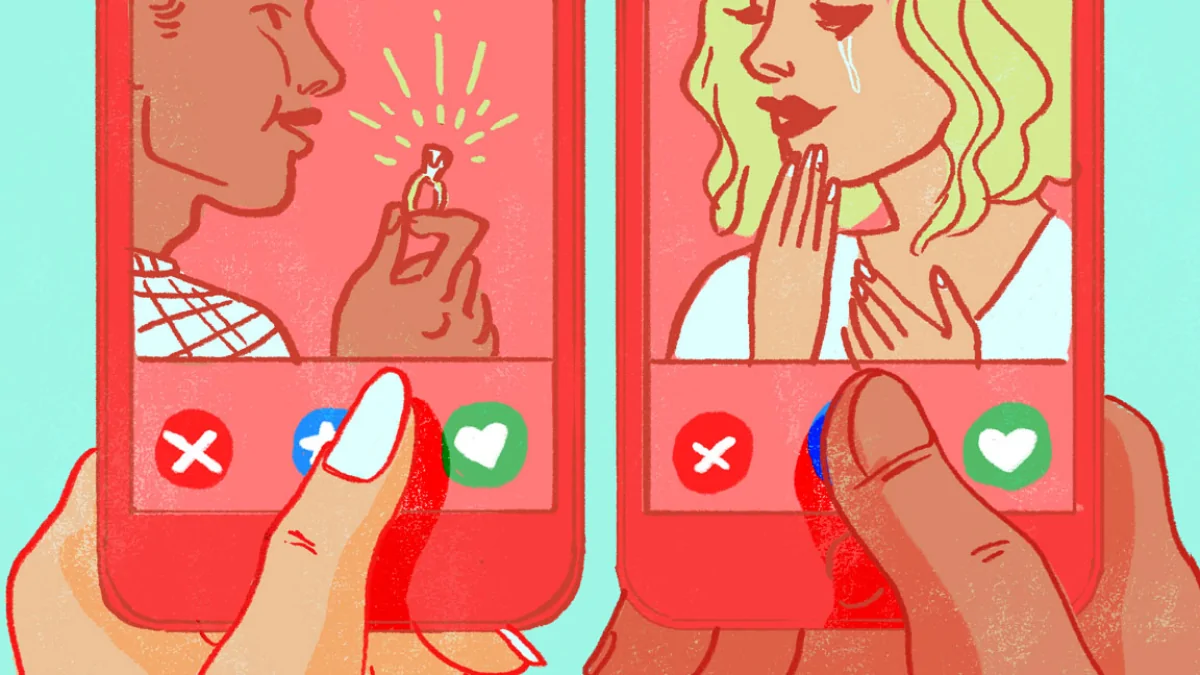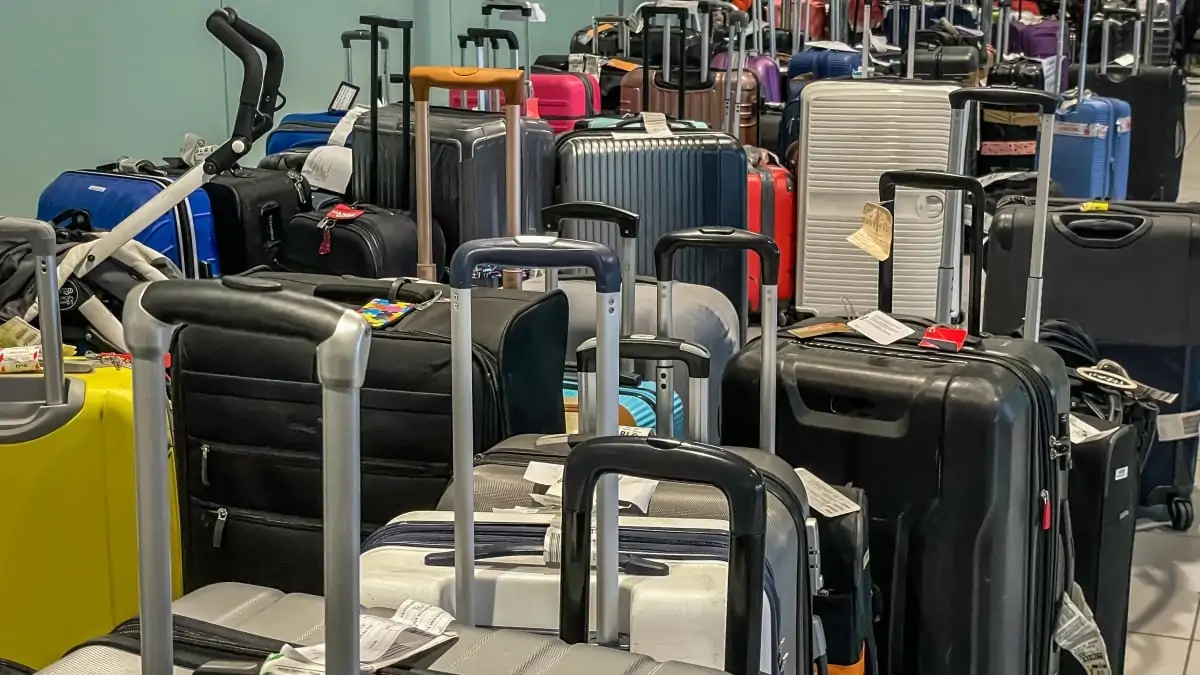Aunque Microsoft Outlook es uno de los clientes de correo electrónico con más funciones, no está exento de problemas. Outlook para Windows a veces puede molestarlo con errores extraños y bloqueos repentinos de aplicaciones.
Si se enfrenta a lo mismo, aquí hay algunas soluciones para solucionar los bloqueos de la aplicación de Outlook en Windows.
1. Reinicie Microsoft Outlook
Esto puede parecer básico, pero reiniciar Microsoft Outlook puede ayudar a resolver problemas menores que la aplicación puede encontrar mientras se ejecuta. Por lo tanto, debe comenzar con esto.
Para cerrar Outlook en su computadora:
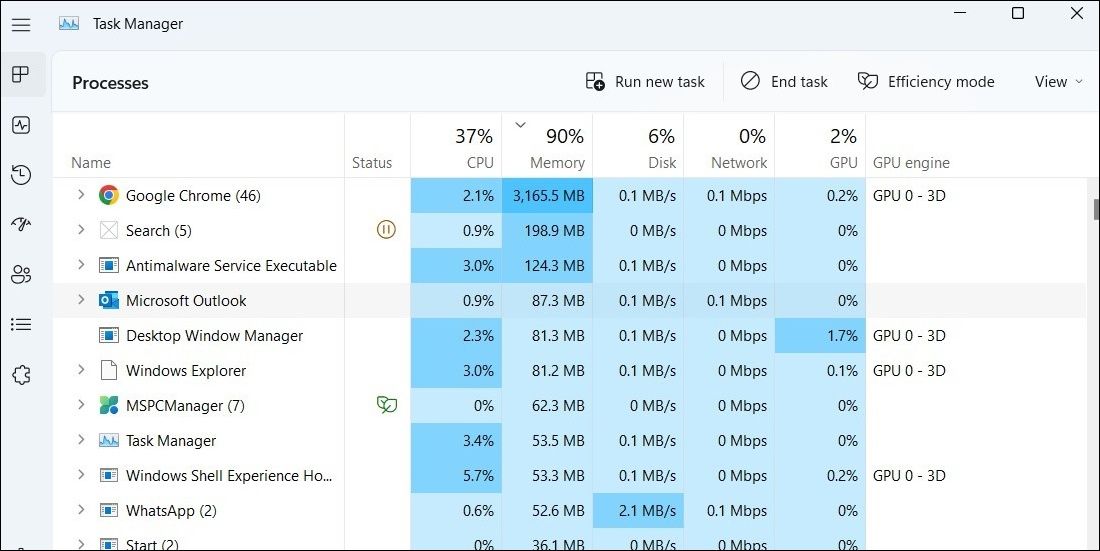
Vuelva a abrir Microsoft Outlook después de eso y vea si funciona bien.
2. Inicie Outlook en modo seguro
Abrir Outlook en modo seguro le permite usar la aplicación sin complementos. Esto puede ayudarlo a determinar si el problema se debe a un complemento o a otra cosa.
Para abrir Outlook en modo seguro:
Si Outlook funciona bien en modo seguro, es probable que uno de los complementos sea el culpable. Para encontrar el complemento problemático, deberá deshabilitarlos todos y luego habilitarlos uno por uno. Así es como puedes hacerlo.
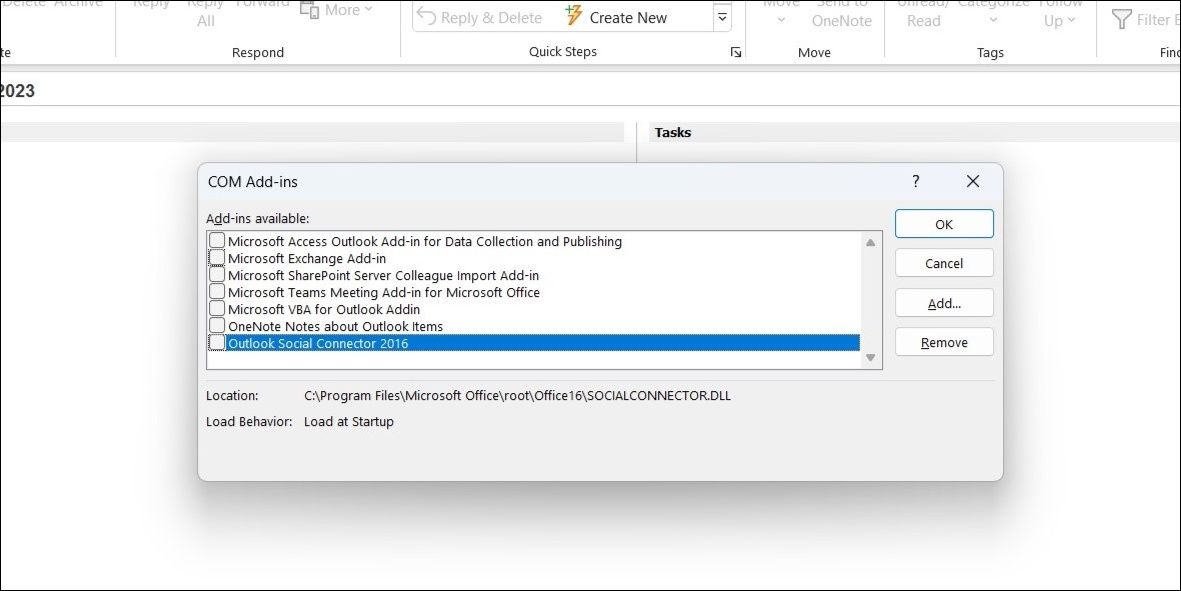
3. Deshabilitar la aceleración de hardware
La aceleración de hardware es una característica útil de Outlook que ayuda a la aplicación a realizar tareas específicas de manera más eficiente. Sin embargo, a veces esta función puede no funcionar como se esperaba, especialmente si está utilizando Outlook en hardware antiguo. Si es así, Outlook puede fallar inesperadamente en su computadora.
Para verificar esta posibilidad, puede deshabilitar la aceleración de hardware en Outlook y luego intentar usar la aplicación. Aquí están los pasos para el mismo.
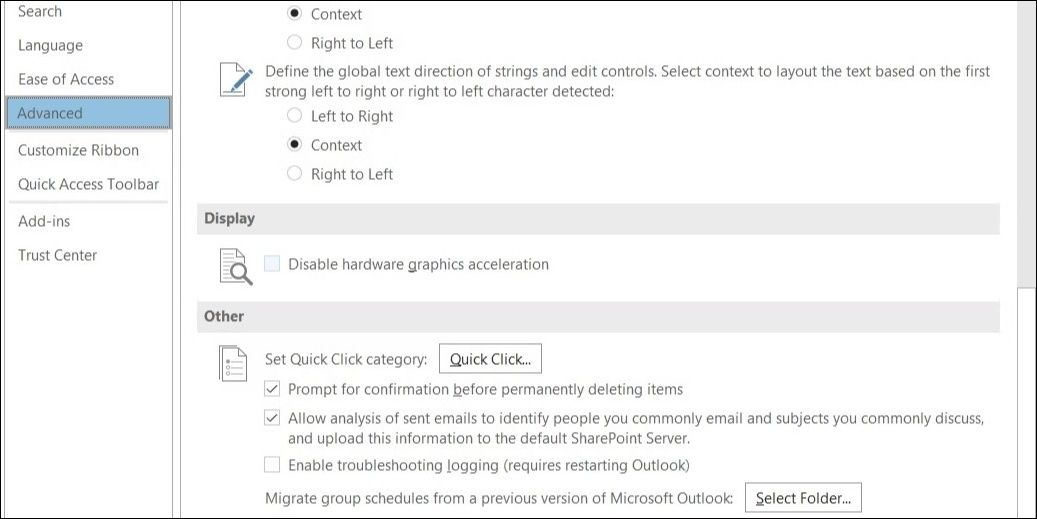
Reinicie Outlook después de eso y vea si vuelve a fallar.
4. Actualice la aplicación de Outlook
Microsoft publica regularmente actualizaciones para Outlook para traer nuevas funciones y mejorar la estabilidad de la aplicación. Si ha pasado un tiempo desde que actualizó su cliente de Outlook, es posible que extrañe estas nuevas características y mejoras.
Puede intentar actualizar la aplicación de Outlook en su computadora y ver si eso mejora la situación.
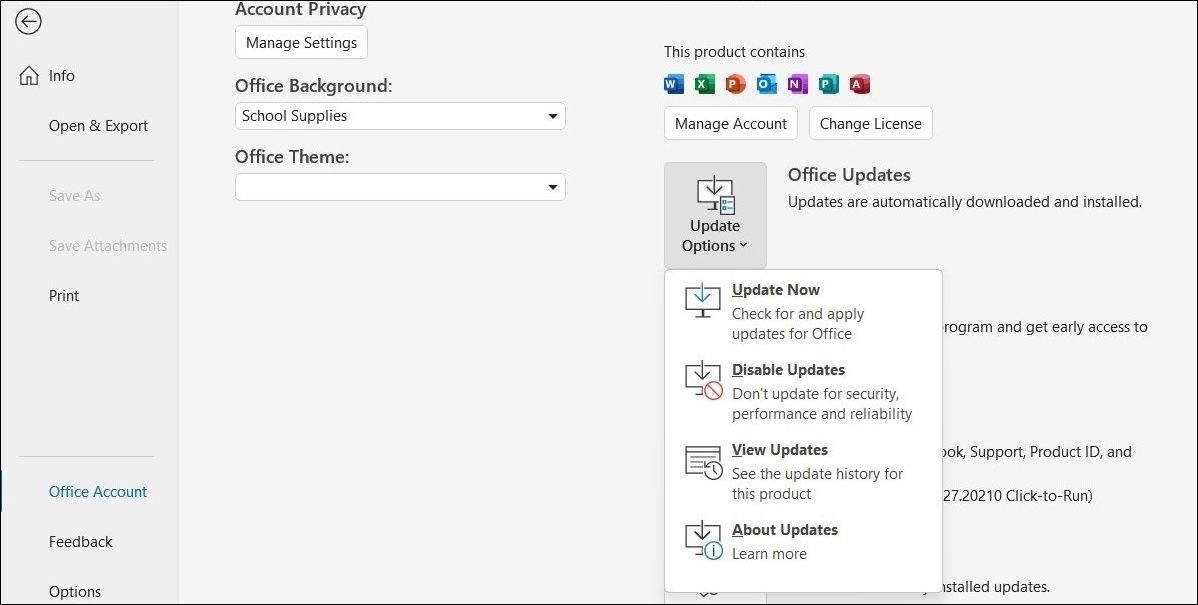
Espere a que Outlook busque e instale las últimas actualizaciones. Una vez actualizado, Outlook debería funcionar bien en su PC.
5. Reparación de archivos de datos de Outlook
Los archivos de datos de Outlook dañados también pueden hacer que la aplicación se bloquee en su computadora. Para reparar estos archivos, necesitará usar un ejecutable en el directorio de instalación de Outlook.
C:\Users\*username*\AppData\Local\Microsoft\Outlook
Asegúrese de reemplazar *Nombre del usuario* en la ruta anterior con su propio nombre de usuario.

Una vez que se complete el escaneo, intente usar la aplicación Outlook y vea si funciona bien. Además, asegúrese de consultar cómo reparar archivos PST y OST en Outlook con Recovery Toolbox.
6. Crea un nuevo perfil de Outlook
Es posible que su perfil actual de Outlook esté dañado o sea inaccesible, razón por la cual Outlook se bloquea en su computadora. Si es así, deberá crear y utilizar un nuevo perfil de Outlook.
Para crear un nuevo perfil de Outlook:
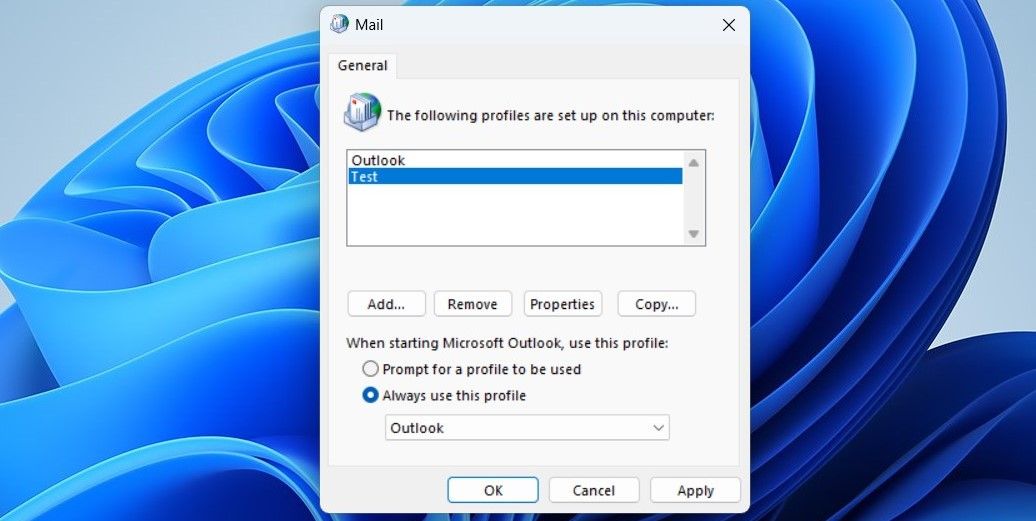
La herramienta de reparación de Office en Windows puede ayudarlo a reparar todas las aplicaciones de Office, incluido Outlook. Entonces, si Outlook sigue fallando en su computadora, puede usar los siguientes pasos para ejecutar la herramienta de reparación de Office.
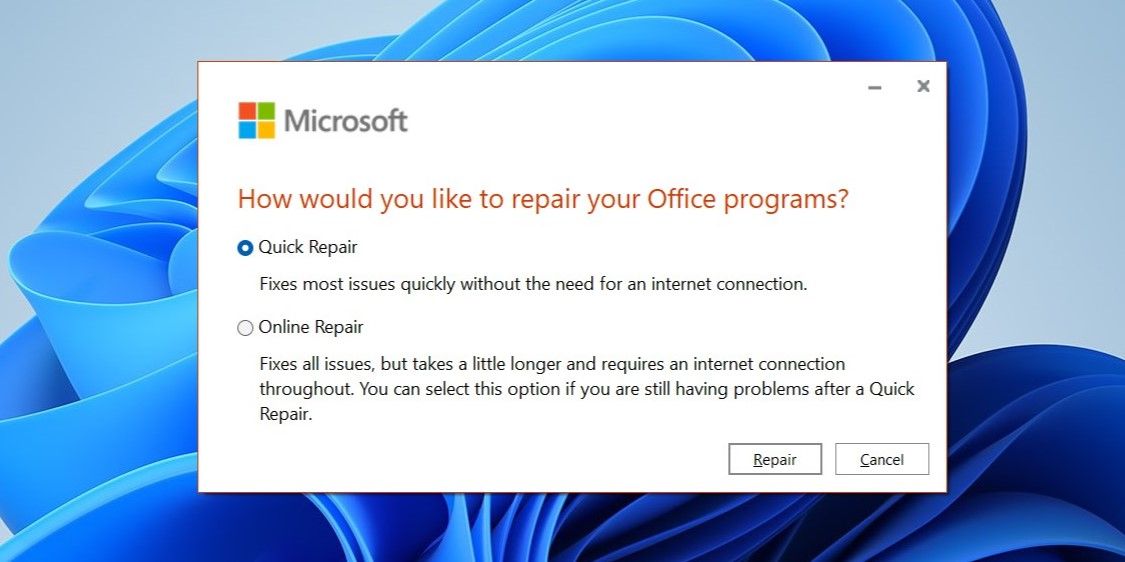
Permita que la herramienta de reparación repare la instalación de Outlook en su computadora. Si el problema persiste incluso después de hacer esto, puede repetir los pasos anteriores para realizar una Reparación en línea.
8. Ejecute el Asistente de soporte y recuperación de Microsoft
Si ninguna de las soluciones anteriores funciona, Microsoft recomienda ejecutar el Asistente de soporte y recuperación en Windows. Puede detectar la causa del bloqueo de Outlook y recomendar soluciones en consecuencia. Aquí se explica cómo ejecutarlo.
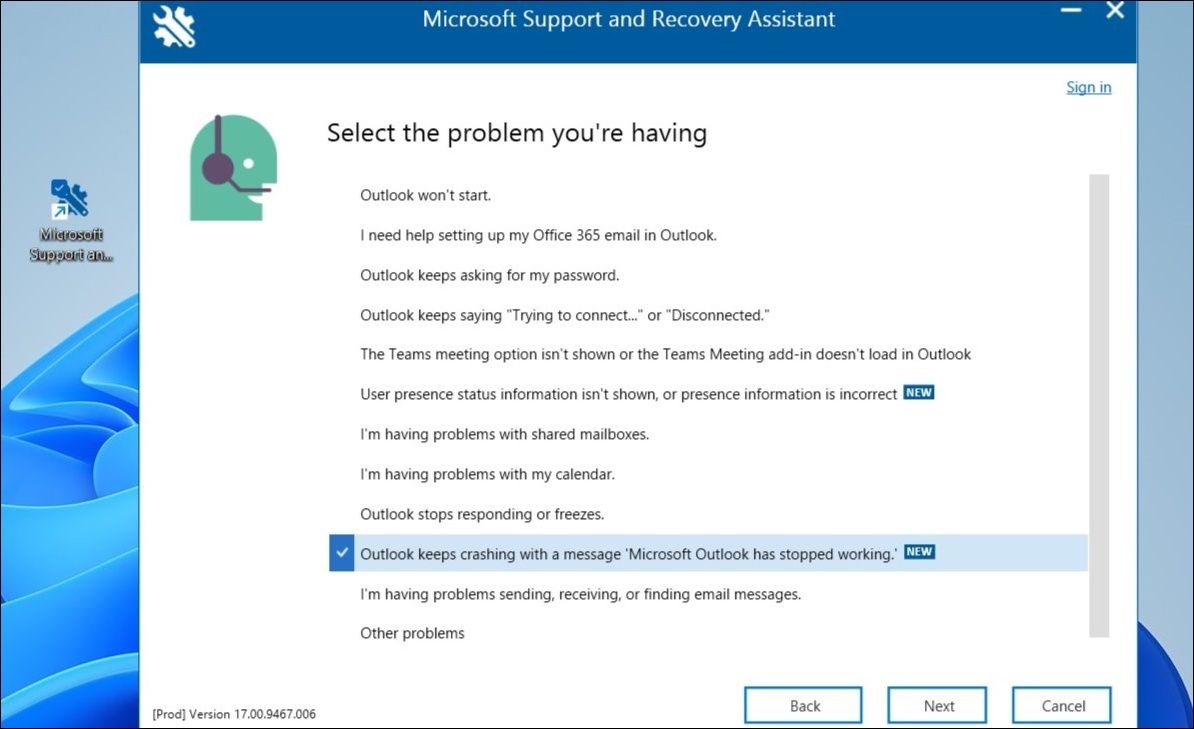
A partir de ahí, siga las instrucciones en pantalla y permita que la herramienta solucione cualquier problema con Outlook. Después de eso, Outlook debería funcionar como antes en su computadora.
No deje que los bloqueos de Outlook descarrilen su productividad
Estos bloqueos de aplicaciones de Outlook en Windows pueden afectar negativamente su productividad y mantenerlo ocupado todo el día. Espero que una de las soluciones enumeradas anteriormente haya ayudado y que Outlook vuelva a funcionar en su computadora.