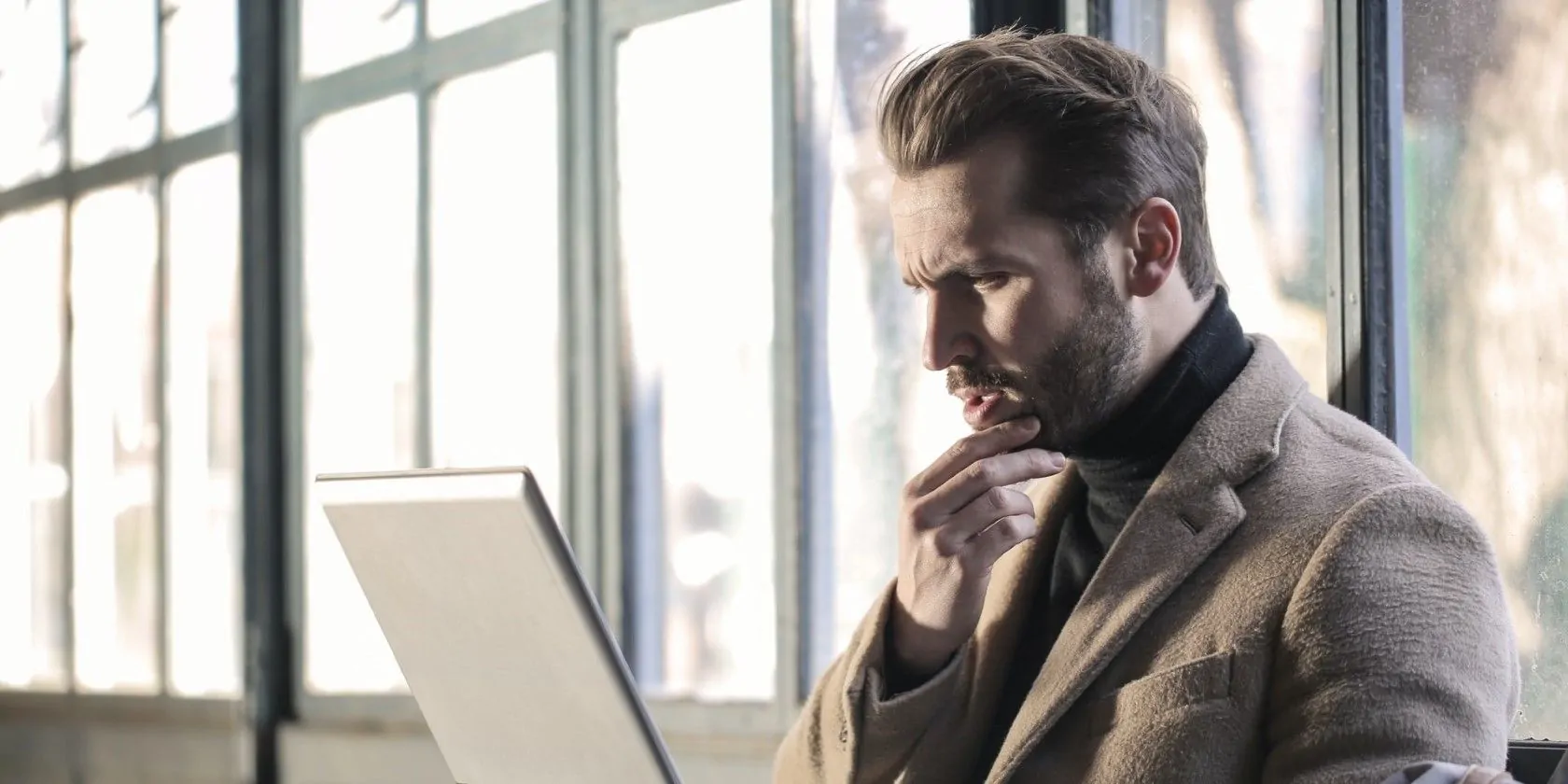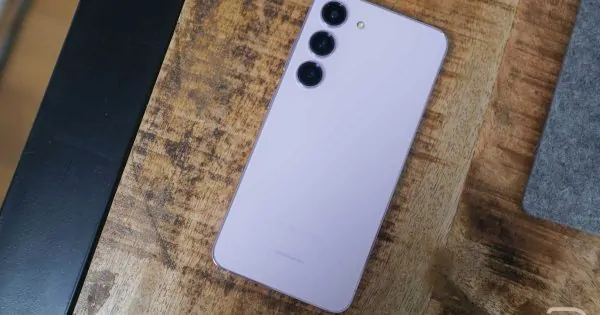Microsoft Outlook, como cualquier otro cliente de correo electrónico, lo mantiene actualizado con sus correos electrónicos más recientes al enviarle alertas de notificación oportunas. Sin embargo, si las notificaciones de Outlook dejan de funcionar, es posible que pierda correos electrónicos y alertas importantes.
Afortunadamente, hay varias maneras de resolver este problema. Entonces, comencemos y aprendamos las diferentes formas de corregir las notificaciones de Outlook en Windows.
1. Deshabilite el modo fuera de línea en Outlook
Primero, debe eliminar la solución más obvia. Si ha habilitado la función Trabajar sin conexión, Outlook dejará de recibir nuevos correos electrónicos de los servidores. Esta es una de las primeras cosas que debe verificar si Outlook no recibe correos electrónicos o no muestra notificaciones.
Puede resolver este problema desactivando el modo fuera de línea en Outlook:
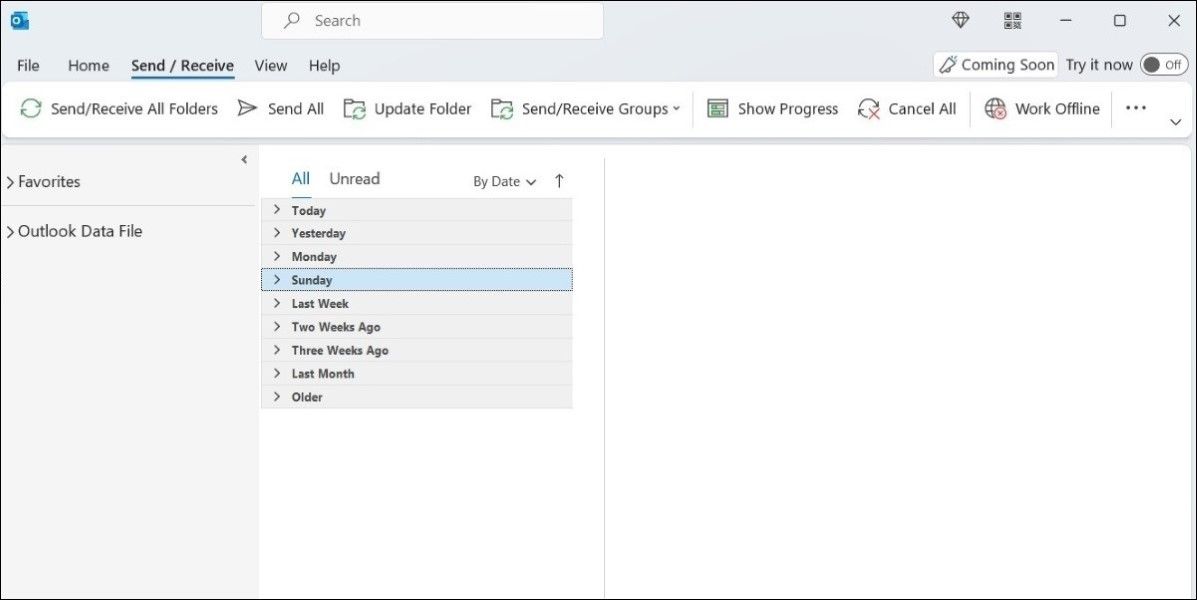
2. Verifique la configuración de notificaciones en la aplicación de Outlook
Si Outlook no puede enviar notificaciones incluso cuando está en línea, puede verificar la configuración de notificaciones en la aplicación de Outlook para asegurarse de que las alertas por correo electrónico no estén deshabilitadas.
Siga estos pasos para comprobar la configuración de notificaciones de Outlook:
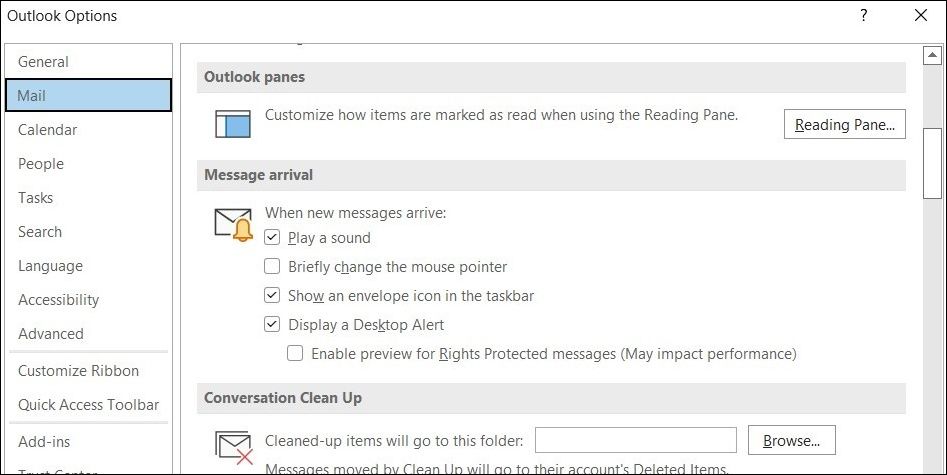
Una vez que haya completado los pasos anteriores, debería comenzar a recibir notificaciones de Outlook en Windows.
3. Habilite las notificaciones de Outlook en la configuración de Windows
Windows le permite administrar las preferencias de notificación por aplicación. Si ya ha deshabilitado las notificaciones para la aplicación de Outlook, esto es lo que puede hacer para volver a habilitarlas.
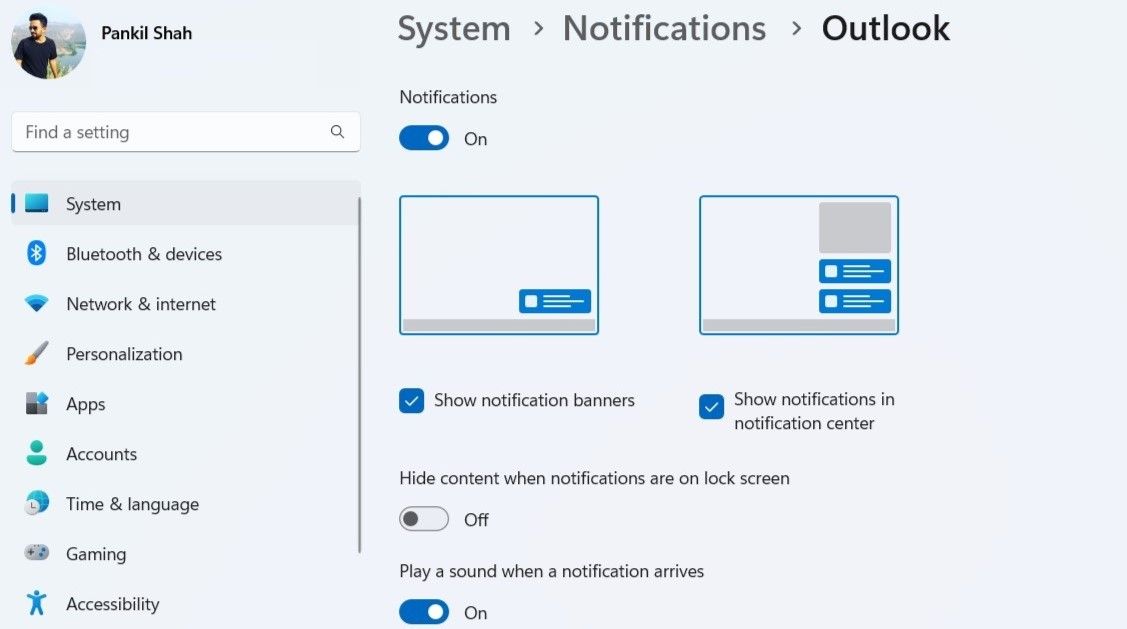
Opcionalmente, también puede habilitar alertas de sonido para las notificaciones de Outlook desde el mismo menú.
4. Desactivar asistencia de enfoque
Focus Assist es una característica útil de Windows que le permite trabajar en un entorno libre de distracciones. Cuando está habilitado, Focus Assist deshabilita las notificaciones para todas las aplicaciones a menos que se especifique lo contrario.
Puede verificar el estado de la asistencia de enfoque desde el centro de acción en la parte inferior derecha, pero si falta el mosaico, puede desactivarlo desde la configuración:
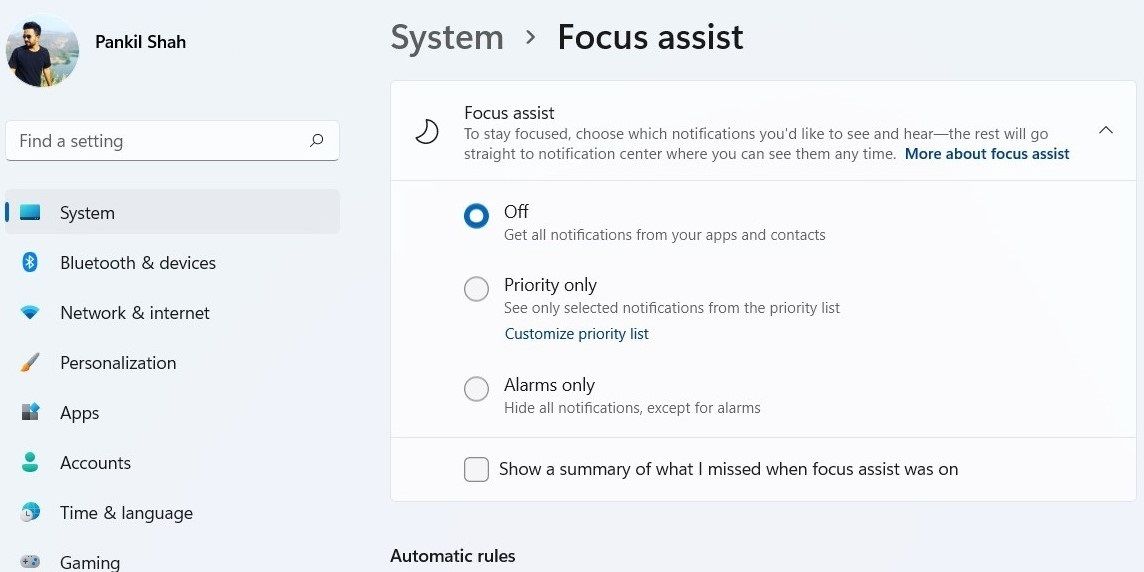
Comprobar el Reglas automáticas para asegurarse de que Focus Assist no esté configurado para activarse automáticamente.
5. Desactivar ahorro de batería
Otra razón por la que es posible que Outlook no le envíe notificaciones es si tiene habilitado el ahorro de batería en su computadora portátil. Si es así, las aplicaciones como Outlook no podrán sincronizar datos en segundo plano y es posible que no reciba notificaciones de Outlook a menos que abra la aplicación. Para evitar esto, debe deshabilitar el modo de ahorro de batería en Windows siguiendo los pasos a continuación.
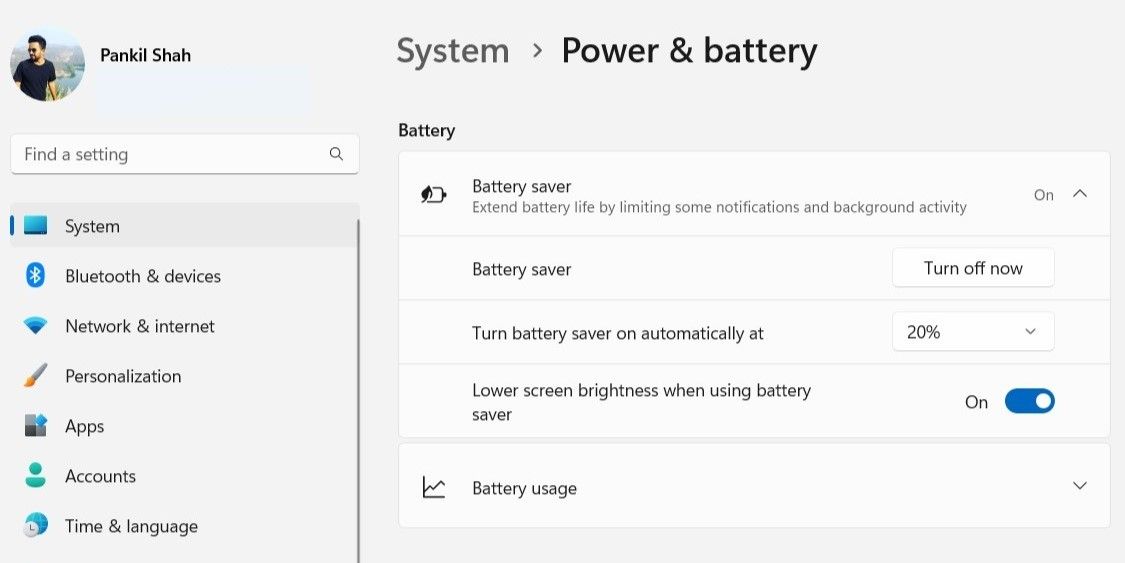
6. Verifique las reglas de Outlook
Las reglas de Outlook le permiten especificar cómo se deben manejar los diferentes tipos de correo electrónico. Si ya ha definido reglas de notificación en la aplicación de Outlook, esto puede evitar que aparezcan. En caso de duda, puede consultar las reglas de Outlook para deshabilitar todas las reglas relacionadas con las notificaciones.
Aquí se explica cómo acceder a las reglas de Outlook:
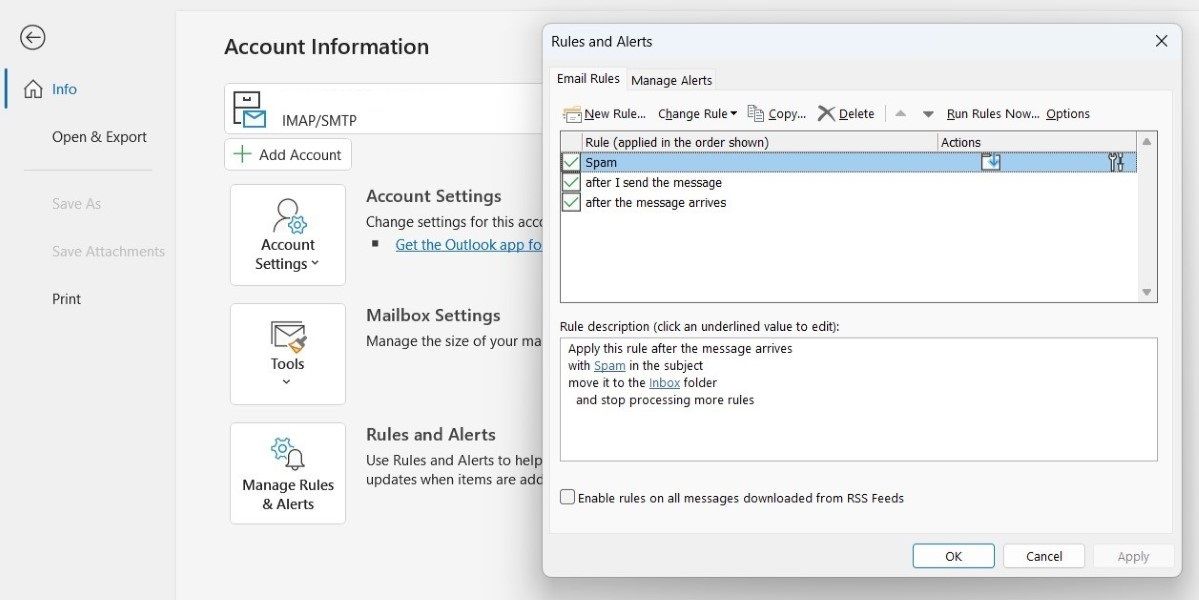
7. Borrar caché de Outlook
Outlook, como la mayoría de las aplicaciones, guarda archivos de caché en su computadora para mejorar el rendimiento y reducir los tiempos de carga. Sin embargo, una vez que este caché envejece o se corrompe, hace más daño que bien. Afortunadamente, puede deshacerse de los datos de caché de Outlook con bastante facilidad.
Siga estos pasos para eliminar los datos de caché de Outlook en Windows:
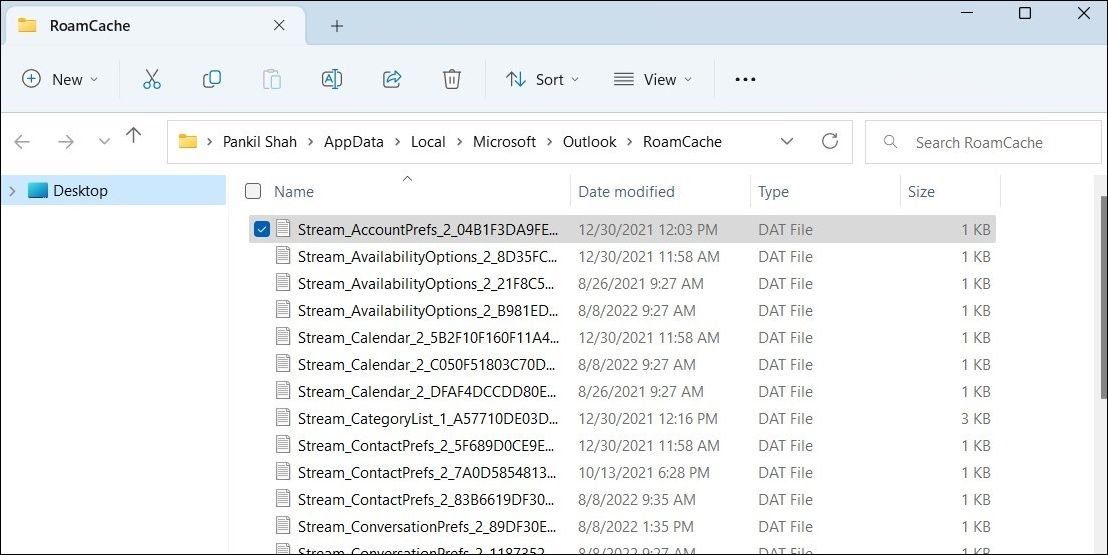
Reinicie Outlook después de eso y verifique si las notificaciones funcionan ahora.
8. Actualizar la aplicación de Outlook
El uso de una versión desactualizada de la aplicación Outlook puede generar varios problemas, incluido el que se analiza aquí. Puede intentar actualizar la aplicación de Outlook a la última versión para ver si eso ayuda. Así es como puedes hacerlo.
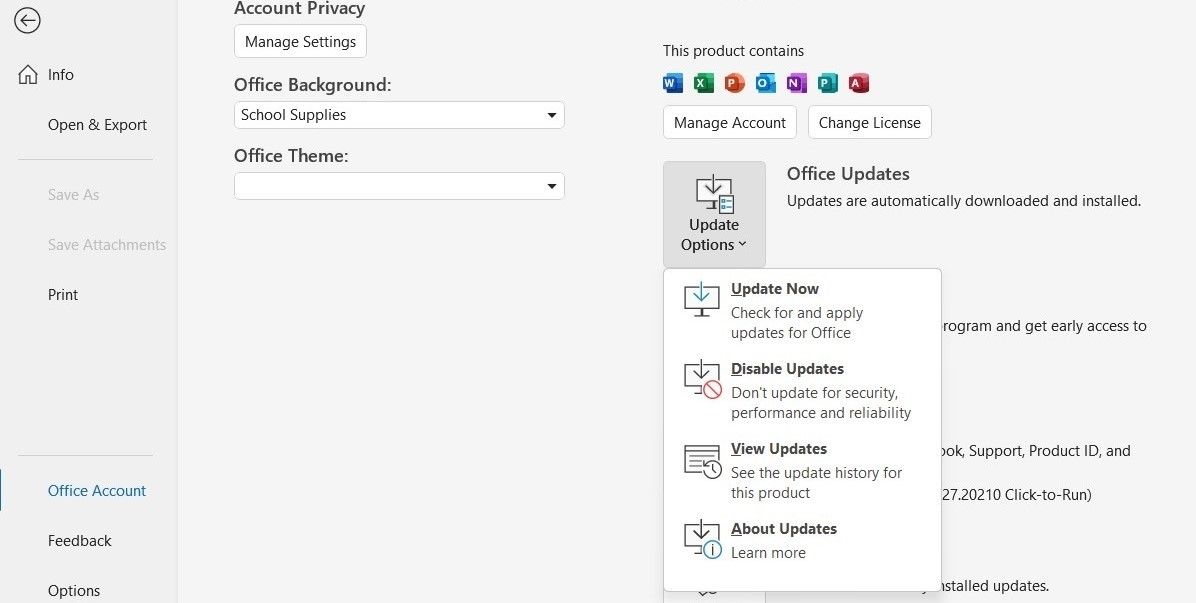
Espere a que Outlook encuentre e instale las últimas actualizaciones en su computadora. Una vez actualizado, compruebe si las notificaciones funcionan ahora.
9. Reparación de la suite de Microsoft Office
Microsoft Office viene con una práctica herramienta de reparación que puede resultar útil cuando las aplicaciones de Office no funcionan correctamente. Puede reparar el paquete de Microsoft Office en caso de que las soluciones anteriores no funcionen. Esto es lo que tendrás que hacer.
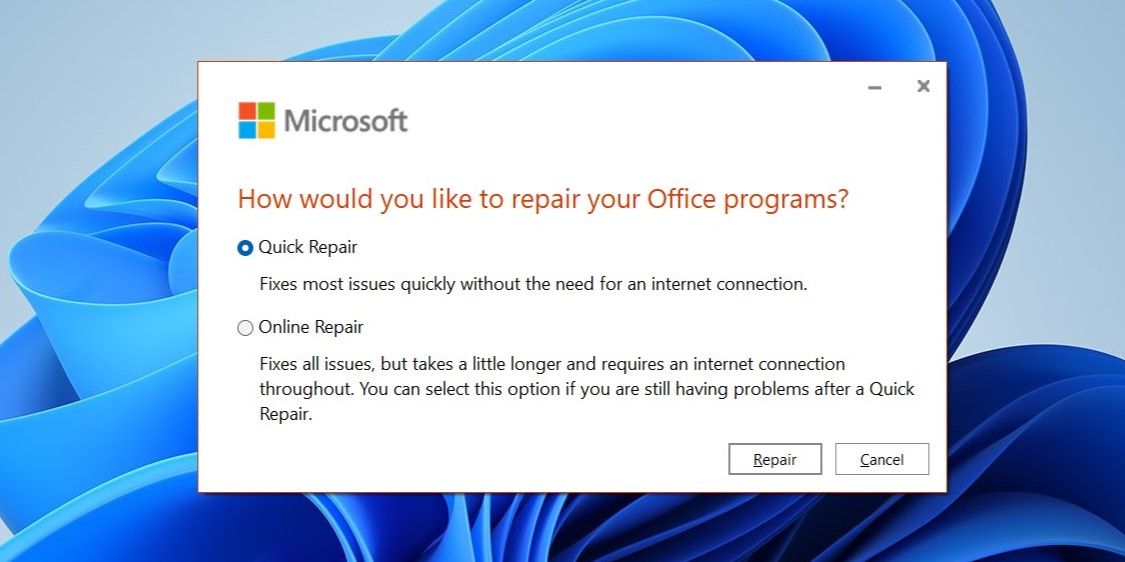
Espere a que se complete el proceso y compruebe si las notificaciones funcionan. Si el problema persiste, repita los pasos anteriores para realizar una Reparación en línea. Como sugiere el nombre, el proceso requiere una conexión a Internet activa. Así que asegúrese de que su PC esté conectada a Internet.
No te pierdas nunca más una notificación de Outlook
Como producto de Microsoft, esperaría que Outlook funcionara perfectamente en Windows. Sin embargo, esto puede no ser siempre el caso. Espero que las correcciones anteriores le hayan ayudado a solucionar el problema de notificación de Outlook en Windows y que las cosas vuelvan a la normalidad.
Sin embargo, si nada funciona, puede considerar cambiar a la aplicación Mail de Microsoft para Windows.