Los errores de escritura de la tarjeta SD son un dolor. Ya sea que no pueda usar una tarjeta SD nueva o que de repente tenga problemas con una anterior, se preguntará cómo solucionarlo.
Afortunadamente, estos problemas de protección contra escritura de la tarjeta SD suelen ser fáciles de solucionar. Aquí hay algunas formas rápidas de probar cuando no puede editar ninguno de los archivos en su tarjeta.
1. Alterne el interruptor de bloqueo de la tarjeta SD física

Casi todas las tarjetas SD de tamaño completo incluyen un control deslizante en el costado que actúa como un mecanismo de bloqueo de escritura. Cuando está en la posición hacia abajo, hacia el Bloquear flecha, el mapa es de solo lectura. Esto significa que no puedes cambiar nada al respecto.
Expulse la tarjeta SD de su dispositivo y asegúrese de que el control deslizante esté hacia arriba, lejos del Bloquear posición. Las tarjetas microSD no tienen este control deslizante, pero si coloca la tarjeta microSD en un adaptador de tamaño completo, probablemente lo usará. Verifique que esté en la posición desbloqueada.
2. Verifique las propiedades de la tarjeta y el espacio libre
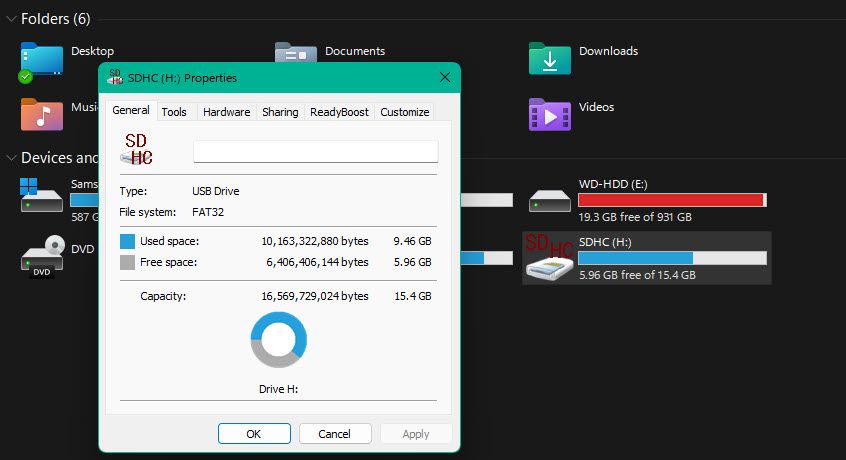
Cuando agrega un dispositivo extraíble a Windows, puede alternar una configuración que evita escribir en él. Es posible que haya habilitado accidentalmente esta configuración, lo que le impide modificar el contenido de la tarjeta SD.
Para comprobarlo, abra esta computadora y busque su tarjeta SD en Dispositivos y unidades. Haga clic derecho en la entrada del mapa y seleccione Propiedades. Algunos dispositivos, pero no todos, tienen un Protección de escritura entrada aquí que puede cambiar. Si está presente, intente apagarlo y trabajar con la tarjeta nuevamente.
En este menú, asegúrese de que su tarjeta SD no esté al máximo. La falta de espacio libre puede causar errores de protección contra escritura. Si la tarjeta no tiene espacio para la cabeza, elimine o mueva archivos grandes, luego intente usarla nuevamente.
3. Restablezca los atributos de la tarjeta a través del símbolo del sistema
Si ninguna de las soluciones anteriores eliminó la protección contra escritura de su tarjeta, puede intentar borrar el estado de protección contra escritura de su tarjeta con una útil herramienta de símbolo del sistema.
Haga clic con el botón derecho en el botón Inicio y seleccione Símbolo del sistema (administrador) Dónde PowerShell (administrador) de la lista o busque una de estas herramientas usando el menú Inicio. Una vez que lo tengas abierto, escribe parte del disco para iniciar una utilidad que le permite trabajar con discos instalados, seguido de disco de lista para mostrar todas las unidades conectadas a su máquina.
Determine cuál es su tarjeta SD (probablemente estará al final de la lista y será más pequeña que sus otras unidades) y anote su número de disco. Luego escriba el siguiente comando:
select disk [DISK NUMBER]
Después de eso, use este comando para borrar su protección contra escritura:
attributes disk clear readonly
Debería poder usar la tarjeta normalmente ahora.
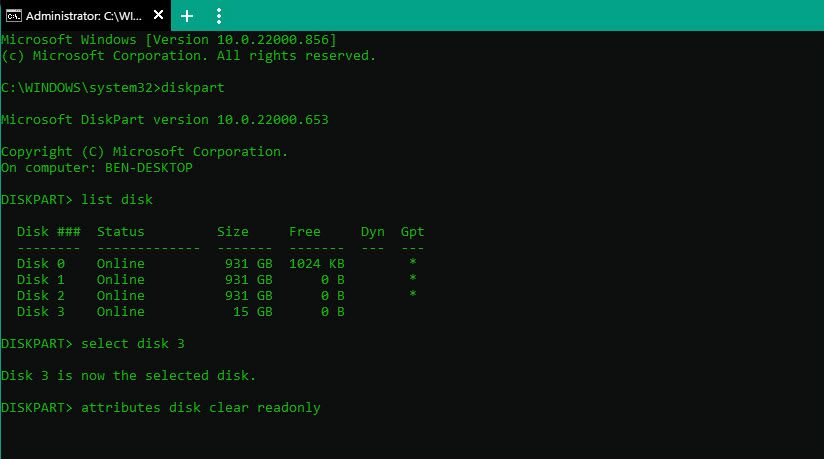
Más correcciones para eliminar la protección contra escritura de las tarjetas SD
Aunque nos hemos centrado en algunas formas rápidas de reparar una tarjeta SD protegida contra escritura, hemos tratado este problema con más detalle en nuestra guía de corrección de errores «El disco está protegido contra escritura». Muchos de ellos también lo ayudarán a reparar una tarjeta SD atascada en modo de solo lectura, así que écheles un vistazo si todavía tiene problemas.
La protección contra escritura SD se eliminó con éxito
No poder usar sus dispositivos de almacenamiento es frustrante, pero con algunas soluciones rápidas, vuelve a tener el control total de su tarjeta SD. Ahora puede usar el dispositivo para almacenar todo lo que necesita.
Cuando necesite reemplazar su tarjeta actual, asegúrese de comprar la que se adapte a sus necesidades, ya que las tarjetas microSD y SD varían mucho.
Crédito de la imagen: Stocksolutions/Depositphotos















