Hace diez años, los juegos se trataban de jugar en cualquier configuración que admitiera su hardware. Pero el panorama ha cambiado ahora. Los juegos se han vuelto visualmente atractivos y requieren más recursos informáticos que nunca. Te hace preguntarte cómo verificar las estadísticas del recurso del sistema utilizado mientras juegas.
Es posible rastrear varias estadísticas de componentes como CPU, GPU, RAM, etc. con MSI Afterburner. Pero no funciona nada más sacarlo de la caja. Ampliaremos sobre MSI Afterburner y cómo puede configurarlo para mostrar las estadísticas del sistema mientras juega.
¿Qué es MSI Afterburner?
MSI Afterburner es una utilidad de overclocking de GPU desarrollada y distribuida por MSI. Puede usarlo para ajustar el rendimiento de la tarjeta gráfica presente en su sistema. Además de eso, esta utilidad funciona con tarjetas gráficas de todas las marcas, incluidas las GPU fabricadas por MSI.
MSI Afterburner es gratuito y ha mejorado mucho desde su lanzamiento en 2010. Puede permitir que MSI Afterburner encuentre la mejor configuración de overclock de GPU posible y la aplique. O bien, puede tomar el control de los reinos y modificar todo usted mismo. En general, hay prácticamente cualquier cosa relacionada con el rendimiento de la GPU con esta herramienta. Consulte nuestra guía detallada sobre el uso de MSI Afterburner para obtener más información sobre el overclocking de su GPU.
¿Puedes usar MSI Afterburner para monitorear estadísticas importantes?
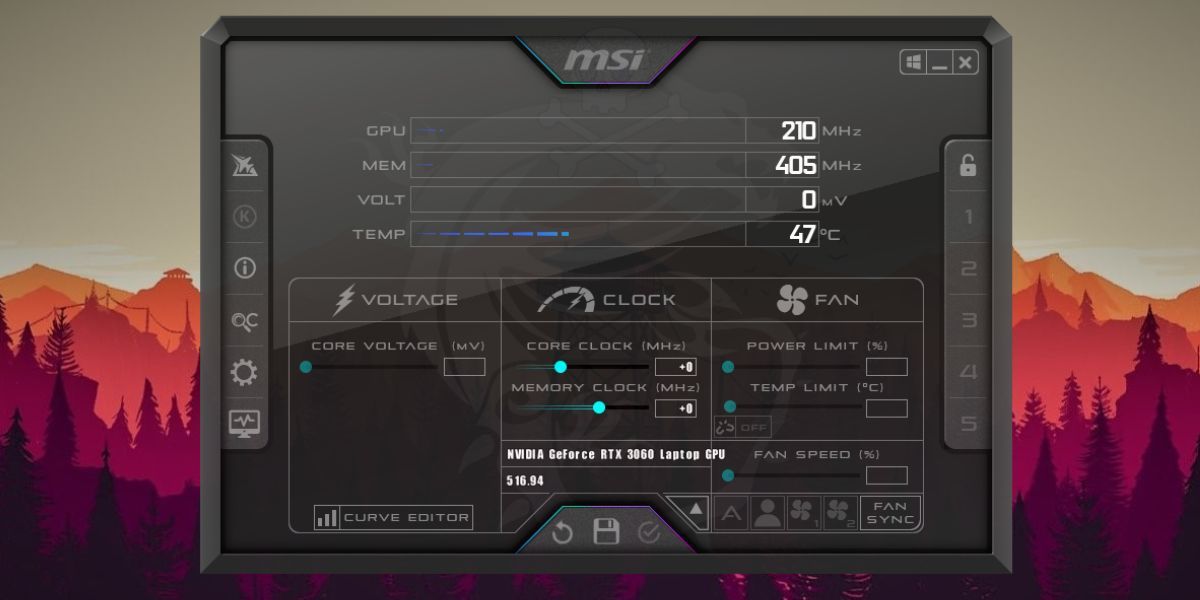
Sí. Puede usar MSI Afterburner para mostrar estadísticas de hardware en la pantalla y monitorearlas. La mayoría de los usuarios consideran MSI Afterburner solo como una utilidad de overclocking. Sin embargo, la aplicación utiliza RivaTuner Statistics Server (RTSS), que le permite mostrar estadísticas de hardware y frecuencias de cuadro en la pantalla.
MSI Afterburner se basa en RivaTuner Statistics Server para mostrar estadísticas de los recursos de hardware utilizados. No puede ver ninguna estadística en la pantalla si no instala el servidor de estadísticas RivaTuner. El objetivo principal de RivaTuner Statistics Server es ofrecer la funcionalidad OSD a MSI Afterburner. Si solo instala RTSS, solo podrá ver el contador de FPS y nada más. Por lo tanto, es crucial instalar MSI Afterburner y RTSS.
Cómo instalar MSI Afterburner
Aquí se explica cómo instalar MSI Afterburner y RivaTuner Statistics Server al mismo tiempo.
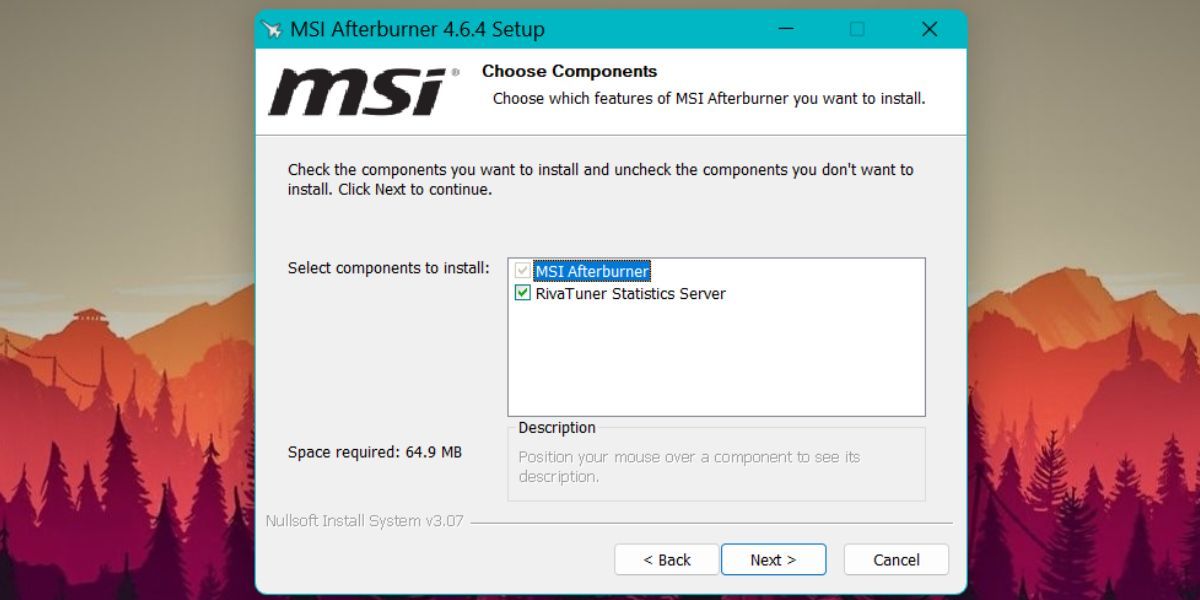
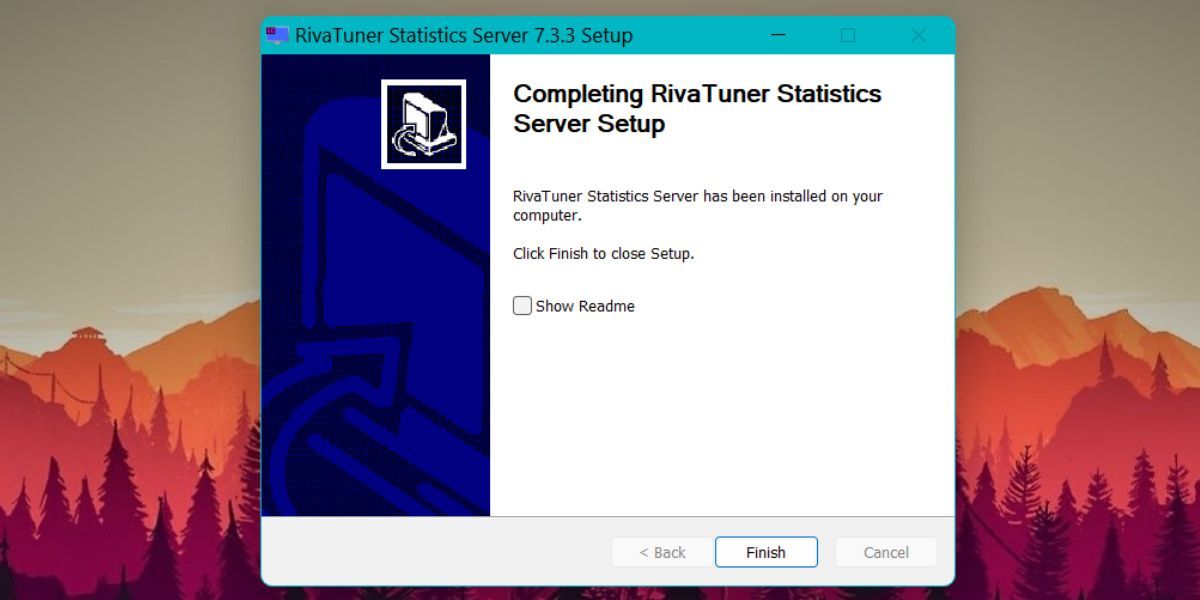
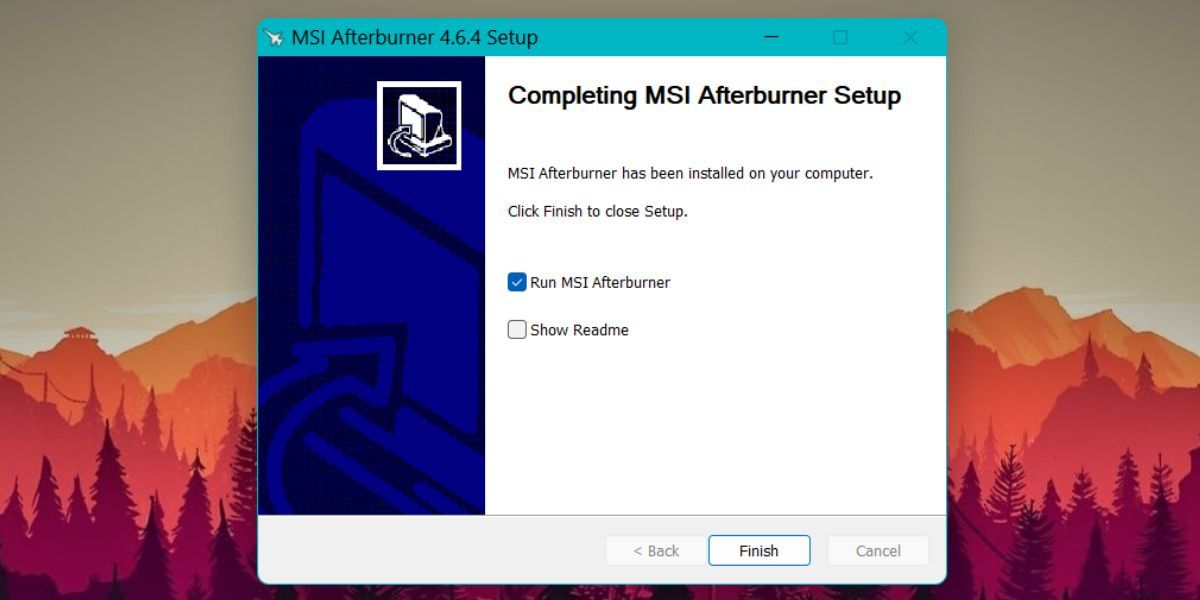
Cómo configurar MSI Afterburner para mostrar estadísticas en Windows 11
Después de instalar con éxito MSI Afterburner, debe configurar sus ajustes. Debe seleccionar los componentes para los que desea mostrar estadísticas al ejecutar un juego.
Aquí se explica cómo configurar MSI Afterburner para mostrar estadísticas en Windows 11:
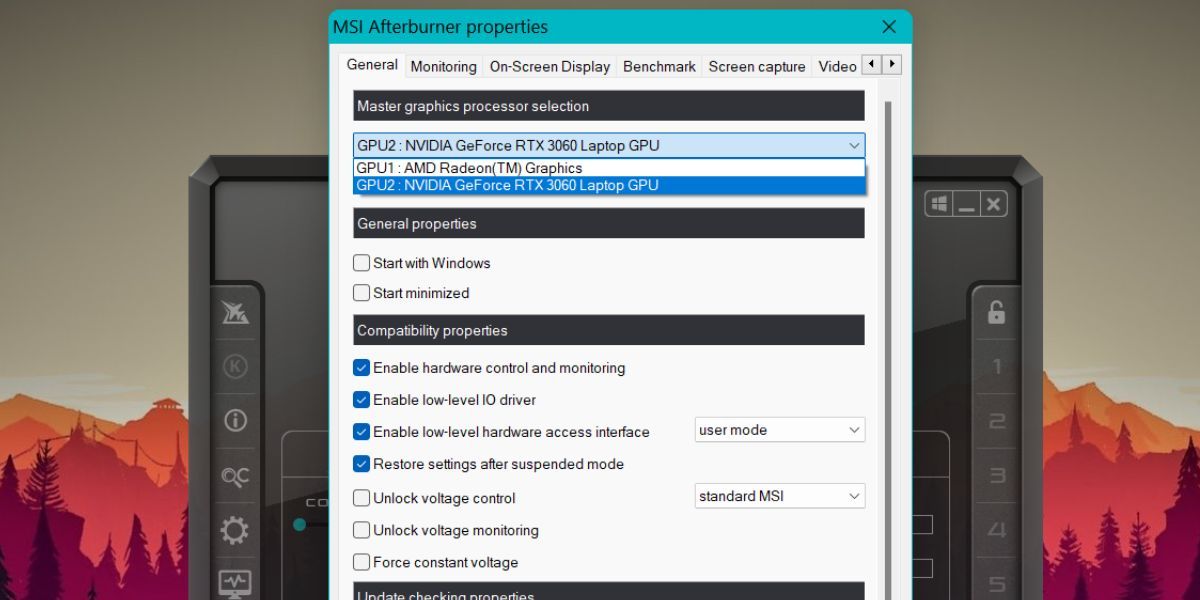
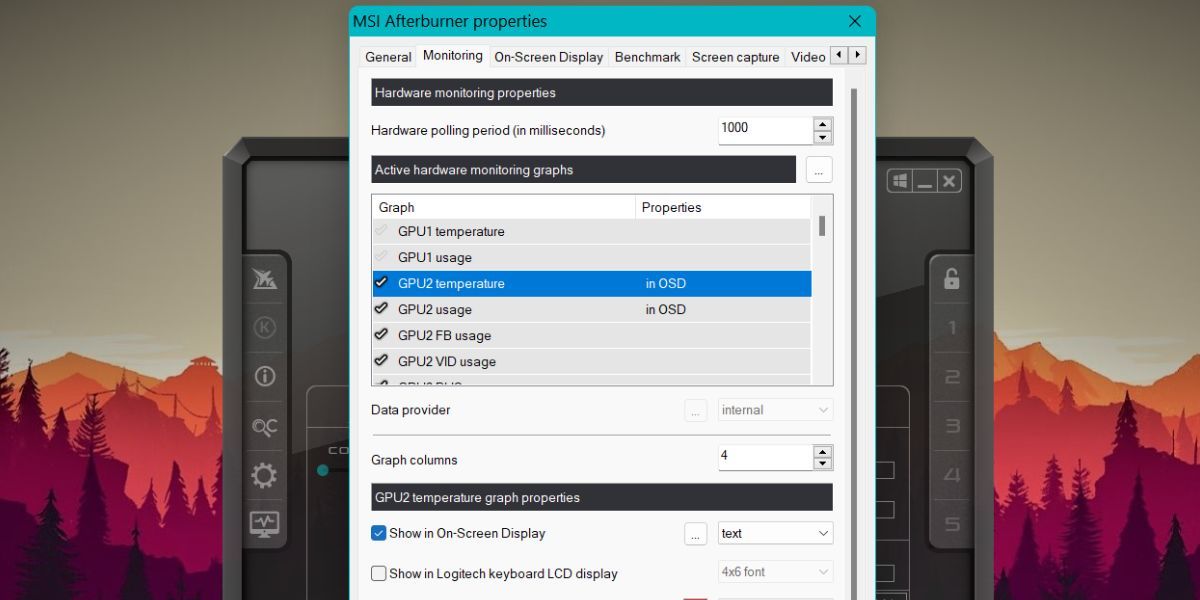
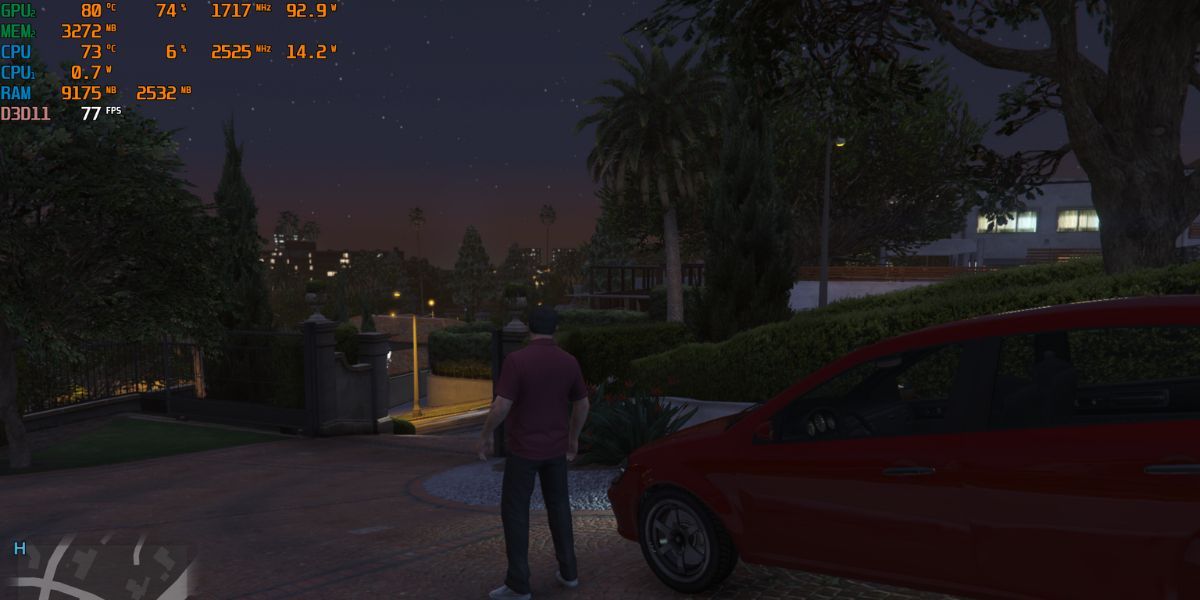
Si desea ocultar las estadísticas del sistema y continuar jugando, presione el botón Insertar botón para apagar la visualización en pantalla. Incluso puede visitar la pestaña Configuración y cambiar el atajo de teclado para alternar la visualización de la pantalla.
Cómo ajustar la visualización en pantalla para una mejor visibilidad
De forma predeterminada, las estadísticas que se muestran en la pantalla aparecen muy pequeñas y difíciles de ver. Pero puede cambiar el tamaño del texto de estadísticas del sistema que aparece en la pantalla. Incluso puede reposicionar la visualización de la pantalla en cualquier área de la pantalla que desee.
Aquí se explica cómo ajustar la visualización de la pantalla para una mejor visibilidad.
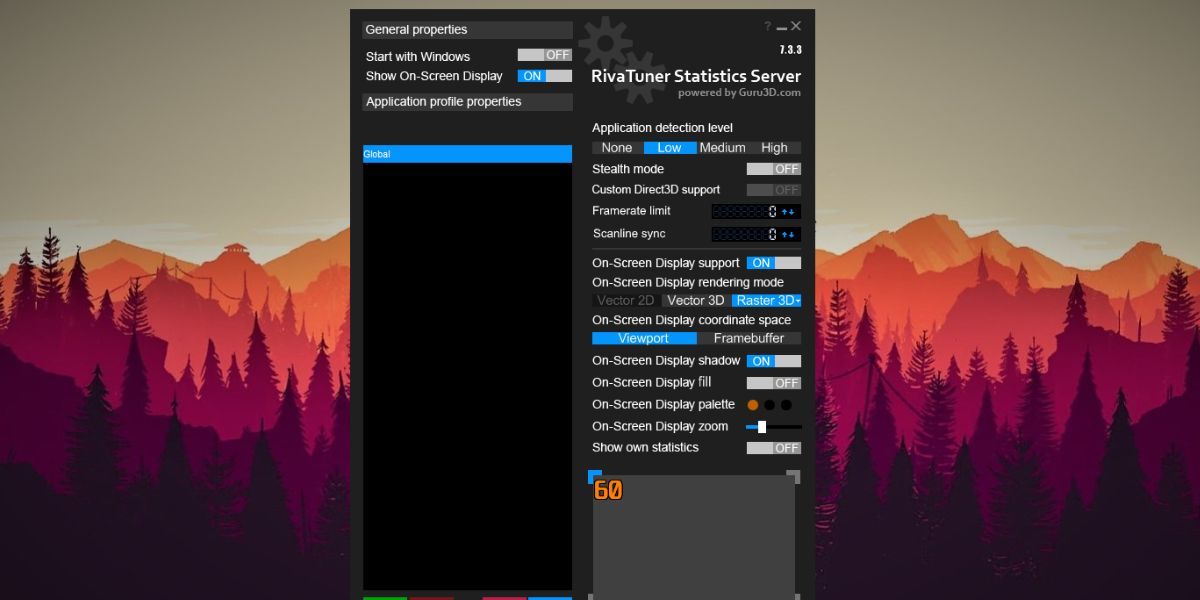
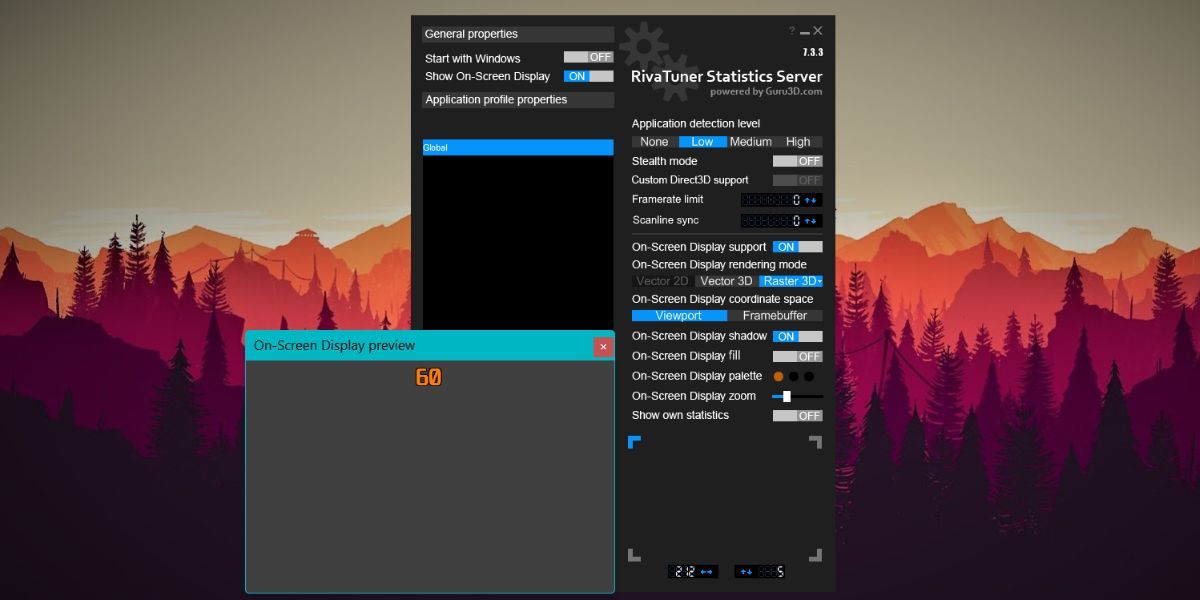
Vea fácilmente las estadísticas de su sistema con MSI Afterburner
MSI Afterburner es una herramienta gratuita que te ayuda a ver fácilmente las estadísticas del hardware en la pantalla mientras juegas. Puede verificar los recursos del sistema utilizados, así como la cantidad de FPS que obtiene con la PC actual. Además, puede ajustar el tamaño y otras propiedades de la visualización en pantalla para una mejor visibilidad.















