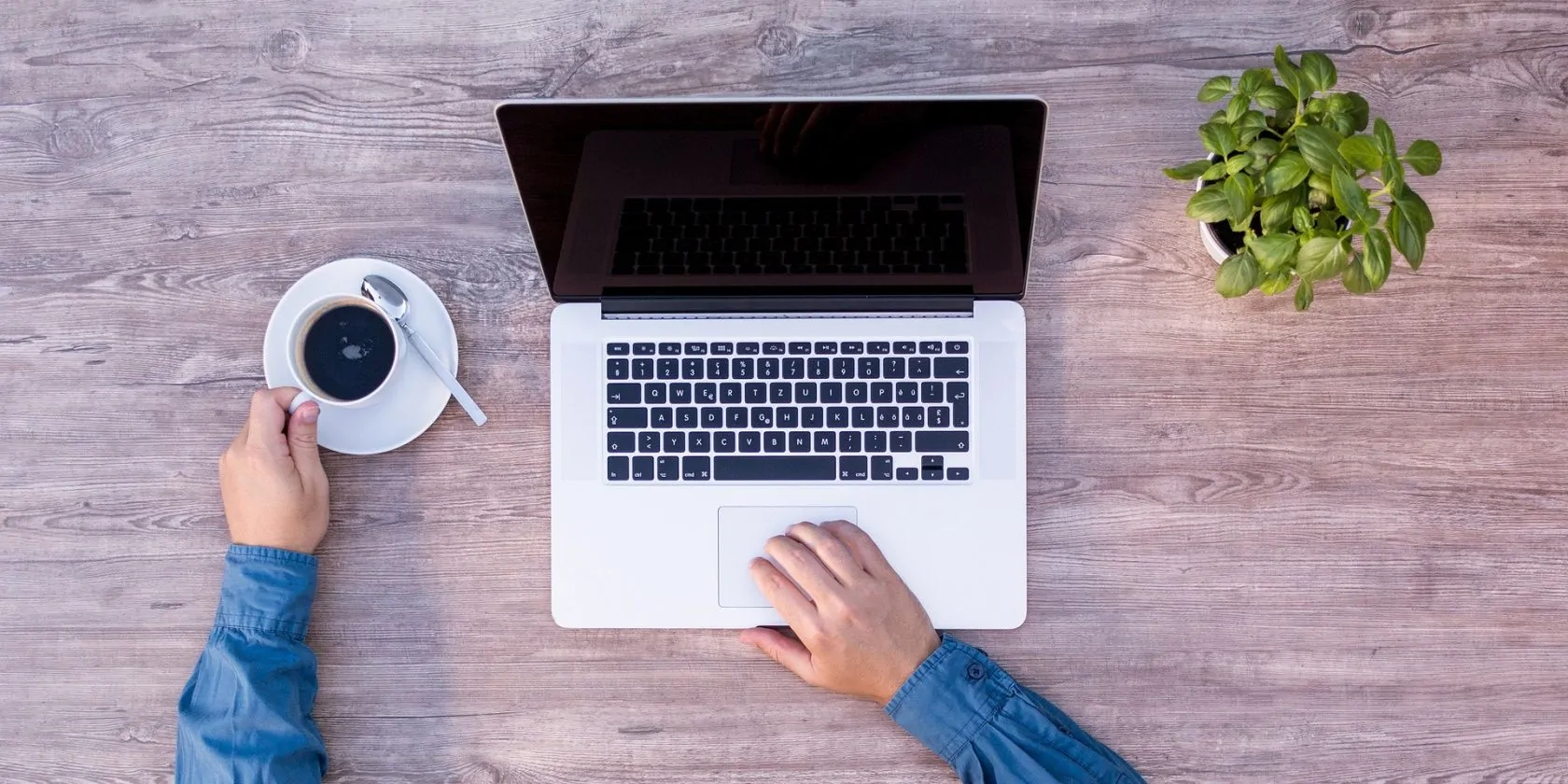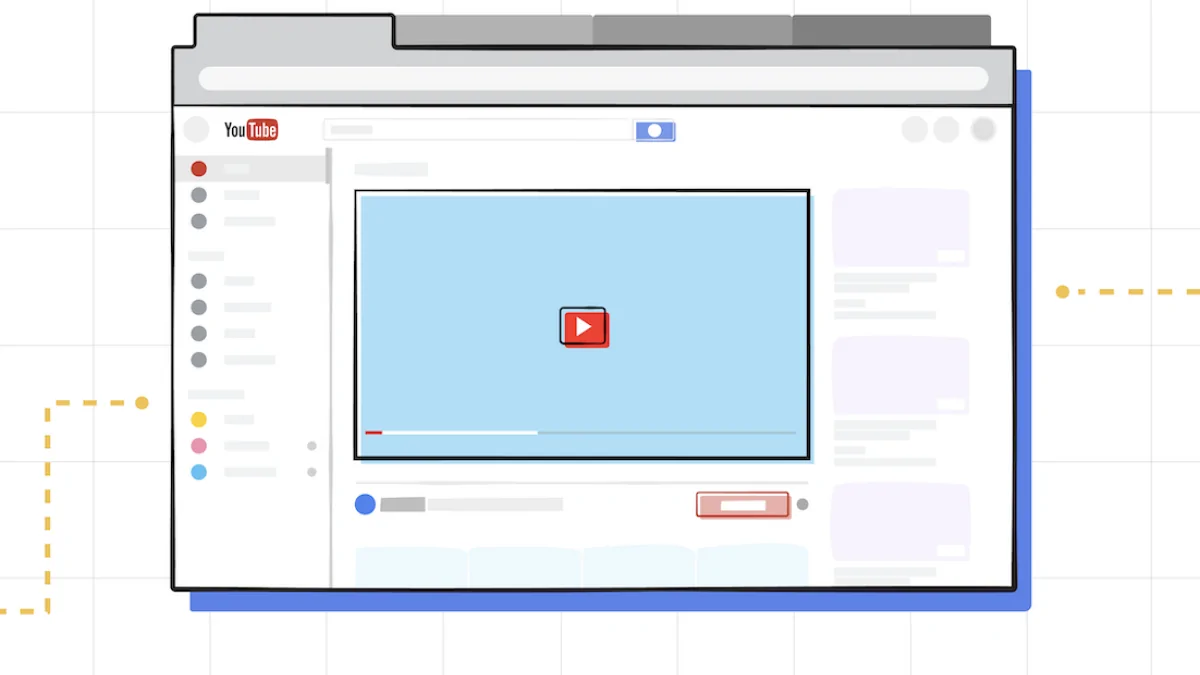Utiliza su dispositivo Windows y luego decide tomar un descanso. Por lo tanto, pone el dispositivo en modo de «reposo» o «hibernación». ¡Pero ahora el dispositivo se congela repentinamente y su pantalla está en blanco! No importa qué botón presiones, no pasa nada. E incluso cuando hace clic con el mouse, la pantalla no se enciende.
No se preocupe, le mostraremos algunas formas sencillas de lidiar con una PC que no se «activa» después de hibernar o dormir.
¿Cuál es la diferencia entre los modos «Hibernar» y «Suspender»?

Los modos de suspensión e hibernación son funciones de ahorro de energía. Por lo general, usará cualquiera de las opciones cuando esté lejos de su dispositivo.
El modo de suspensión consume menos energía y generalmente activa su dispositivo más rápido. En el modo de suspensión, la mayoría de los componentes de la PC (excepto la RAM) están apagados.
Mientras tanto, el modo de hibernación usa menos energía que la opción de suspensión. Cuando este modo está activo, todos los componentes de la PC (incluida la RAM) se apagan. Entonces, es casi similar a apagar su dispositivo, excepto que reinicia el sistema más rápido.
Entonces, ¿qué opción usar entre estos dos modos? Depende de cuánto tiempo se tomará un descanso del uso de su dispositivo. Por ejemplo, use la opción de dormir si solo desea tomar un breve descanso.
Ahora averigüemos cómo puede reparar su PC cuando está atascado en el modo de «suspensión» o «hibernación».
1. Desconecte los dispositivos externos y reinicie su PC
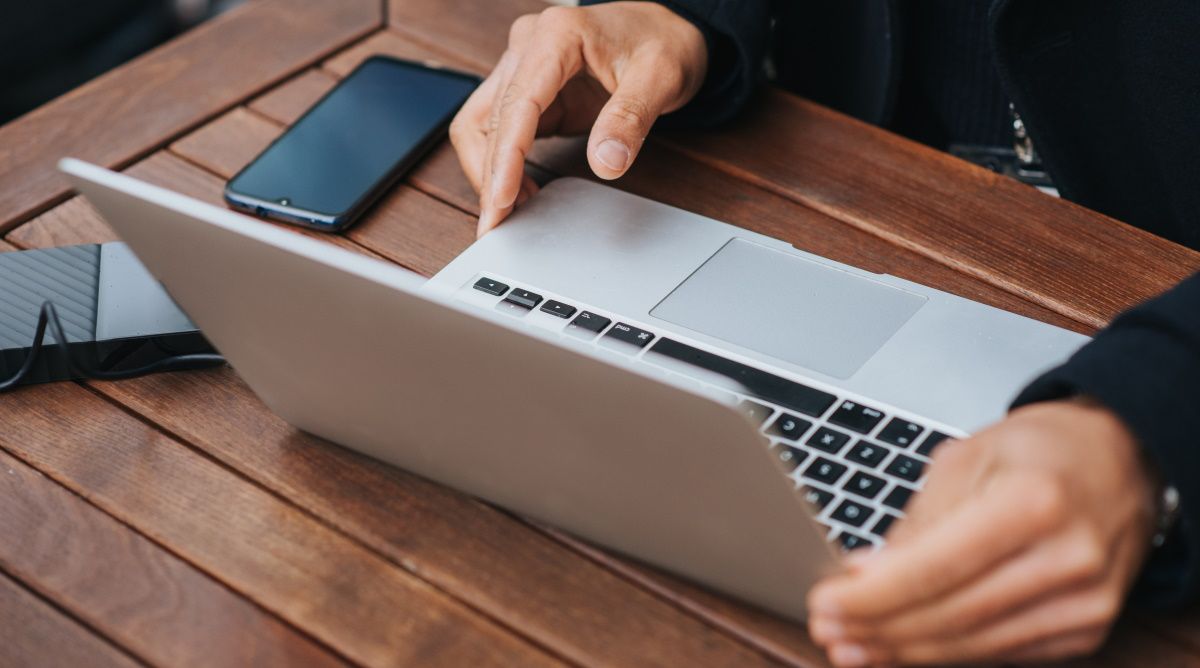
¿Hay algún dispositivo externo conectado a su dispositivo? Si es así, podrían ser la razón por la que tiene el problema en cuestión.
La solución más rápida es eliminar los dispositivos externos y luego reiniciar su PC. Incluso si no hay ningún dispositivo externo conectado, intente reiniciar su dispositivo y vea si eso ayuda.
2. Configure los ajustes del mouse y el teclado

Por lo general, activa fácilmente su dispositivo presionando cualquier tecla en su PC. En algunos casos, puede activar el dispositivo con un solo clic del mouse.
Sin embargo, esto depende de cómo haya configurado el mouse y el teclado. Si estas configuraciones no están configuradas correctamente, es posible que experimente problemas para activar su dispositivo.
Entonces, comencemos ajustando la configuración del teclado para resolver el problema:
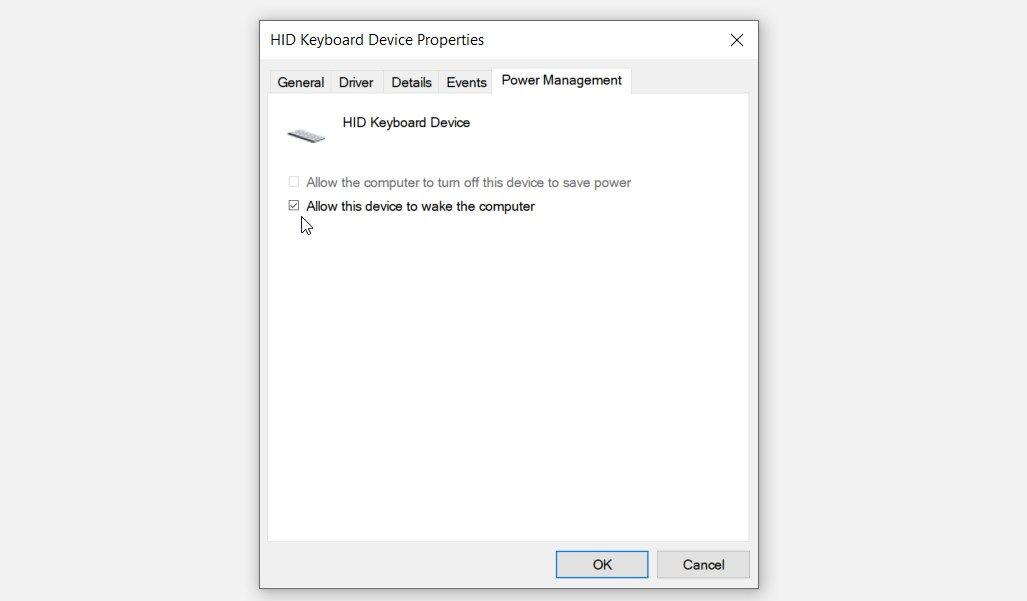
A continuación, configuremos los ajustes del ratón siguiendo estos pasos:
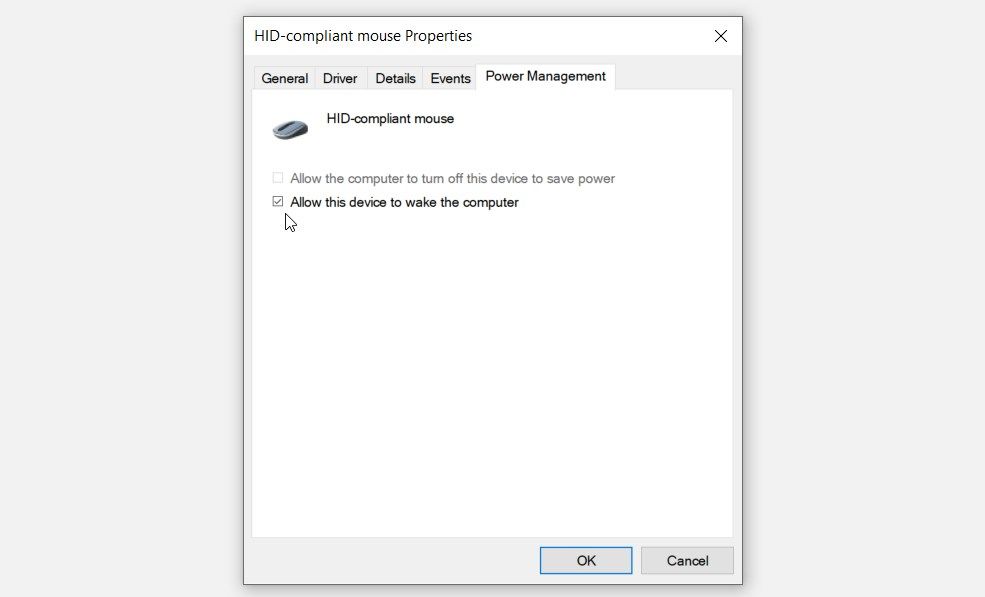
3. Restaurar la configuración de energía predeterminada
A veces, el problema puede deberse a la forma en que ha configurado los ajustes de energía. Por lo tanto, restaurar la configuración de energía predeterminada podría ayudar.
Estos son los pasos que debe seguir:
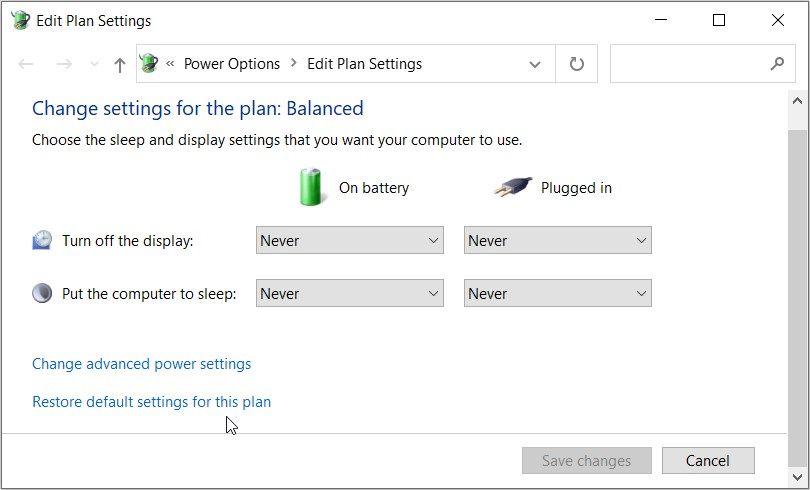
4. Apague y encienda su dispositivo
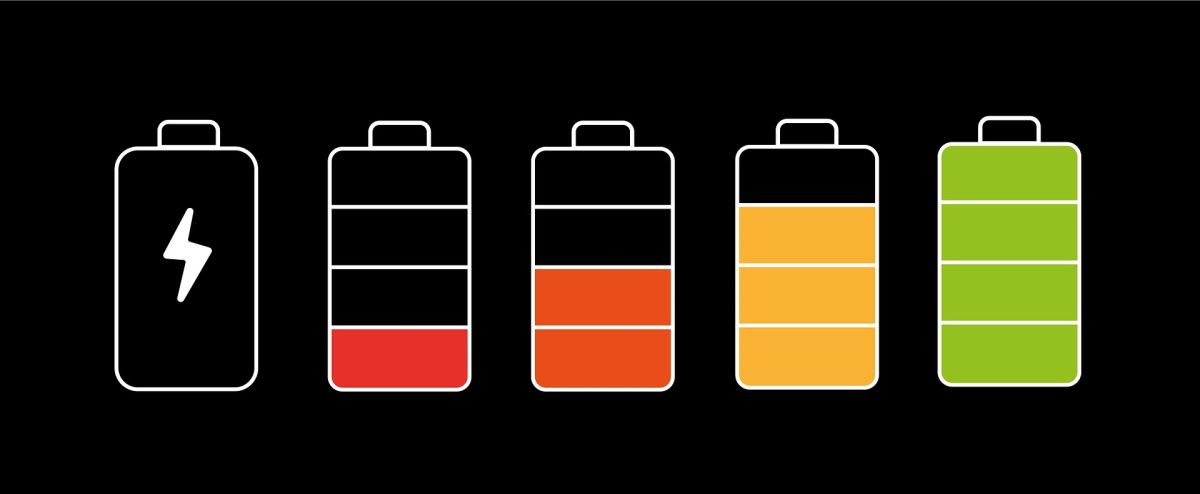
El ciclo de encendido de su dispositivo Windows también puede ayudar.
Durante el proceso de «ciclo de encendido», su dispositivo se reiniciará y eliminará los problemas del sistema. Por lo tanto, también podría resolver el problema de la «pantalla en blanco».
Primero veamos cómo reiniciar un dispositivo con una batería extraíble:
Si su dispositivo tiene una batería no extraíble, aquí le mostramos cómo apagar y encender:

Si el problema persiste, intente ejecutar los solucionadores de problemas integrados de Windows.
Dado que probablemente esté enfrentando un problema de energía, es mejor ejecutar primero el solucionador de problemas de energía.
Estos son los pasos que debe seguir:
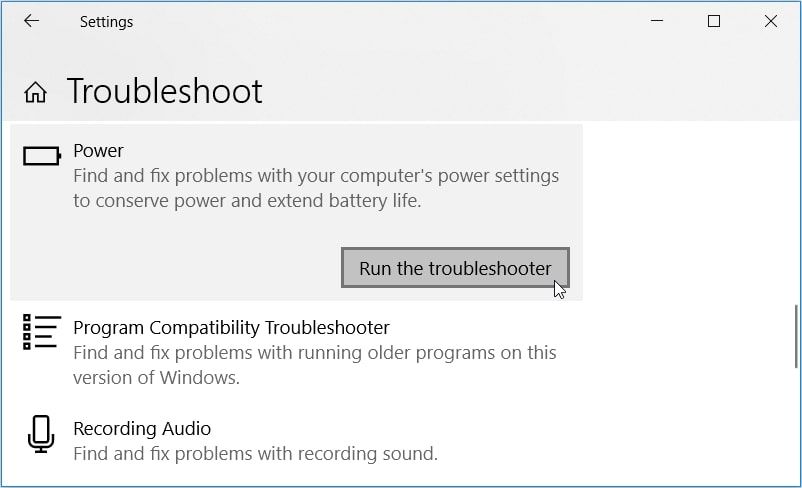
También puede ejecutar el Solucionador de problemas de energía a través del Panel de control siguiendo estos pasos:
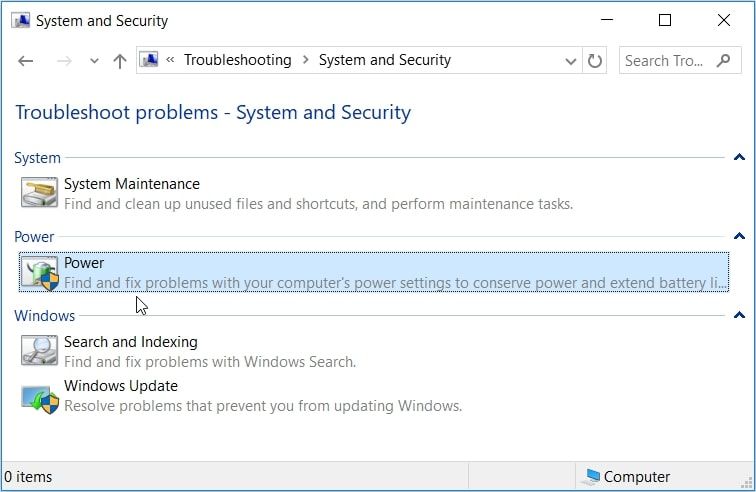
Si el problema persiste, es posible que esté lidiando con un problema relacionado con el hardware. Por lo tanto, puede solucionar el problema ejecutando el solucionador de problemas de hardware y dispositivos.
Estos son los pasos que debe seguir:

6. Reinicie o reinstale los controladores de la batería
El problema de la «pantalla en blanco» también puede deberse a controladores de batería corruptos. Por lo tanto, puede solucionar el problema reiniciando o reinstalando estos controladores.
Comencemos comprobando cómo puede reiniciar los controladores de la batería:
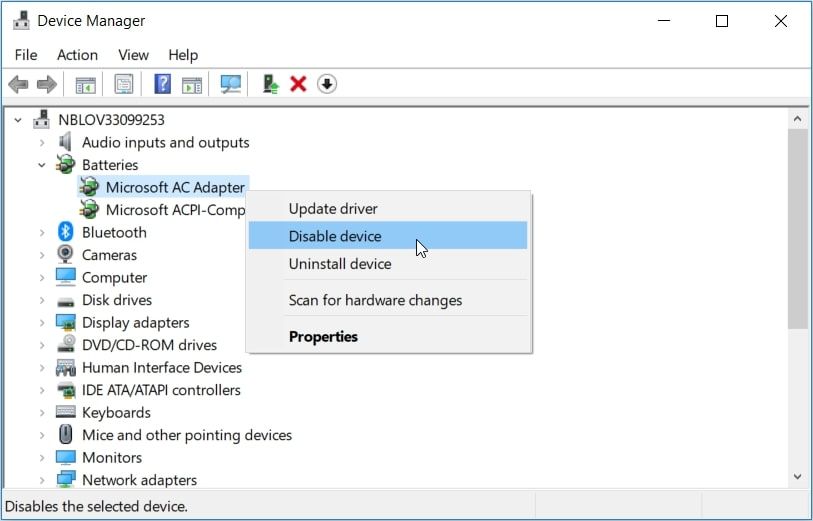
También puede reinstalar los controladores de la batería para solucionar el problema en cuestión.
Estos son los pasos que debe seguir:
No más quedarse atascado en el modo de suspensión o hibernación
Si desea ahorrar energía en su dispositivo Windows, intente usar los modos de «suspensión» e «hibernación». Si su dispositivo está atascado en uno de estos modos, aplique una de las correcciones que hemos cubierto.
Y si su dispositivo se apaga en lugar de ir a dormir, también hay soluciones para eso.