Los formatos de fecha y hora, aunque estandarizados, varían de una región a otra. Por lo tanto, es posible que el formato predeterminado proporcionado por Windows no sea al que está acostumbrado.
Afortunadamente, es bastante fácil cambiar los formatos de fecha y hora en Windows. Además, incluso puedes configurar el tuyo propio. Veamos cómo hacerlo.
Cómo cambiar el formato de fecha y hora desde la aplicación Configuración
El cambio del formato de fecha y hora en Windows se puede hacer a través de la aplicación Configuración o a través del Panel de control. Si bien cambiar formatos es un poco más fácil con la aplicación Configuración, el Panel de control le brinda más opciones.
Primero veamos cómo cambiar el formato de fecha y hora a través de la aplicación Configuración. Encontrará las opciones dentro del Región panel debajo tiempo e idioma.
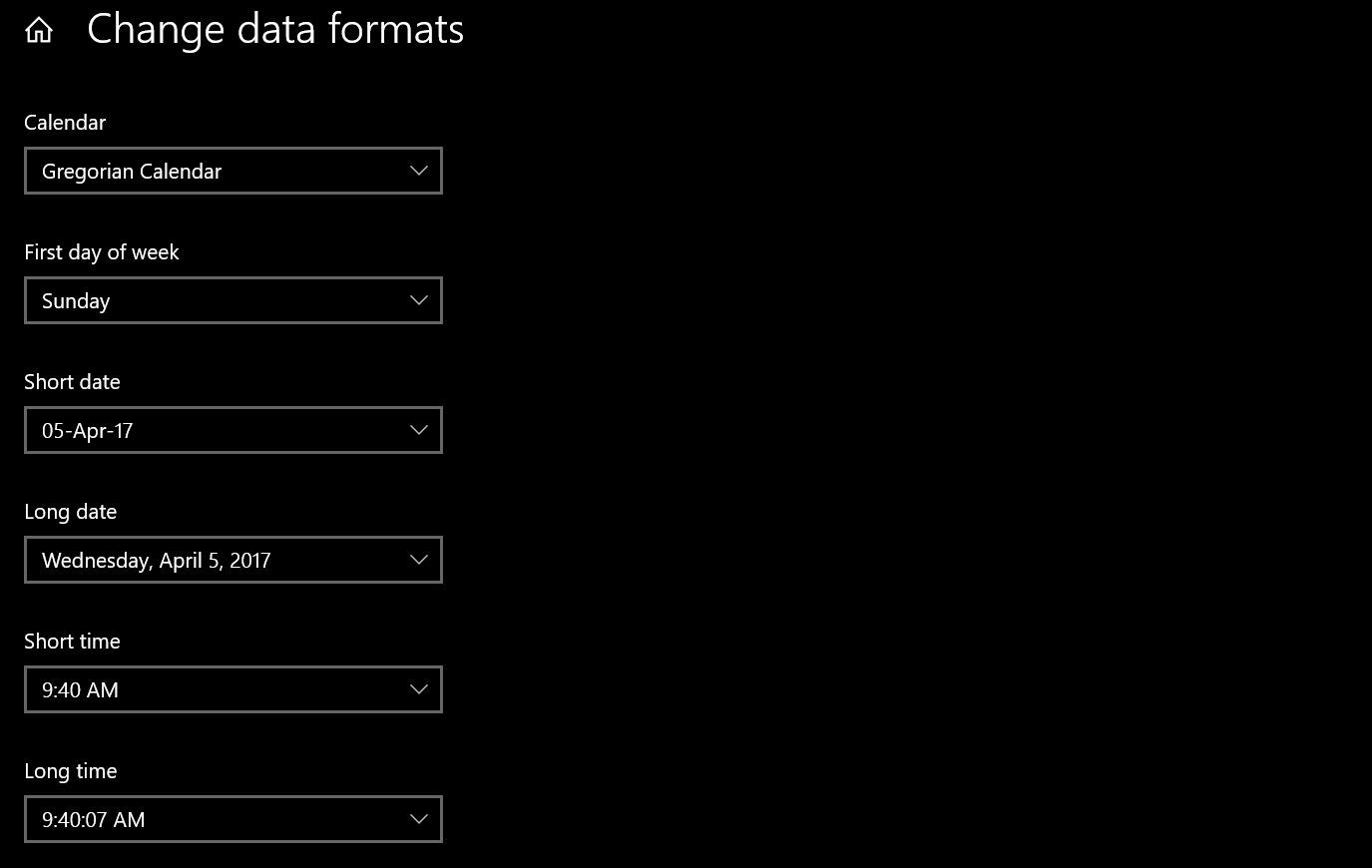
Para cambiar el formato de fecha, haga clic en cita corta y fecha larga menús desplegables para mostrar la lista de opciones disponibles. Elige el que más te guste.
Windows refleja el cambio de formato de fecha en la barra de tareas (fecha corta) y el menú de fecha extendida cuando hace clic en la fecha en la barra de tareas (fecha larga).
Cambiar el formato de hora sigue el mismo patrón. Haga clic en breve momento y Larga duracion para revelar los formatos disponibles.
Nuevamente, la duración corta se muestra en la barra de tareas sobre la fecha, mientras que la duración larga se muestra cuando expande el panel de fecha desde la barra de tareas.
Cómo cambiar los formatos de fecha y hora a través del panel de control
Si bien cambiar los formatos de fecha y hora desde la aplicación Configuración difiere ligeramente entre Windows 10 y 11, cambiar los formatos desde el Panel de control sigue siendo casi idéntico entre los dos sistemas operativos.
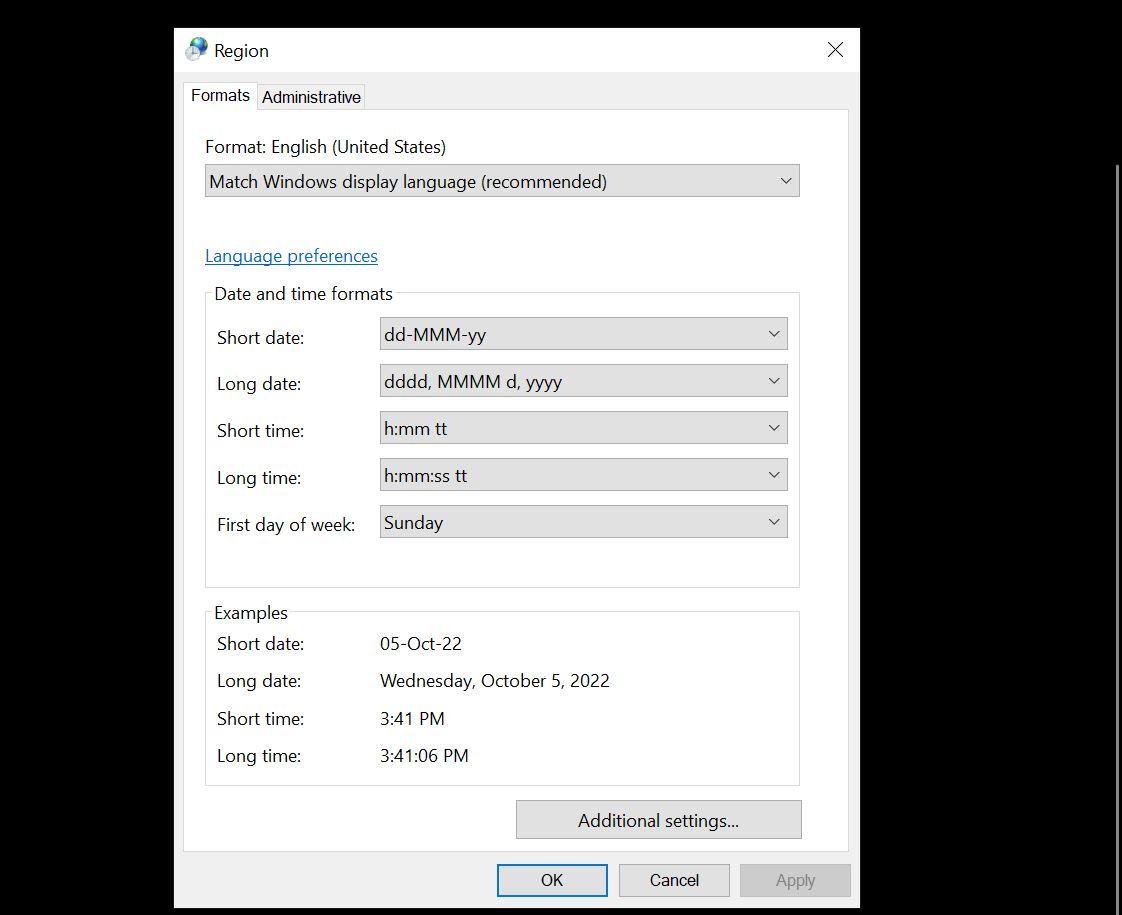
Si bien los formatos de fecha y hora predisponibles en Windows son suficientes para la mayoría de las personas, también puede definir sus formatos personalizados.
Cómo establecer un formato de hora personalizado en Windows
Puede establecer un formato de hora personalizado en Windows a través de la Región pestaña en el Panel de control.
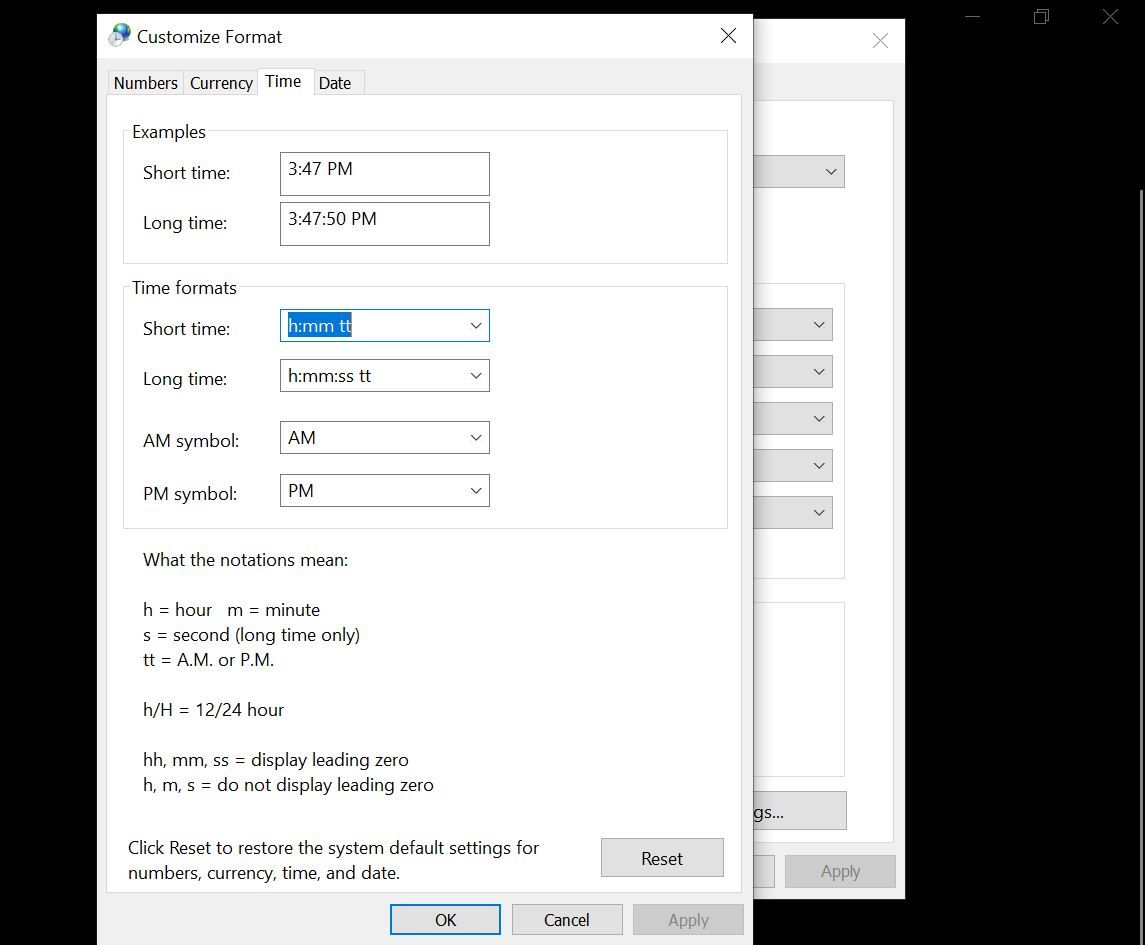
Después de entender lo que significan los diferentes símbolos, cambie el formato de hora en Formatos de tiempo es relativamente fácil. Puede elegir uno de los menús desplegables disponibles o definir el suyo propio en breve momento, Larga duracion, etc. Incluso puede definir símbolos personalizados para notaciones AM/PM.
Cómo establecer un formato de fecha personalizado en Windows
En el Personalizar formulariopanel t, presione el botón Fecha pestaña para revelar opciones para jugar con el formato de fecha en Windows.
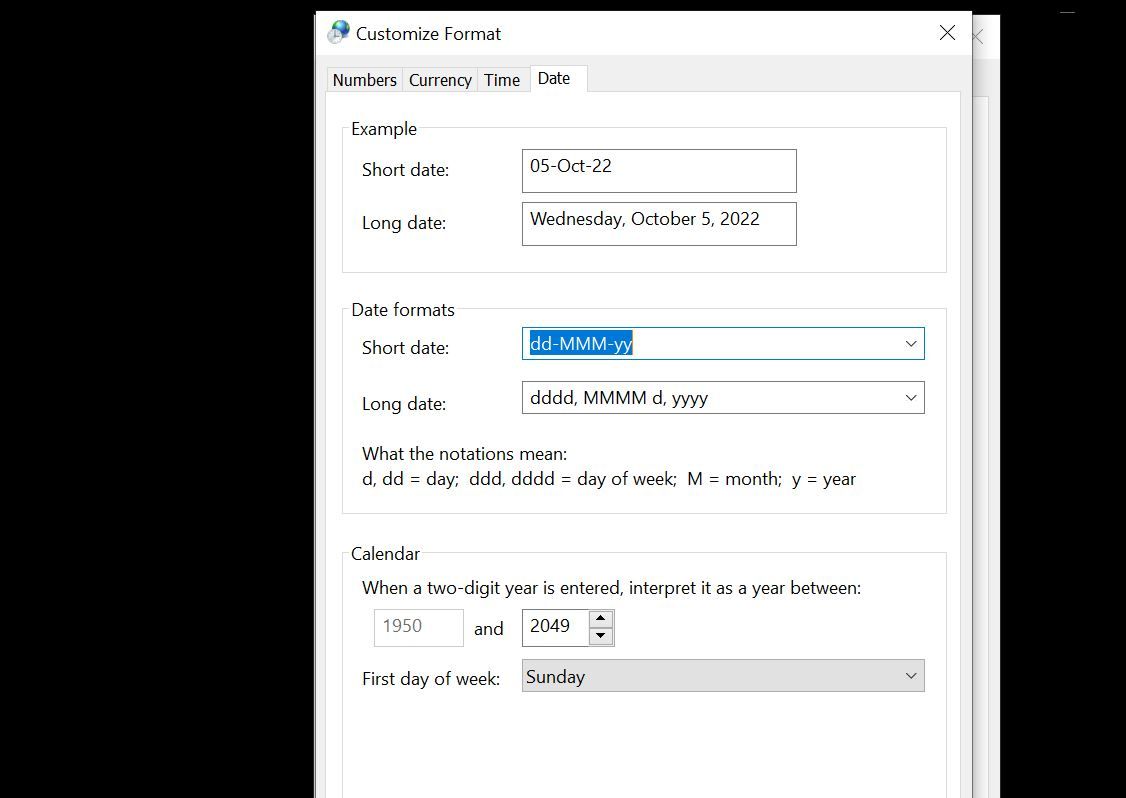
Nuevamente, lea la explicación sobre el significado de las diferentes notaciones en la sección Formato de fecha. Ahora puede definir su propio formato para la fecha o elegir entre un conjunto de formatos predisponibles de cita corta y los menús desplegables Fecha larga.
Las opciones de personalización de Windows son prácticamente infinitas
Cambiar el formato de fecha y hora en Windows es solo una gota en el cubo en comparación con la cantidad de opciones de personalización disponibles en la plataforma.
Desde cambiar la pantalla de bloqueo hasta usar íconos de escritorio personalizados, puede hacer que Windows se vea y se sienta de la manera que desee. Incluso puede hacer que el sistema operativo se parezca a Ubuntu si lo desea.















