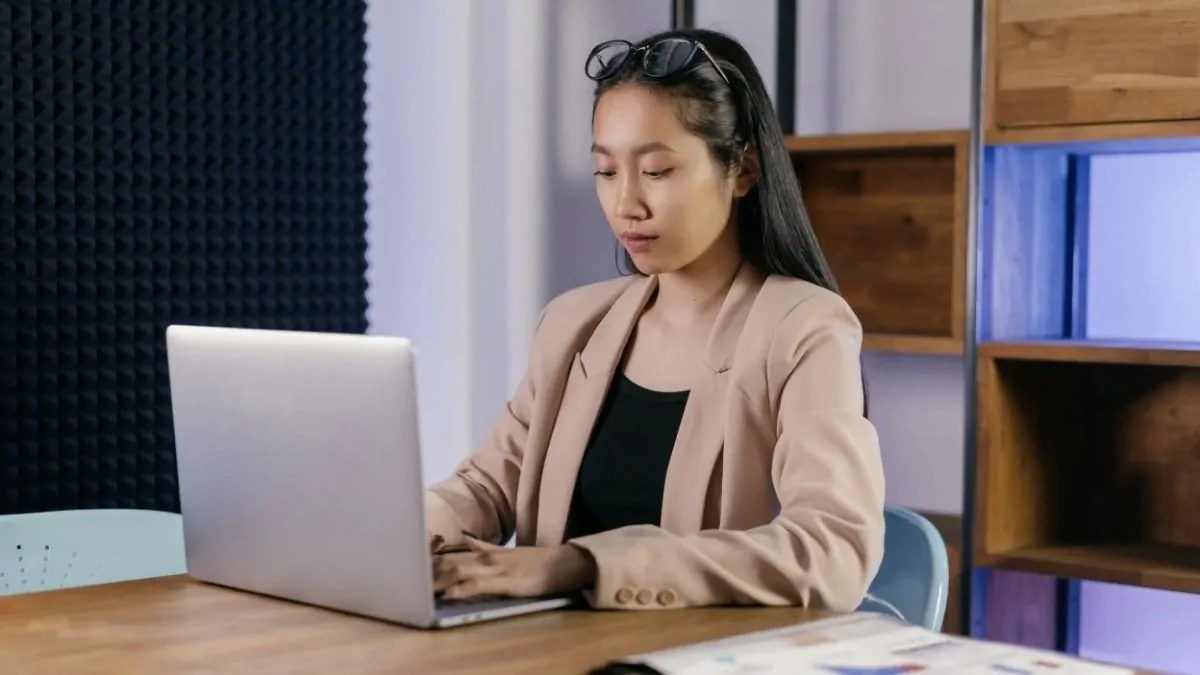Probablemente cree muchas carpetas en su PC para almacenar y organizar archivos. O tal vez también use Bibliotecas para acceder a contenido y medios de varios reproductores.
Por lo general, el Explorador de archivos de Windows establece automáticamente el patrón de carpeta en función de los archivos en las carpetas. Sin embargo, puede optar por personalizar la visualización de sus carpetas y bibliotecas según sus necesidades y preferencias. Sigue leyendo para saber cómo.
Las cinco plantillas de carpetas predeterminadas en Windows
Al abrir carpetas en Windows, es posible que haya notado que no todas las carpetas aparecen iguales y tienen formatos diferentes. Windows tiene cinco plantillas de carpetas que definen diferentes categorías: Artículos generales, Documentos, Unas fotos, Músicay Vídeos. Echa un vistazo a los modelos en la galería de abajo. Se muestran cuatro porque los documentos y los elementos generales tienen el mismo formato.
Windows asigna automáticamente una de las cinco plantillas predeterminadas a una carpeta al detectar el contenido y los archivos que contiene. Por ejemplo, si Windows descubre que los archivos en una carpeta son archivos de música, como archivos MP3, FLAC y WAV, con nombres de canciones, cantantes y álbumes, aplicará automáticamente la plantilla Música a la carpeta. La plantilla Música muestra contenido en Nombre, Número, Título, Artistas colaboradores y Álbum.
De manera similar, si una carpeta contiene imágenes, Windows le asignará la plantilla Imágenes. La plantilla Imágenes muestra miniaturas de imágenes y carpetas con vistas previas en miniatura.
Una carpeta con muchos videos se clasificará como carpeta de videos y mostrará miniaturas de archivos de video.
Y las carpetas que contengan documentos de Word, archivos PDF y otros documentos tendrán la plantilla Documentos. Las carpetas de documentos tendrán el contenido que se muestra en Nombre, Fecha de modificación, Tipo y Tamaño.
También hay una plantilla de carpeta Elementos generales, diseñada para carpetas que contienen una combinación de diferentes tipos de archivos: música, videos, documentos e imágenes. Sin embargo, si dicha carpeta contiene la mayoría de los archivos de un solo tipo, Windows puede asignarle el patrón de estos archivos. Por ejemplo, una carpeta puede contener archivos de diferentes tipos, pero si la cantidad máxima de archivos son archivos jpeg o archivos de imagen, aparecerá en la plantilla Imágenes en el Explorador de archivos.
Cómo asignar plantillas de carpetas y bibliotecas según sus necesidades
Aunque Windows usa Detección automática de tipos de carpetas Para realizar la personalización de carpetas automáticamente, puede optar por personalizar cada carpeta y plantilla de biblioteca según sus necesidades.
Suponga que tiene una carpeta que contiene archivos de música, pero prefiere personalizarlos en la plantilla Videos. Esto puede deberse a que los archivos de música pueden contener imágenes en miniatura que desea mostrar. O tal vez prefieras la plantilla Videos.
Asimismo, puede haber una carpeta de fotos familiares o de vacaciones que hayas editado. Es posible que desee mostrar la fecha en que se modificó cada imagen, lo cual es posible en la plantilla Documentos. Así que puedes asignarles el modelo Documentos. Además, aún puede obtener una vista previa de las imágenes en el panel de vista previa del Explorador de archivos si ha configurado la vista previa del archivo.
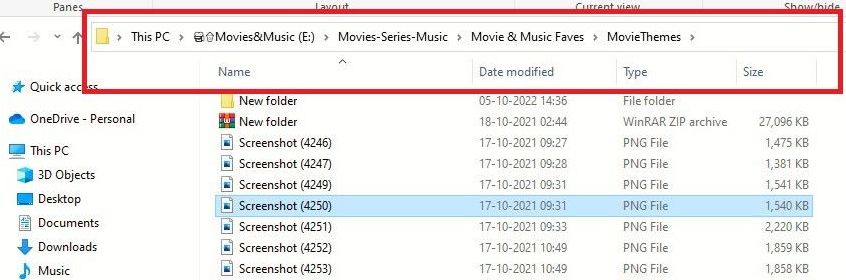
Otro escenario podría ser que prefiera mostrar imágenes o videos como una lista en lugar de miniaturas, por lo que puede personalizar estas carpetas en consecuencia. En la captura de pantalla a continuación, se ha personalizado una biblioteca de videos con la plantilla Documentos.
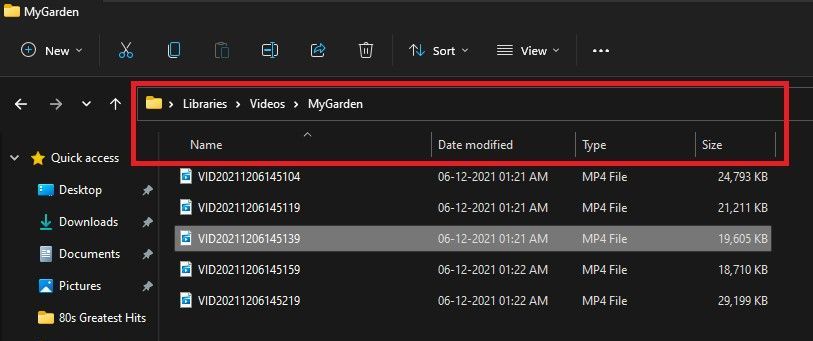
De esta manera, puede personalizar sus carpetas y bibliotecas para diversos fines. Así que exploremos los pasos sobre cómo puedes hacerlo.
Cómo cambiar las plantillas de carpetas en Windows 10 y 11
Puede definir plantillas personalizadas para carpetas con solo unos pocos clics.
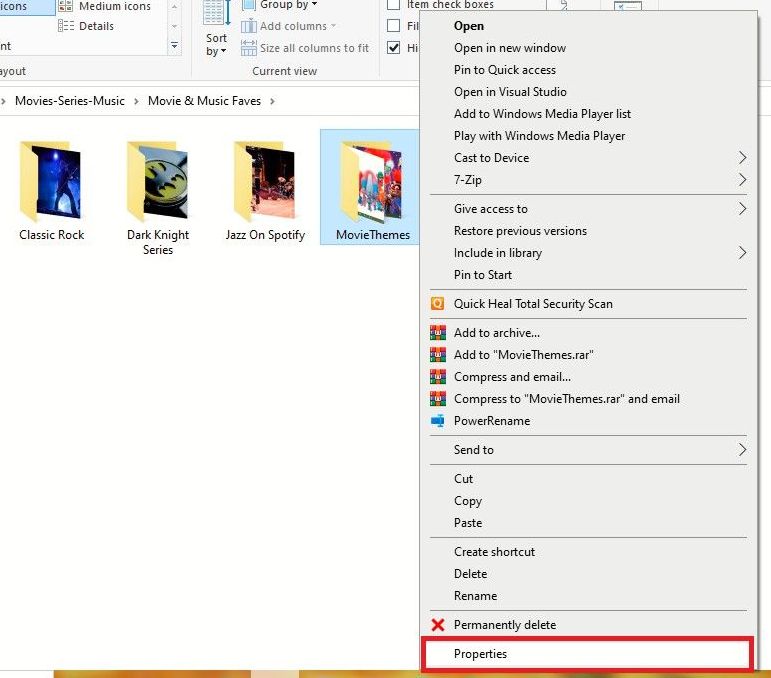
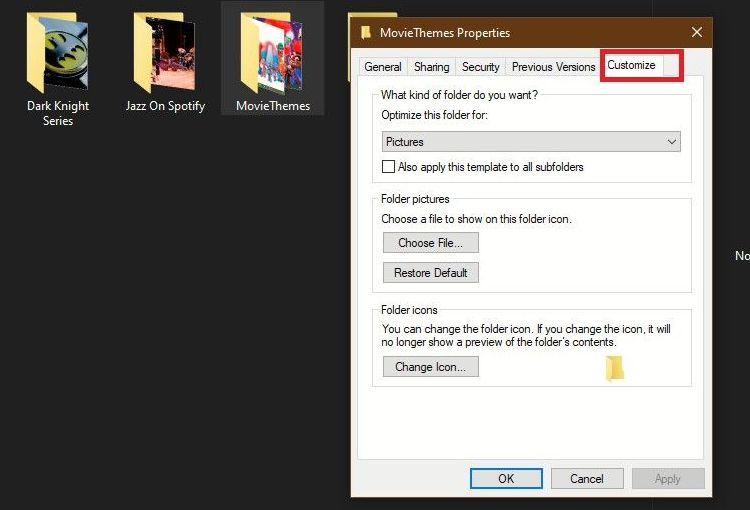
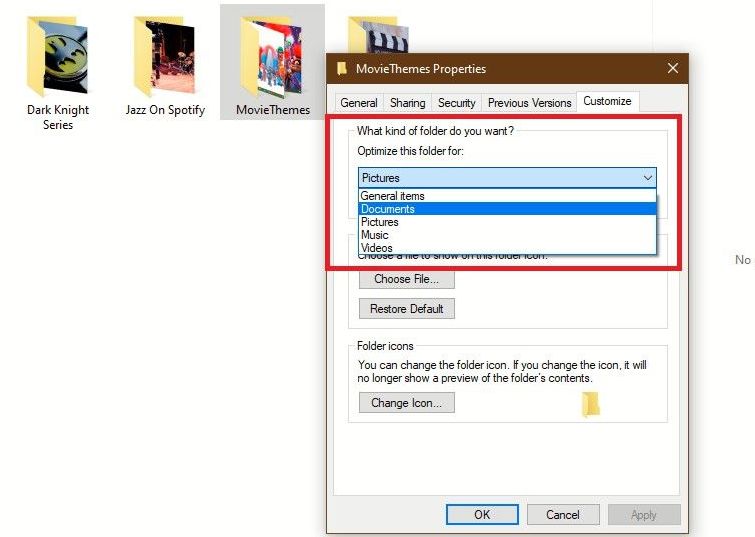
Ahora abre la carpeta de nuevo. Verá que el contenido de la carpeta se ha organizado y formateado de acuerdo con la plantilla que ha elegido.
Otra forma de hacerlo es en una carpeta abierta. Haga clic derecho en un espacio vacío en una carpeta abierta. así que elige Propiedades en el menú contextual y continúe personalizando la plantilla de la carpeta como se describe anteriormente, comenzando desde el paso 4.
En una carpeta abierta, podrá ver el cambio de plantilla al instante.
Puede personalizar las plantillas de carpetas de esta manera para que la informática sea más fácil y se adapte mejor a sus necesidades. Además, para trabajar de manera eficiente y ahorrar tiempo, también puede crear varias carpetas a la vez en Windows. Y puede configurar varias configuraciones de archivos y carpetas a través de Opciones de carpeta en Windows.
Cómo cambiar el modelo de biblioteca en Windows 10 y 11
Probablemente sepa que las bibliotecas son contenedores virtuales para su contenido. Una biblioteca puede contener archivos y carpetas almacenados en su PC o en una ubicación de almacenamiento remota, como un disco duro externo conectado a su red.
Abrir y usar una biblioteca es como acceder y usar una carpeta en su PC. De forma predeterminada, las siguientes seis bibliotecas están disponibles en Windows: Película, Documentos, Música, Unas fotos, Fotos guardadasy Vídeos. También puede definir fácilmente plantillas personalizadas para estas bibliotecas. Así es cómo:
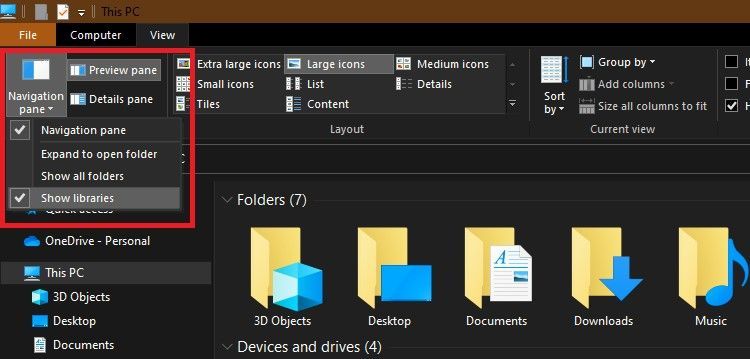 También en Windows 11, las bibliotecas están ocultas. Para verlos, abre Explorador de archivos luego haga clic en el Tres puntos en el menú de la barra de tareas. Seleccione Opcion del menú contextual.
También en Windows 11, las bibliotecas están ocultas. Para verlos, abre Explorador de archivos luego haga clic en el Tres puntos en el menú de la barra de tareas. Seleccione Opcion del menú contextual. 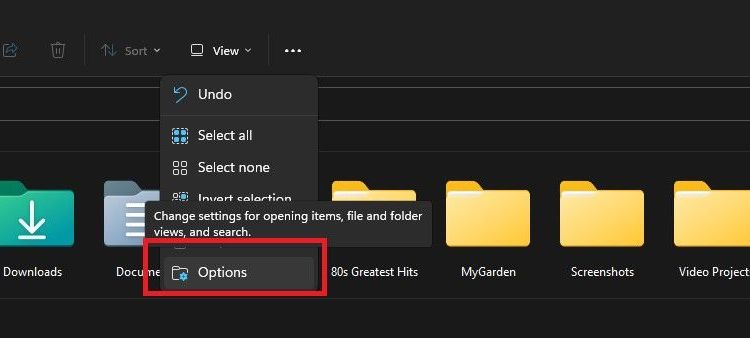 Esto abrirá el Opciones de carpeta ventana. Ahora haga clic en el Ver pestaña y desplácese a la pestaña Panel de navegación sección bajo Ajustes avanzados. Luego solo selecciona Mostrar bibliotecas y haga clic Aplicar y entonces CORRECTO.
Esto abrirá el Opciones de carpeta ventana. Ahora haga clic en el Ver pestaña y desplácese a la pestaña Panel de navegación sección bajo Ajustes avanzados. Luego solo selecciona Mostrar bibliotecas y haga clic Aplicar y entonces CORRECTO. 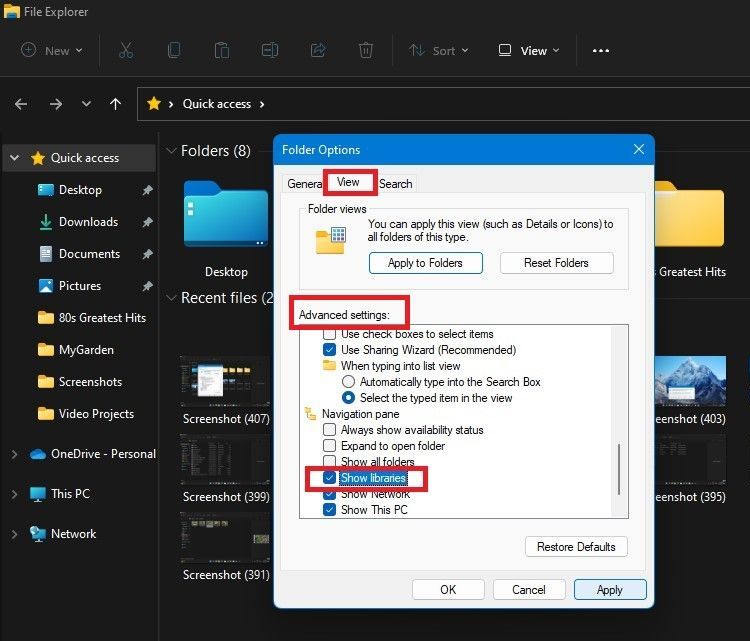 El ícono Bibliotecas aparecerá en el Panel de navegación y las seis bibliotecas predeterminadas aparecerán en el Explorador de archivos.
El ícono Bibliotecas aparecerá en el Panel de navegación y las seis bibliotecas predeterminadas aparecerán en el Explorador de archivos. 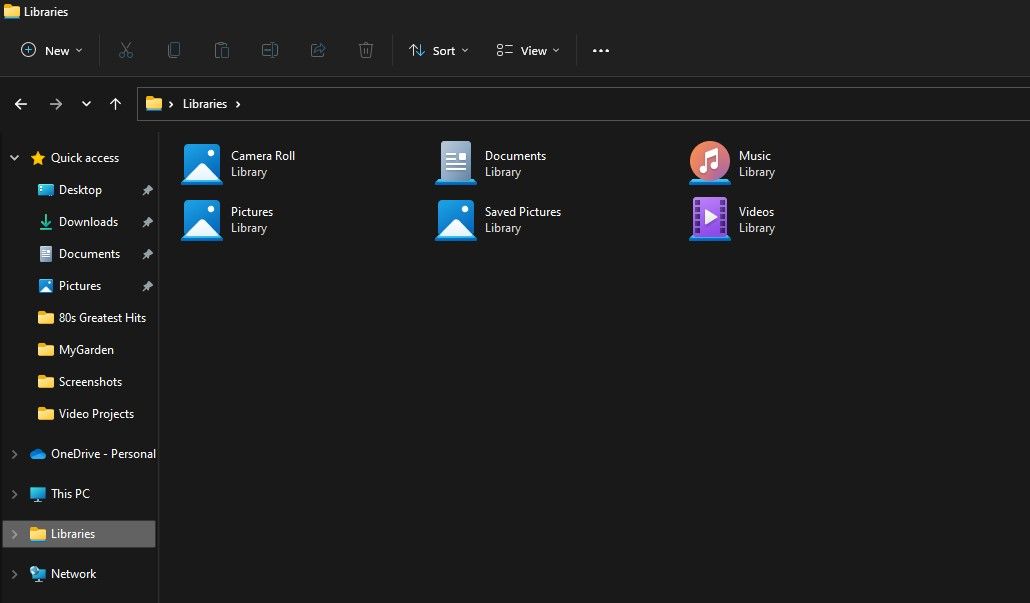
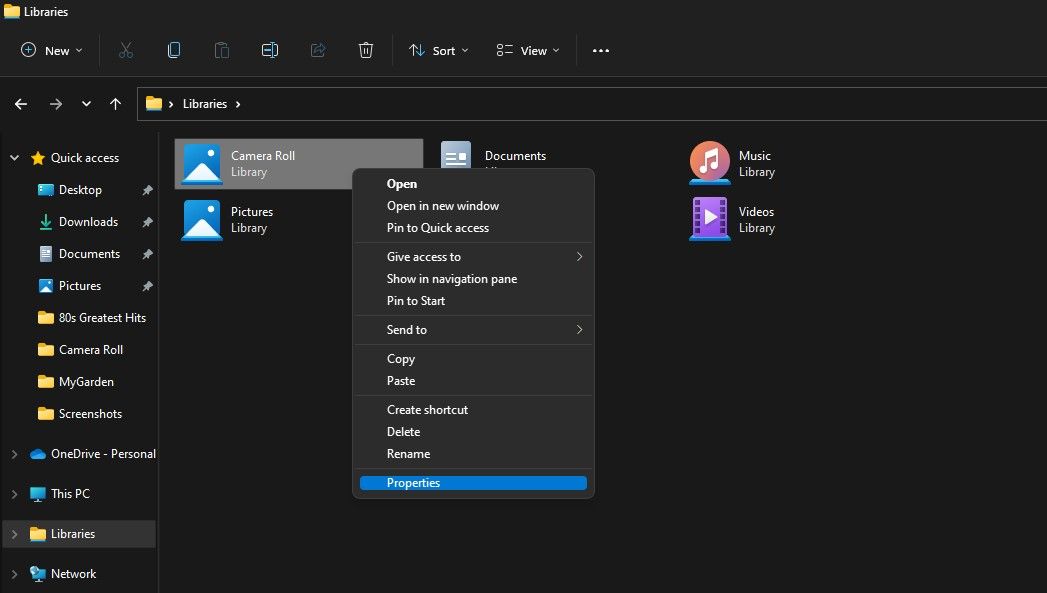
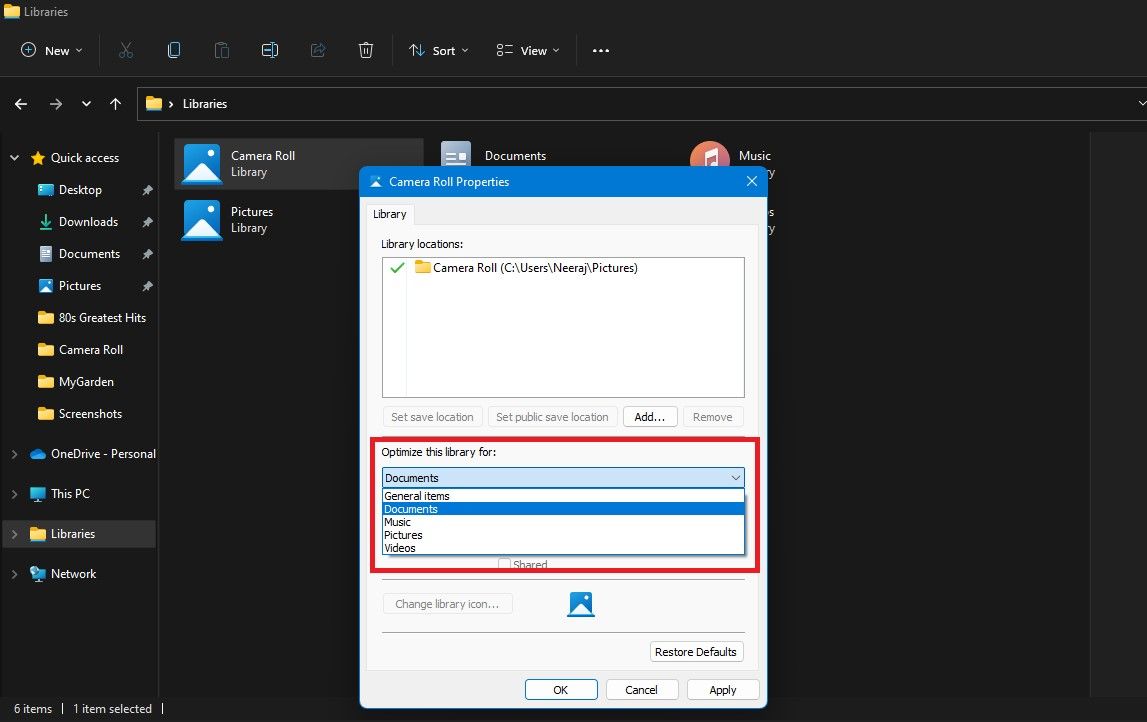
En Windows 10, puede editar la plantilla de una biblioteca abierta desde la cinta del Explorador de archivos. Abajo Hacer de manerahaga clic en Herramientas de la biblioteca. Luego haga clic en el Optimizar biblioteca para flecha hacia abajo y seleccione una de las cinco plantillas: Artículos generales, Documentos, Unas fotos, MúsicaDónde Vídeos.
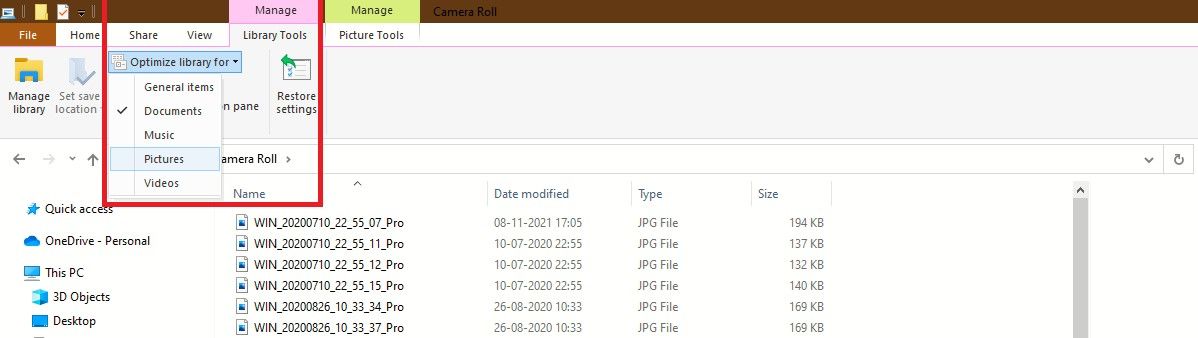
Trabaja y juega en Windows a tu manera
Hay muchas formas de personalizar Windows personalizando sus diversos elementos. Y personalizar carpetas y bibliotecas según sus necesidades y preferencias es una excelente manera de comenzar. Apreciará la facilidad y comodidad que ofrece para administrar y organizar sus archivos personales y de trabajo.