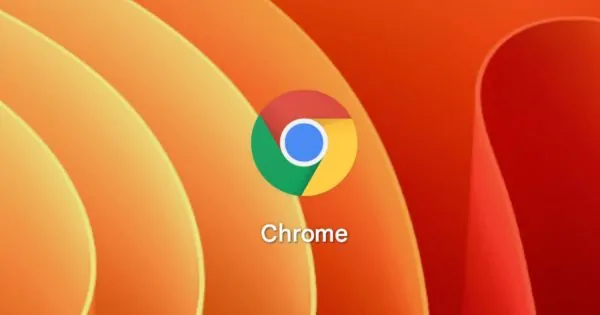Las máquinas virtuales son implementaciones de software fascinantes que le permiten ejecutar sistemas operativos. Hay muchos software de virtualización disponibles, incluidos VMWare y VirtualBox. Incluso Microsoft ofrece un hipervisor incorporado llamado «Hyper-V» para crear y ejecutar máquinas virtuales.
Pero, ¿se ha preguntado si puede ejecutar Ubuntu instalado en una unidad USB dentro de una máquina virtual? Bueno, es posible hacer eso. En este artículo, explicaremos cómo ejecutar un sistema operativo instalado en una unidad flash USB en VMware Workstation 16 Player. Sin más preámbulos, entremos en detalles.
¿Por qué ejecutar un sistema operativo instalado en una llave USB en una máquina virtual?
Bueno, técnicamente puedes ejecutar Ubuntu instalado en un USB directamente en tu PC. Todo lo que necesita hacer es ir al menú de arranque del BIOS y seleccionar la unidad Ubuntu como dispositivo de arranque. Pero incluso eso tiene sus límites.
No puede acceder o cambiar al sistema operativo principal en su PC. Pero en una máquina virtual, puede acceder fácilmente a Ubuntu o cualquier otro sistema operativo en su unidad USB. Puede minimizar/pausar el software de virtualización y acceder a su sistema operativo principal. No es necesario reiniciar el sistema y luego iniciar desde la unidad USB.
Todo lo que necesita para ejecutar Ubuntu en una máquina virtual de Windows
Esto es lo que necesitará para ejecutar un sistema operativo instalado en una unidad USB dentro de una máquina virtual.
- Una unidad USB con Ubuntu instalado. Asegúrese de que se inicie sin problemas en su sistema principal. Consulte nuestra guía para ejecutar Linux desde una unidad USB para obtener más información.
- La última versión de VMware Workstation 16 Player. Debe tener una máquina virtual con una configuración de hardware que pueda ejecutar Ubuntu.
Demostraremos el proceso de arranque de Ubuntu instalado en una llave USB dentro de una máquina virtual de Windows. Dado que Windows ya tiene requisitos de hardware más altos que Ubuntu, debería arrancar sin problemas.
Nuestro sistema host para ejecutar VMware Workstation 16 Player también es Windows. Además, no verá ningún retraso al usarlo en la máquina virtual. Consulte nuestra guía sobre VirtualBox vs VMware Player para comprender las diferencias entre los dos programas de virtualización.
Cómo ejecutar Ubuntu instalado en una unidad USB en una máquina virtual de Windows
Para ejecutar la unidad USB de Ubuntu en una máquina virtual de Windows, primero debe conectar la unidad USB. Una vez que la unidad se conecta y aparece en la máquina virtual, debe acceder a las opciones del menú de inicio. Dividiremos el método en dos partes, y debes seguirlo de forma lineal para evitar problemas.
1. Conectar la llave USB a la máquina virtual
Para conectar la unidad USB a la máquina virtual de Windows, siga estos pasos:
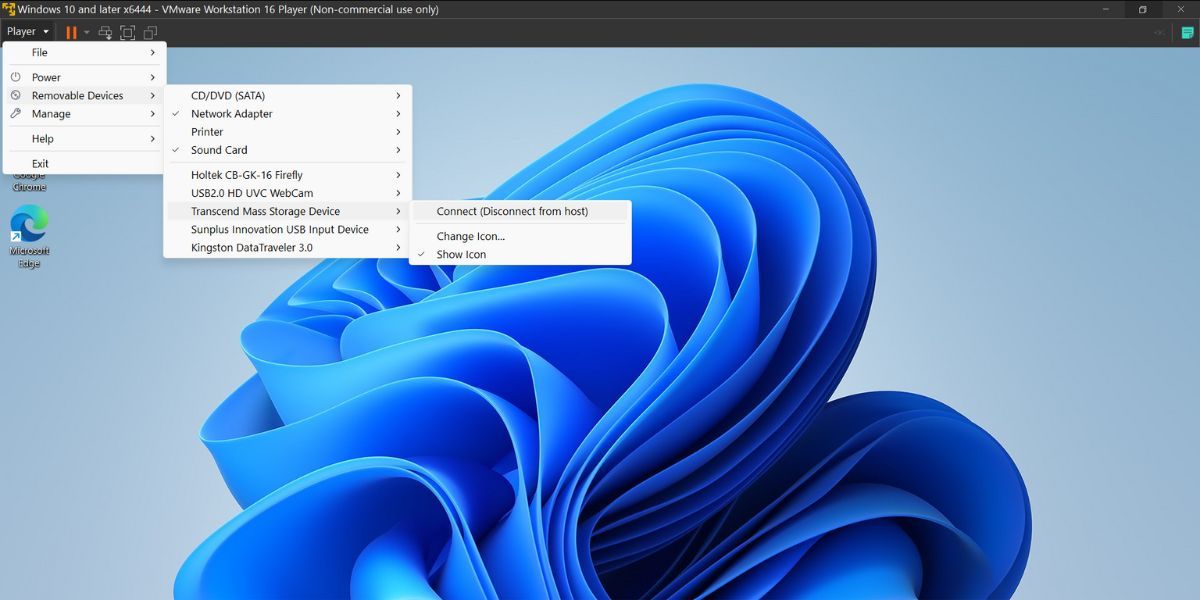
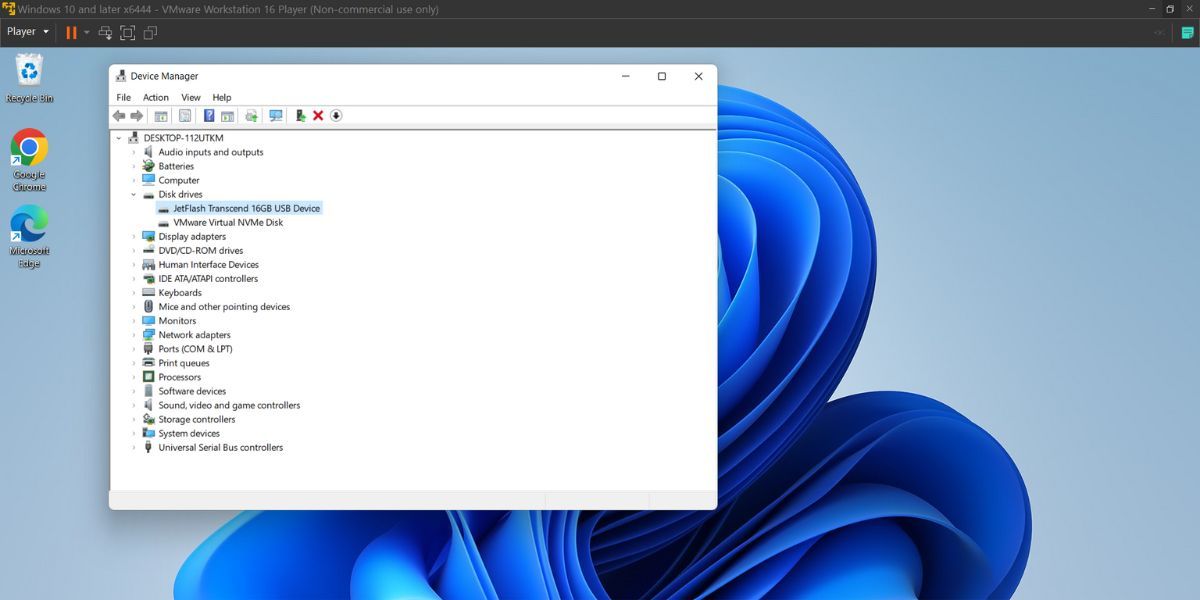
Deje la máquina virtual de Windows en ejecución y luego continúe con la siguiente parte.
2. Arranque desde la unidad USB de Ubuntu en la máquina virtual
En esta parte, debe acceder a la unidad USB conectada mediante el menú de inicio. Así es cómo.
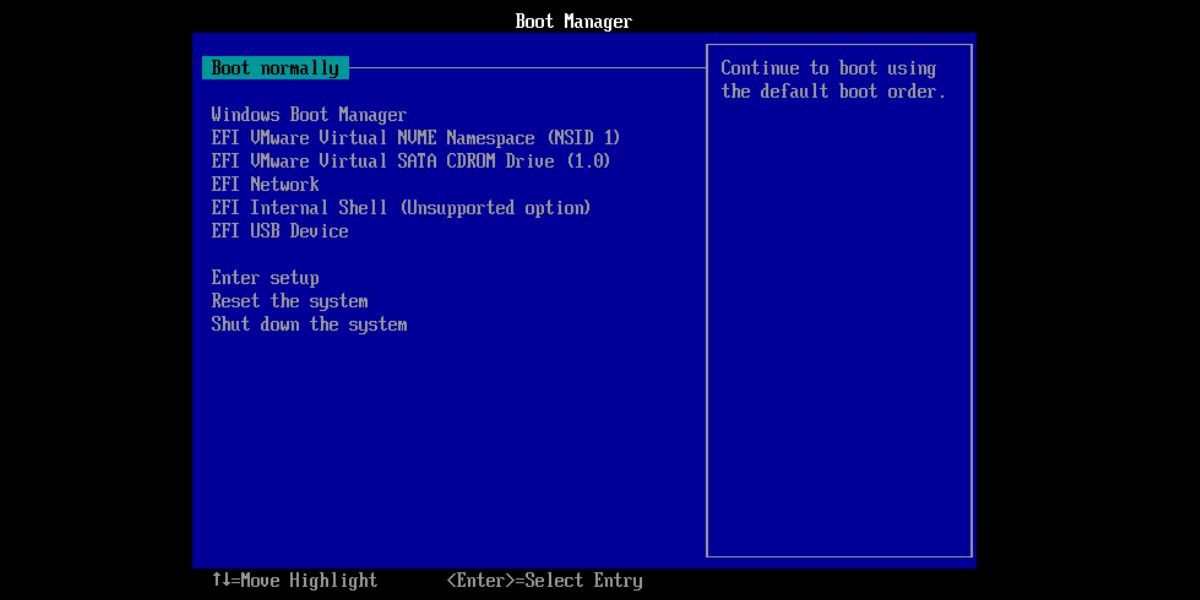
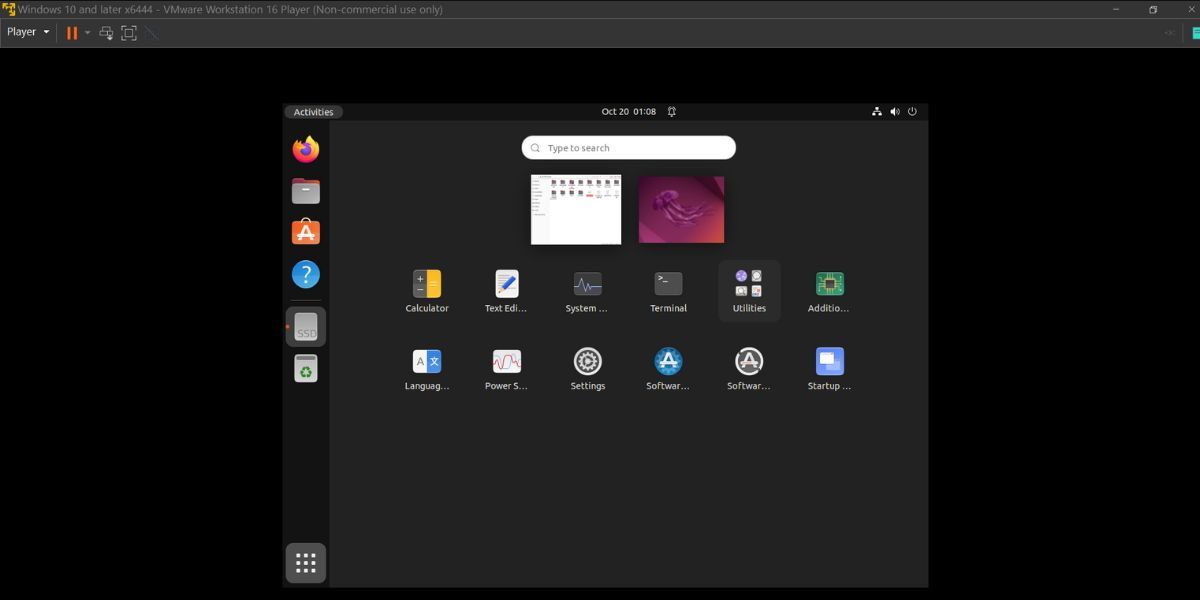
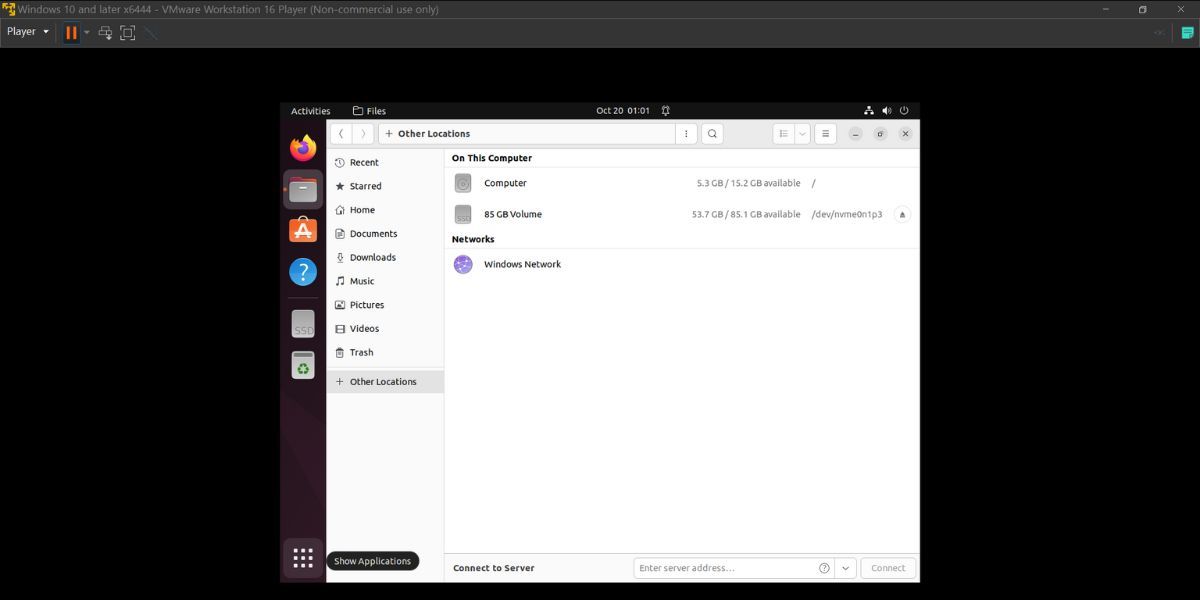
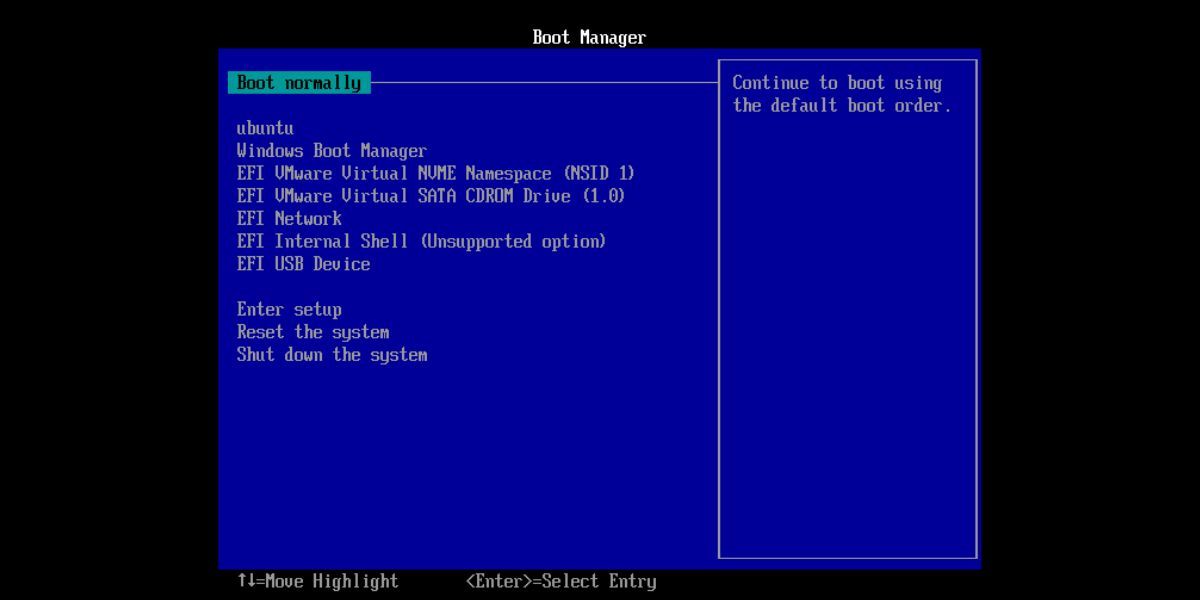
Por lo tanto, puede encender la máquina virtual, reiniciarla y arrancar usando la unidad USB de Ubuntu cuando sea necesario. También puede configurarlo como la opción de arranque predeterminada si lo desea.
3. Agrega algunos toques finales
Al utilizar el método mencionado anteriormente, puede acceder fácilmente a su unidad USB de Ubuntu en una máquina virtual de VMware. Sin embargo, no se ejecutará a pantalla completa como su máquina virtual de Windows. Deberá cambiar la resolución de la pantalla para que coincida con el tamaño de su pantalla. Después de eso, simplemente haga clic en el Entrar en modo de pantalla completa para utilizar el espacio máximo de la pantalla.
Asegúrese de conectar la unidad USB de Ubuntu a un puerto USB 3.0. Si está utilizando un puerto USB 2.0, la experiencia de uso general puede ser un poco pobre. ¡Pero Ubuntu seguirá funcionando! Puede minimizar VMware y acceder al sistema host. No es necesario cerrar Ubuntu.
Use una llave USB de Ubuntu en su máquina virtual VMware
Es posible arrancar usando una unidad USB en VMware Virtual Machine. Puede dedicar una cantidad adecuada de recursos de hardware a la máquina virtual. Esto asegurará que Ubuntu no tartamudee mientras está en uso. Y cuando haya terminado, simplemente apague la máquina virtual y desconecte su medio de instalación portátil de Ubuntu.