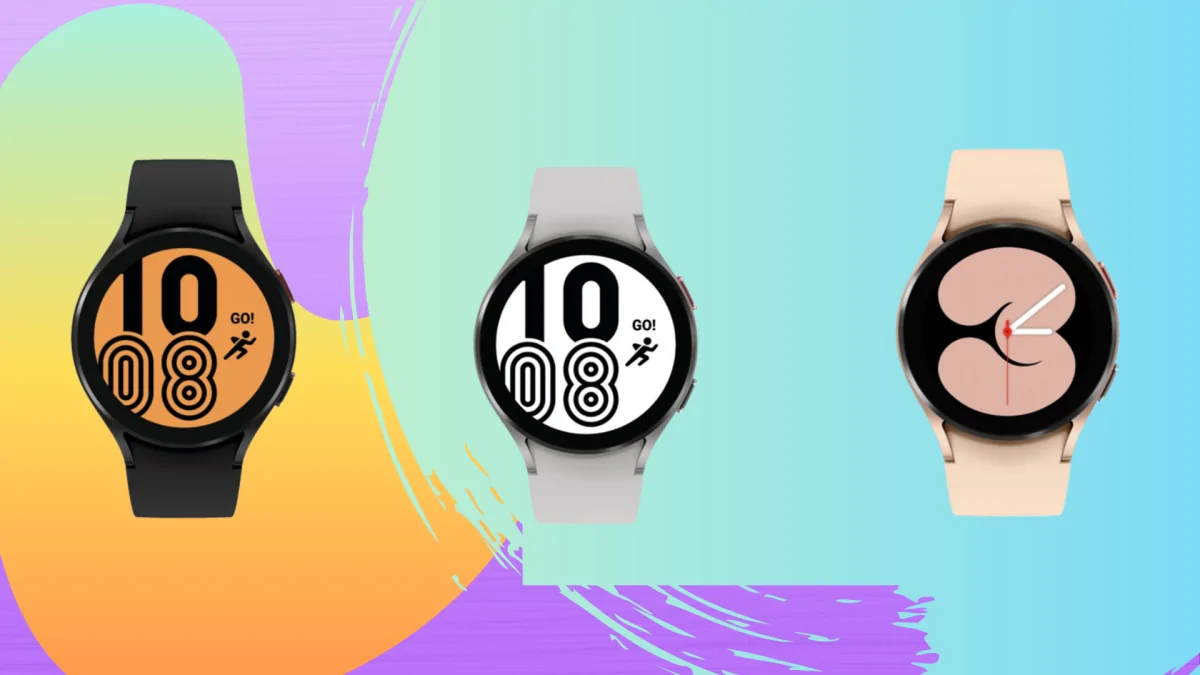El sistema operativo Windows tiene una función llamada «Punto de acceso móvil» que le permite compartir su conexión a Internet con otros dispositivos. Si esta función está habilitada, cualquier persona con la contraseña correcta puede conectarse a su punto de acceso.
Si bien esta es una herramienta útil para compartir su conexión a Internet, también puede ser un riesgo de seguridad. Si no tiene cuidado, alguien podría conectarse a su punto de acceso sin su conocimiento. Si le preocupa la seguridad, esta guía lo ayudará a desactivar la función de control remoto de Mobile Hotspot en su dispositivo Windows. Así es cómo.
Cómo deshabilitar la función de acceso remoto de punto de acceso móvil en Windows
Mobile Hotspot es una característica que le permite a su dispositivo compartir su conexión a Internet con otros dispositivos cercanos. Si esta función está habilitada, cualquier persona dentro del alcance puede conectarse y usar sus datos. Para proteger su privacidad, hay varias formas de deshabilitar la capacidad de activar Mobile Hotspot de forma remota.
Estos incluyen editar el registro, usar la configuración del sistema o mediante la política de grupo local. Cada uno de estos métodos se discutirá en los siguientes párrafos, y puede ver cómo funcionan.
1. Cómo deshabilitar la función de acceso remoto al punto de acceso móvil mediante la configuración del sistema
Si desea deshabilitar la función remota en su punto de acceso de Windows Mobile, debe ingresar a la configuración del sistema y deshabilitar el punto de acceso móvil. Así es cómo:
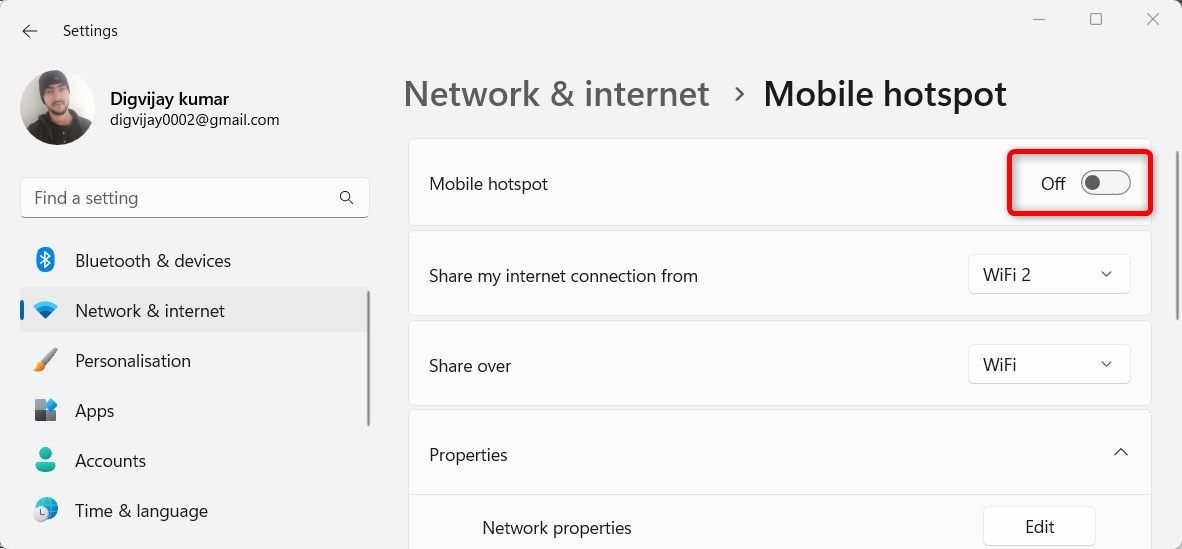
¡Eso es todo lo que necesitas hacer! Después de completar estos pasos, la función de acceso remoto al punto de acceso móvil se desactivará y su conexión a Internet ahora estará protegida contra el acceso no autorizado.
2. Cómo deshabilitar la función de acceso remoto de punto de acceso móvil a través del editor de registro
Solo hay unos pocos pasos involucrados en este proceso, y es fácil de hacer. Sin embargo, debe evitar corromper accidentalmente el registro de Windows. Si comete un error al cambiar las claves, su dispositivo podría dañarse gravemente.
Es por eso que siempre es una buena idea hacer una copia de seguridad del registro antes de realizar cambios. Si lo encuentra demasiado complicado, puede omitir este método y pasar al siguiente.
Para deshabilitar la conmutación por error del acceso remoto al punto de acceso móvil, siga estos pasos:
HKEY_LOCAL_MACHINE\SOFTWARE\Microsoft\WcmSvc\Tethering
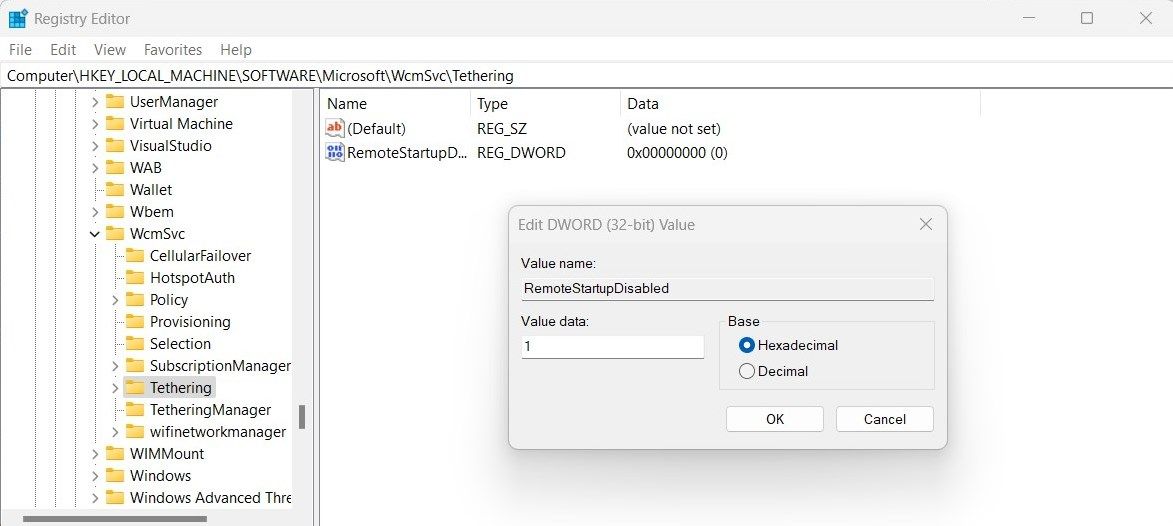
Después de completar los pasos anteriores, deberá salir del Editor del Registro y reiniciar su computadora. La función Mobile Hotspot Remotely ahora debería estar deshabilitada. Esto evitará que otras personas se conecten a tu punto de acceso sin tu permiso.
Si alguna vez necesita volver a habilitar la función en su computadora, vaya al Editor del Registro (consulte cómo abrir el Editor del Registro para obtener más información), haga doble clic en Inicio remoto deshabilitadoy establecer los datos de valor 0. Una vez hecho esto, reinicie su computadora para que los cambios surtan efecto.
3. Cómo deshabilitar la función de acceso remoto de punto de acceso móvil a través del editor de políticas de grupo local
También puede deshabilitar la función de acceso remoto Mobile Hotspot en Windows mediante la política de grupo del editor local, que es la forma más efectiva de deshabilitar esta función. Este proceso es relativamente simple y no requiere mucho tiempo, por lo que puede comenzar de inmediato.
Una cosa que debe tener en cuenta antes de continuar con los pasos es que la herramienta solo es compatible con las ediciones Windows 11 Professional y Enterprise. Por lo tanto, si está utilizando la edición Windows Home, es posible que no tenga acceso al Editor de políticas de grupo local. En este caso, primero debe activar el Editor de políticas de grupo local en Windows Home.
Para deshabilitar la función de punto de acceso móvil de forma remota en Windows mediante la política de grupo del editor local, siga estos pasos:
Computer Configuration > Administrative Templates > Network > Network Connections
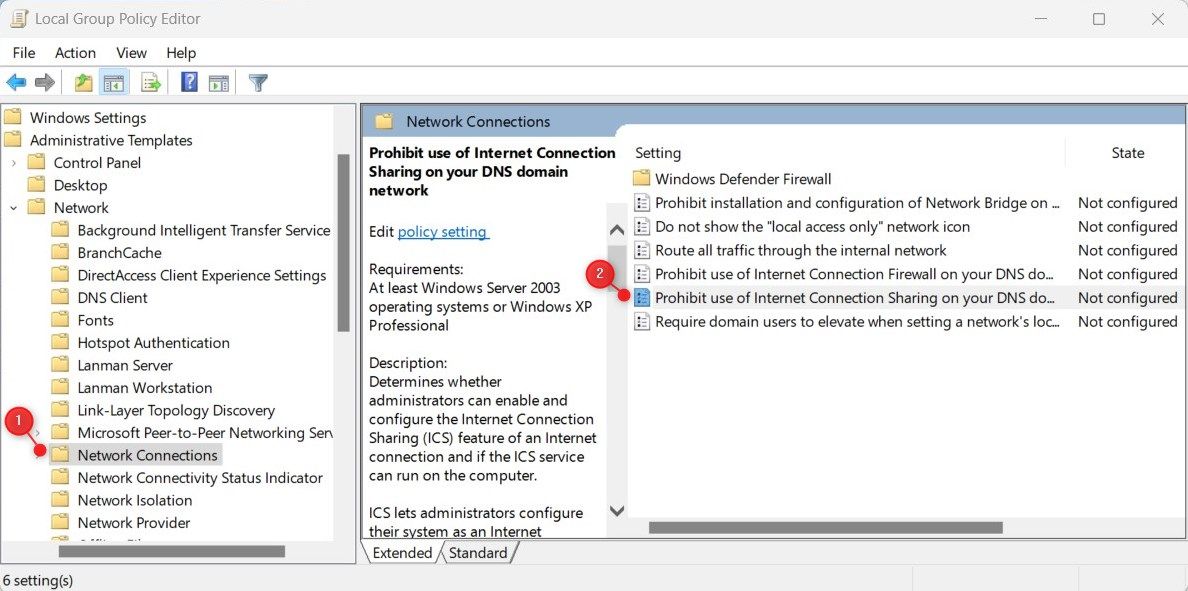
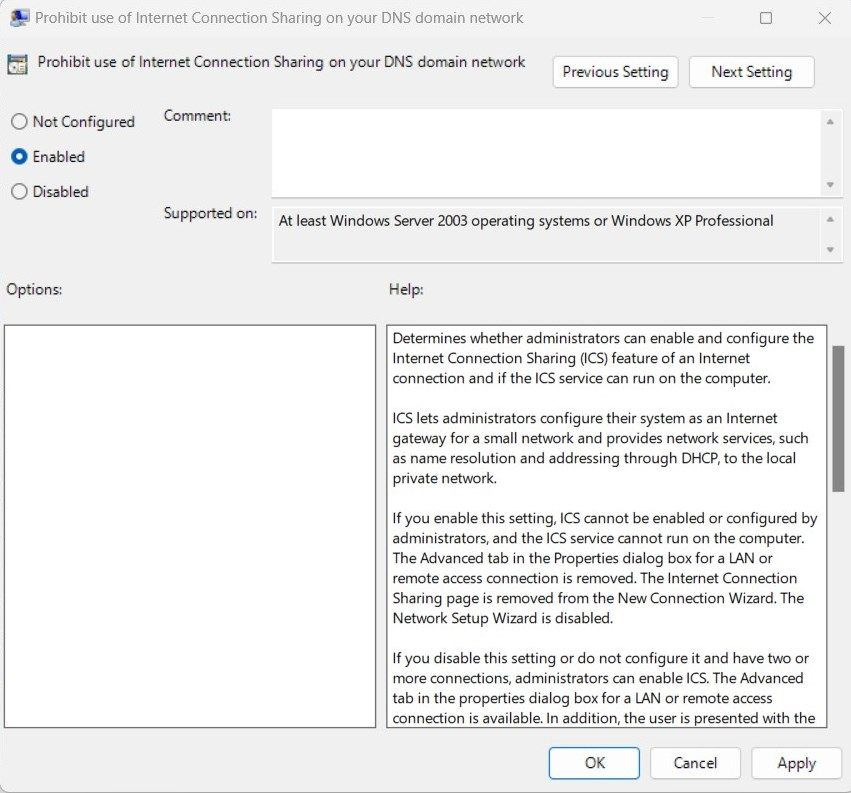
Una vez que haya completado los pasos anteriores, deberá reiniciar la computadora para asegurarse de que los cambios se hayan aplicado correctamente. Cuando deshabilite esta función, nadie podrá acceder al punto de acceso de su PC con Windows.
La próxima vez que necesite volver a habilitar la función, abra la Política de seguridad local como se explicó anteriormente. Luego navegue hasta «Configuración de la computadora > Plantillas administrativas > Red > Conexiones de red» y haga doble clic Prohibir el uso de Conexión compartida a Internet en su red de dominio DNS.
Para habilitar la función, simplemente marque el botón de opción Deshabilitado y haga clic en Aplicar > Aceptar. Así es como puede habilitar o deshabilitar la función de punto de acceso móvil en Windows a través del Editor de directivas de grupo.
Deshabilite el acceso remoto al punto de acceso móvil con facilidad
La función Mobile Hotspot permite que otros dispositivos se conecten a Internet usando el dispositivo Windows como un enrutador Wi-Fi. Si bien esta función es útil, es posible que no desee mantenerla encendida todo el tiempo porque cualquiera podría acceder a su Internet a través de su dispositivo. nombre. Si es así, puede deshabilitarlo en la Configuración de Windows o a través del Editor del Registro, lo que funcione mejor para usted.