Windows 11 no incluye ninguna característica o configuración para configurar mensajes de inicio de texto o voz. Tal función sería útil para configurar diferentes recordatorios de tareas o cualquier mensaje de bienvenida al inicio.
¿Le gustaría agregar un mensaje de voz de inicio personalizado a Windows 11? Si es así, aquí se explica cómo crear mensajes de correo de voz de inicio personalizados en Windows 11 sin software adicional de terceros.
Cómo configurar un mensaje de voz de inicio básico
Puede configurar un mensaje de arranque personalizado en Windows 11 creando un archivo de secuencia de comandos VBS (Visual Basic) en el Bloc de notas que lea el texto. Este archivo de script se ejecutará automáticamente cuando se encuentre en la carpeta de inicio. Puedes escribir un mensaje de bienvenida básico que diga «Me alegro de que hayas vuelto» siguiendo estos pasos:
dim speech
welcome="I am glad you are back"
set speech=CreateObject("sapi.spvoice")
speech.speak welcome
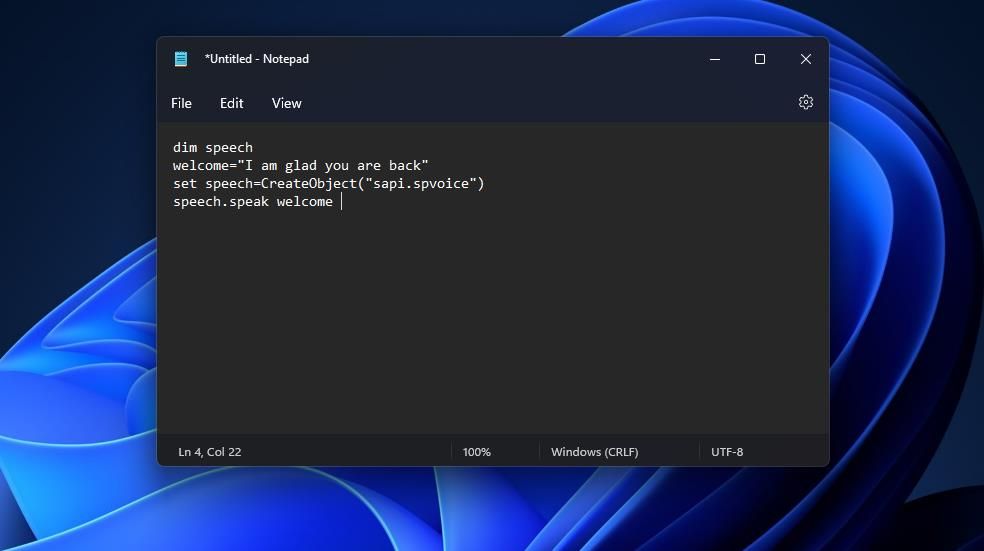
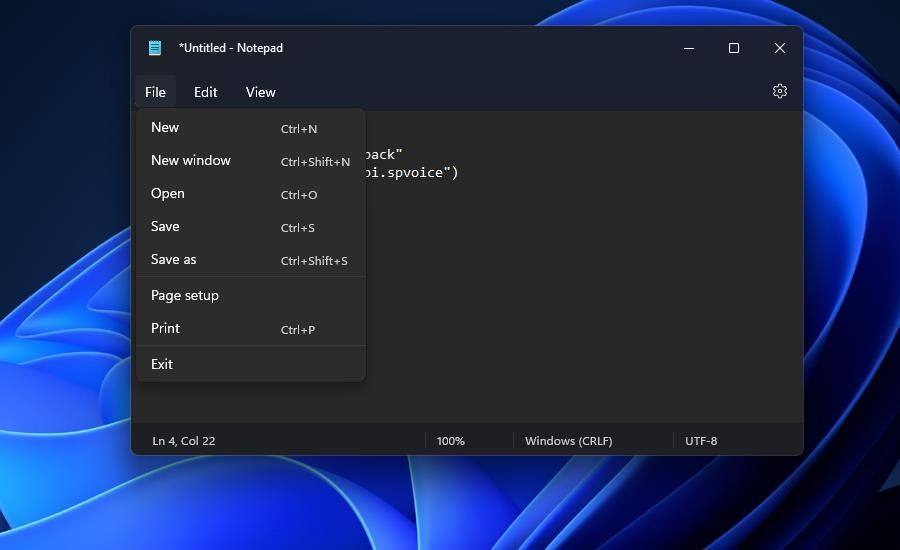
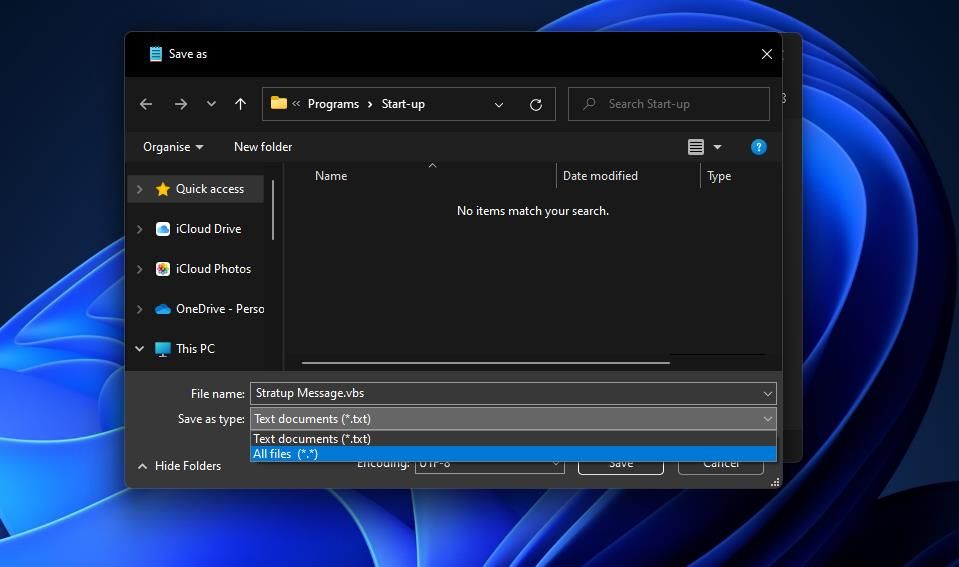
Ahora puedes probar el script VBS. Haga doble clic en Startup Message.vbs en el escritorio para ejecutar su secuencia de comandos. Deberías escuchar un mensaje algo robótico «Me alegro de que hayas vuelto». Si no puede escucharlo, verifique el contenido del guión y el volumen en su PC.
Puede cambiar este mensaje de inicio a algo diferente. Para hacer esto, haga clic derecho en el archivo Startup Message.vbs y seleccione Abrir con > Bloc. Luego edite el mensaje entre comillas dobles en el script y guarde el archivo VBS nuevamente.
Ahora todo lo que tiene que hacer es agregar la secuencia de comandos del mensaje al inicio de Windows 11. Inicie el cuadro de diálogo Ejecutar comando con el Ganar + R tecla de método abreviado y, a continuación, escriba shell: inicio y haga clic en el CORRECTO botón. A continuación, arrastre y suelte el archivo Startup Message.vbs desde el escritorio a la carpeta de inicio.
Ahora escuchará el mensaje del script cada vez que inicie sesión en Windows (o poco tiempo después). Elimina este mensaje del inicio eliminando su archivo. Haga clic con el botón derecho en el archivo Welcome Message.vbs en la carpeta de inicio y seleccione Borrar.
Cómo configurar un mensaje de voz de inicio condicional basado en el tiempo
El mensaje seguirá siendo el mismo si usa el script VBS especificado anteriormente. Sin embargo, puede configurar un guión diferente que reproduzca tres mensajes alternativos según la hora del día. El mensaje de inicio dependerá de la hora de la mañana, tarde o noche.
Puede configurar un script VBS de este tipo en el Bloc de notas siguiendo los mismos pasos descritos anteriormente. Sin embargo, deberá copiar y pegar una plantilla de secuencia de comandos diferente para los pasos dos y tres. Para el script, ingrese este código como se muestra en Nuclei Technologies:
Set Sapi = Wscript.CreateObject("SAPI.SpVoice")
Dim masterName
Dim currentHourmasterName = "Jack"
currentHour = Hour(Now())
If currentHour < 12 Then
Sapi.speak "Welcome to your computer, master " + masterName + "."
Sapi.speak "Today is " & Date & ", the current time is " & Time & ""
Sapi.speak "Have a very good day ahead!"
ElseIf currentHour >= 12 And currentHour < 18 Then
Sapi.speak "Welcome to your computer, master " + masterName + "."
Sapi.speak "Today is " & Date & ", the current time is " & Time & ""
Sapi.speak "A very good afternoon to you!"
ElseIf currentHour >= 18 Then
Sapi.speak "Welcome to your computer, master " + masterName + "."
Sapi.speak "Today is " & Date & ", the current time is " & Time & ""
Sapi.Speak "Have a good evening!"
End If
Luego siga los pasos del cuatro al nueve, como se muestra arriba, para guardar el archivo y agregarlo al área del escritorio. Jack es el nombre principal definido para el archivo de script, que querrá cambiar por su propio nombre.
Abra el archivo VBS en el Bloc de notas, luego reemplace a Jack en el script con su nombre de usuario. También puede cambiar el otro texto del mensaje entre comillas dobles. Sin embargo, no modifique el contenido del script fuera de las comillas.
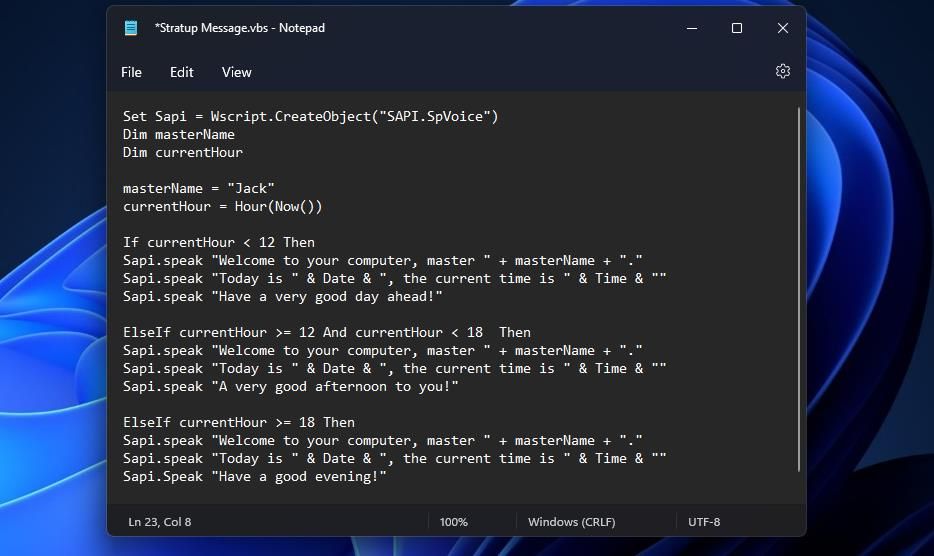
Seleccione para reproducir el script desde el escritorio para probarlo. Mueva este archivo de script VBS a la carpeta de inicio. Luego, este mensaje le indicará la hora y la fecha en que se inicia Windows. También leerá uno de estos mensajes dependiendo de la hora del día:
- «¡Tenga un buen resto del día!» (antes del medio dia)
- “¡Muy buenas tardes para ti! (entre las 12 y las 18 horas)
- «¡Ten una buena tarde!» (después de las 6 p. m.)
Cómo cambiar la voz del mensaje de inicio
Puede seleccionar un narrador de voz diferente para el mensaje y cambiar su velocidad desde la ventana Propiedades de voz. los texto para hablar pestaña en esta ventana tiene un Selección de voz menú desplegable, que incluye otras opciones de voz de Narrador de Windows. Así es como puede cambiar el narrador de voz para su mensaje de inicio desde esta pestaña:
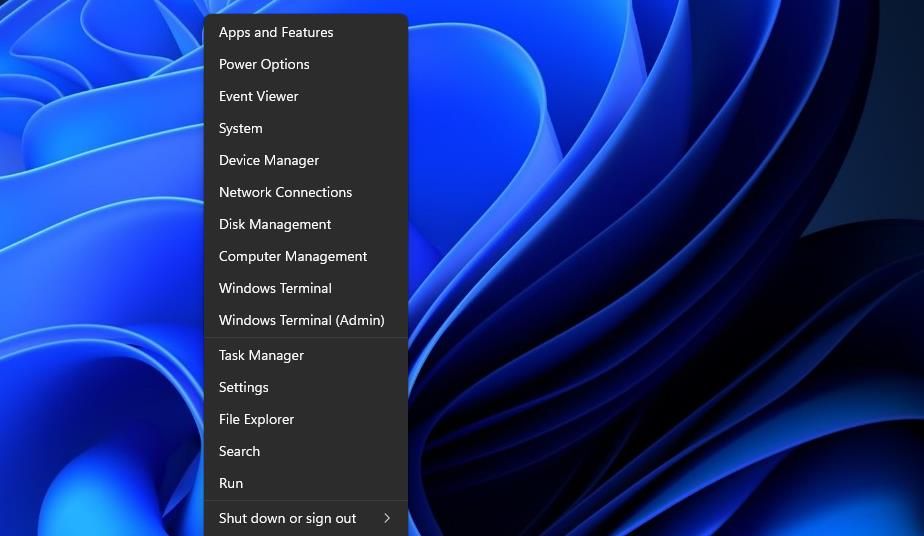
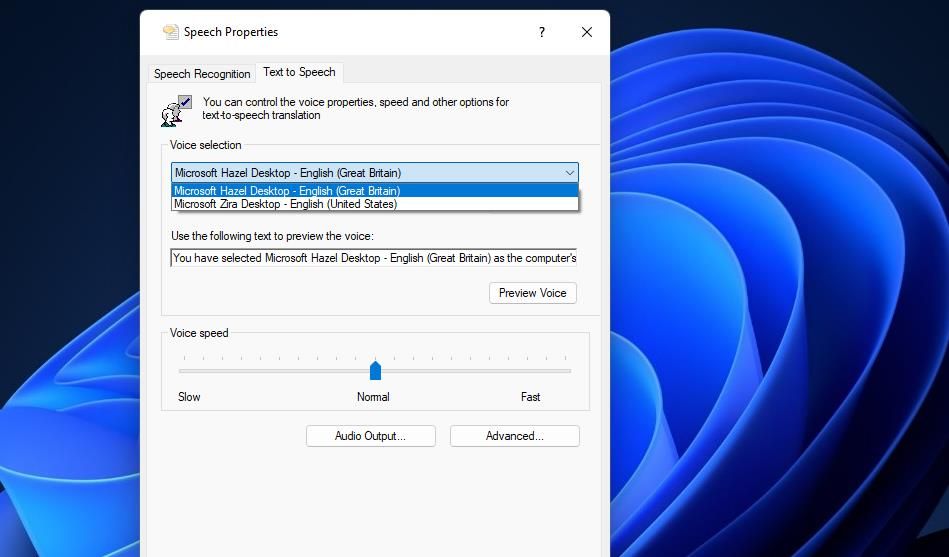
Cómo configurar un mensaje para cualquier momento del día
No tiene que limitar los mensajes de script VBS cuando se inicia Windows. En su lugar, puede programar un script VBS para que se ejecute y lea su mensaje en cualquier momento. Para hacer esto, deberá programar su secuencia de comandos para que se ejecute diariamente a una hora específica con el Administrador de tareas. Nuestra guía sobre cómo ejecutar programas automáticamente en Windows brinda más detalles sobre cómo puede programar un archivo de script para que se ejecute con el Administrador de tareas.
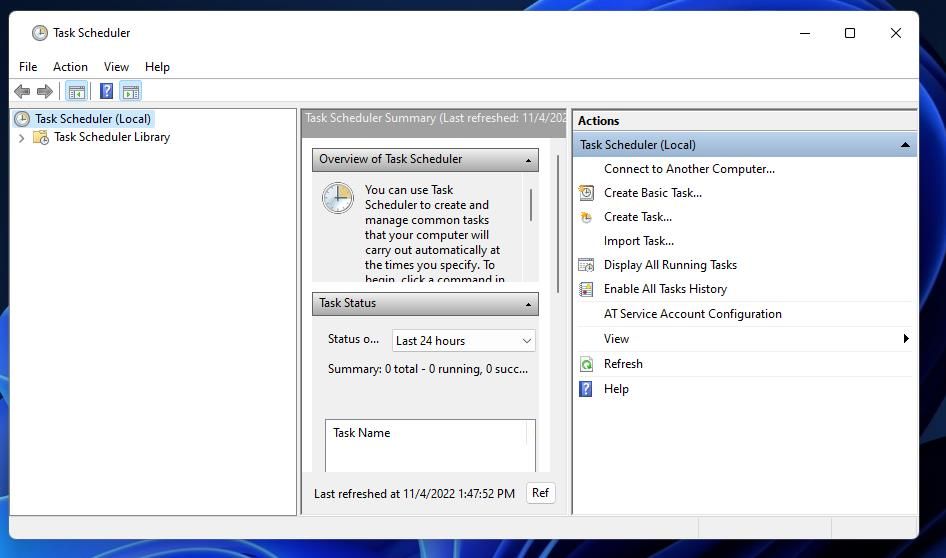
Agregue un mensaje de voz de bienvenida o recordatorio al iniciar Windows 11
Así es como puede configurar un mensaje de voz de inicio básico o condicional en Windows 11. Los scripts de mensajes VBS personalizados se pueden usar de diferentes maneras. Simplemente puede agregar un mensaje de voz de bienvenida general al inicio. O puede cambiar periódicamente el mensaje de voz de inicio para recordarle ciertos eventos, citas, etc.















