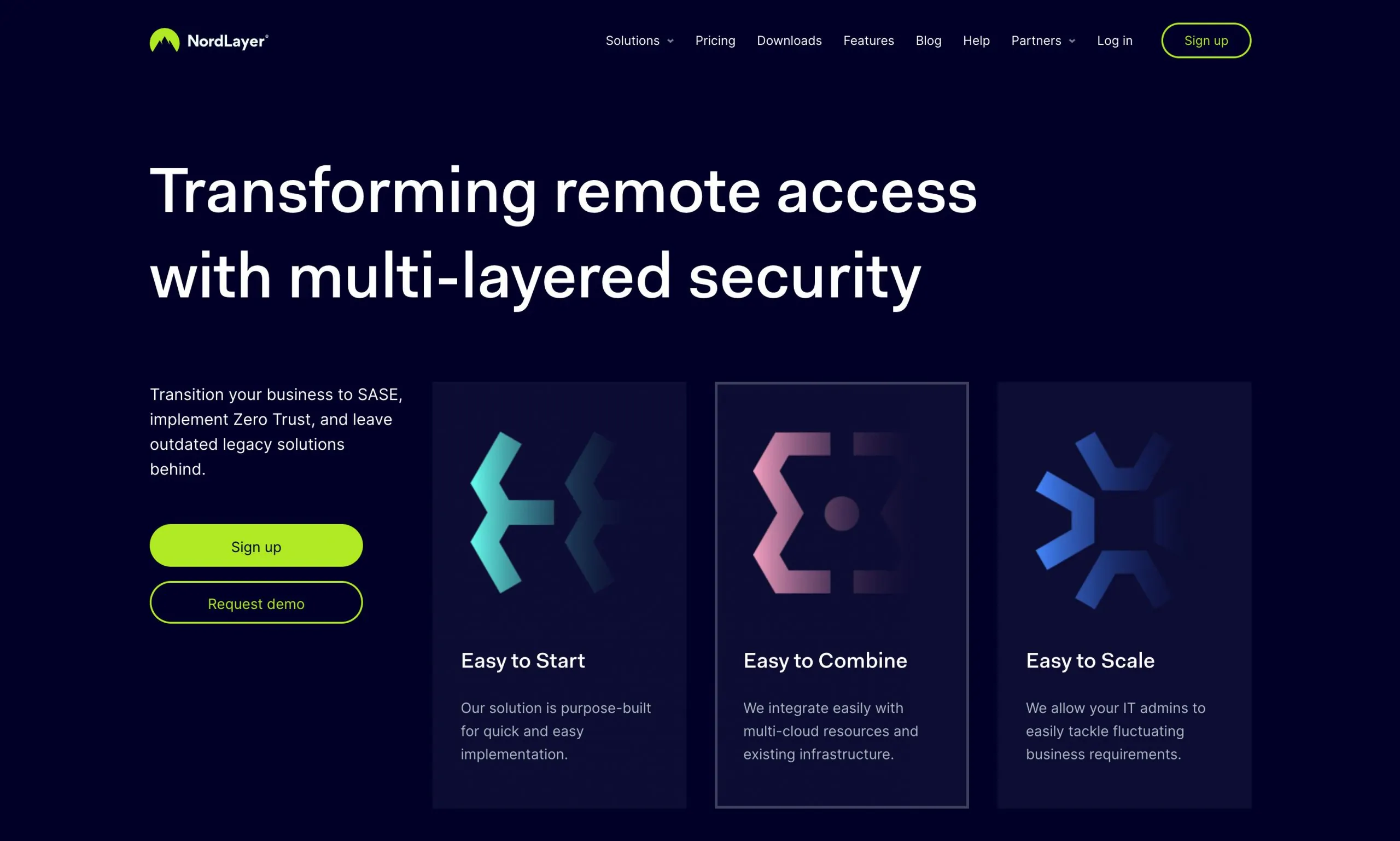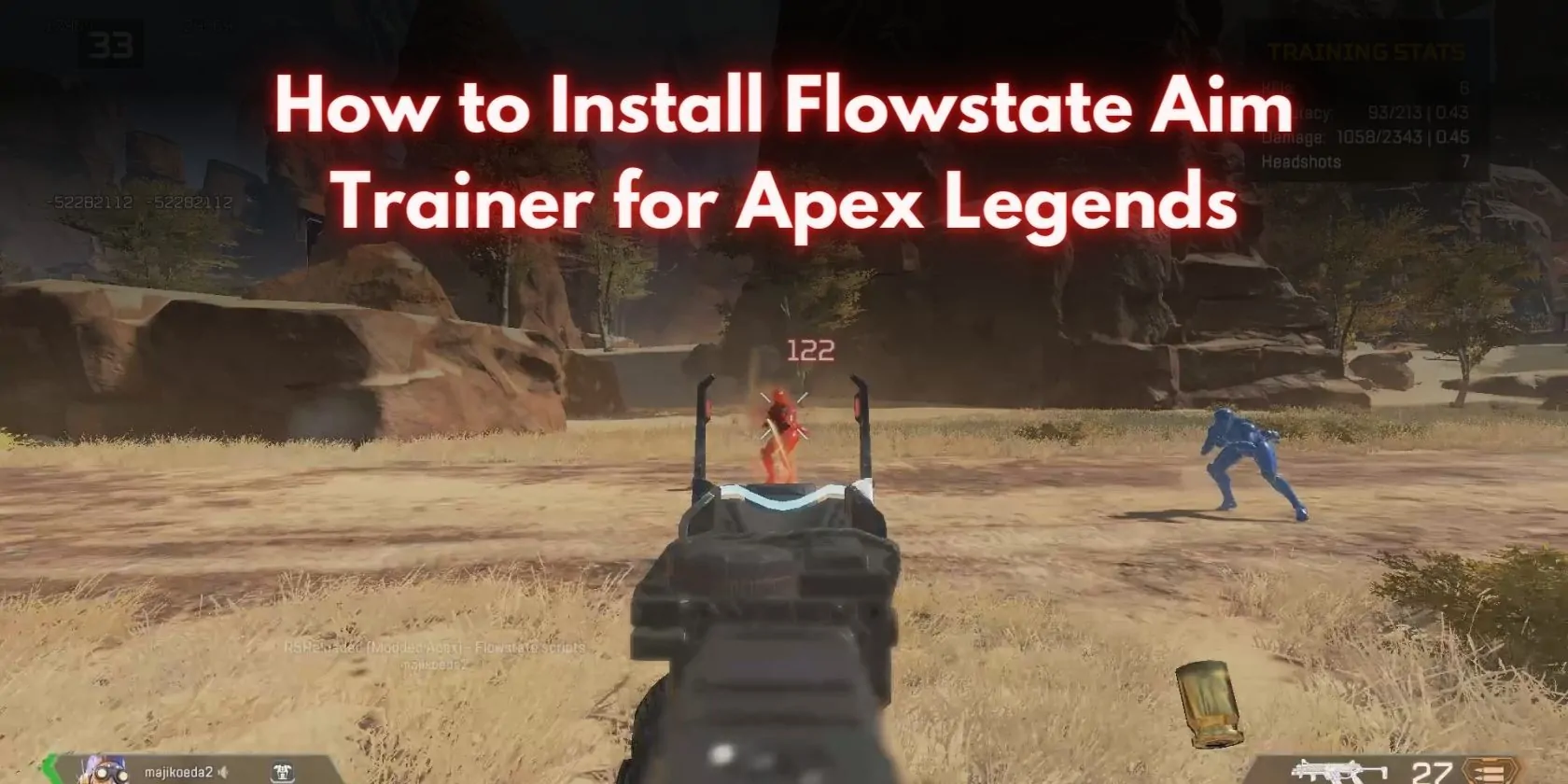Siguiente publicación — ¿Qué es Gigabit Ethernet? 3 razones por las que lo necesita (¡y 2 razones por las que no!)
Crédito de la imagen: captura propia (Tashreef Shareef)
Títulos alternativos
- Cómo arreglar Ethernet que no funciona en Windows 11
- ¿Ethernet no funciona en Windows 11? ¡Aquí se explica cómo solucionarlo!
- Cómo solucionar problemas de conexión Ethernet en Windows 11
Una conexión Ethernet ofrece muchas ventajas sobre su contraparte inalámbrica. Sin embargo, cuando deja de funcionar, diagnosticar y solucionar el problema de que Ethernet no funciona puede ser un poco complicado en Windows 11.
Aunque puede usar el solucionador de problemas incorporado para encontrar y solucionar problemas de red, puede haber otros problemas subyacentes que provoquen que su conexión Ethernet se encienda. Aquí le mostramos los factores contribuyentes comunes que pueden interrumpir su conexión Ethernet en Windows 11 y cómo puede solucionarlos para conectarse.
1. Ejecute el solucionador de problemas de la tarjeta de red
Windows 11 tiene un solucionador de problemas integrado para solucionar los problemas más comunes de su PC. Puede usar el Solucionador de problemas de adaptador de red y conexión a Internet para detectar y solucionar problemas con los dispositivos de red.
Para resolver el problema de Ethernet que no funciona:

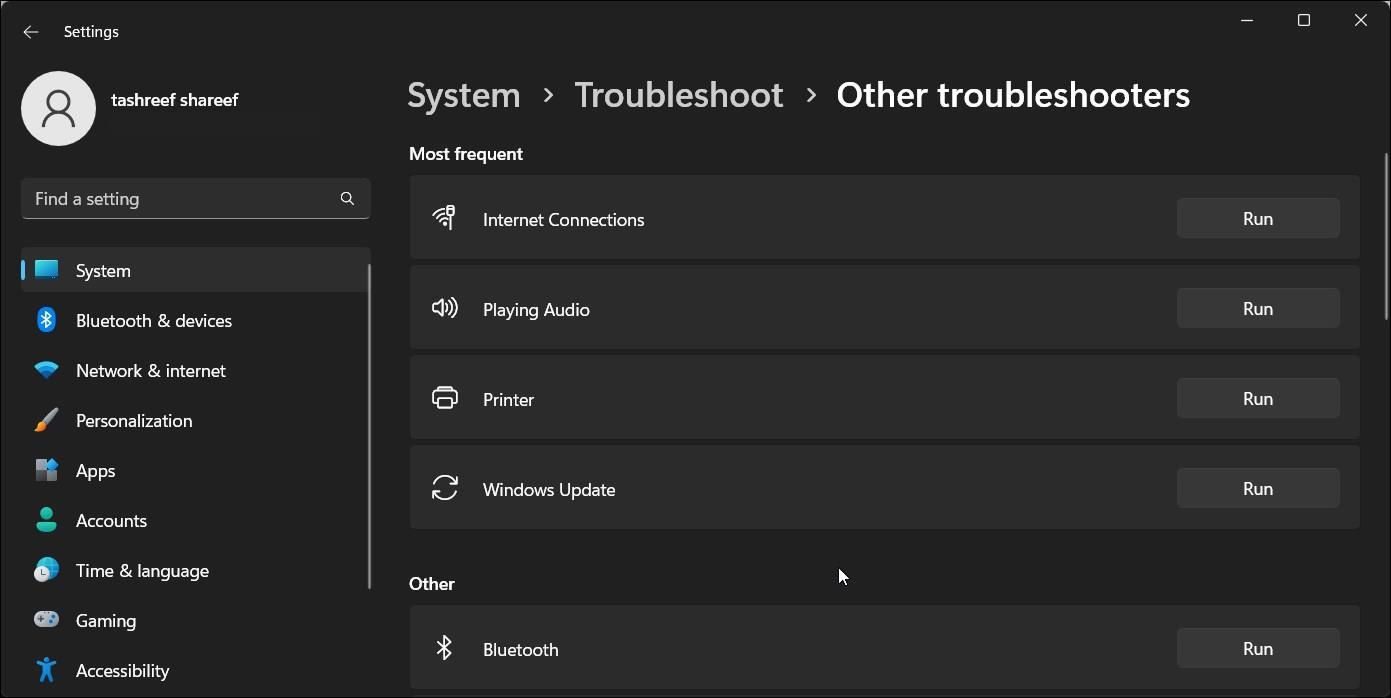
Si el problema persiste, siga estos pasos para ejecutar el solucionador de problemas del adaptador de red:
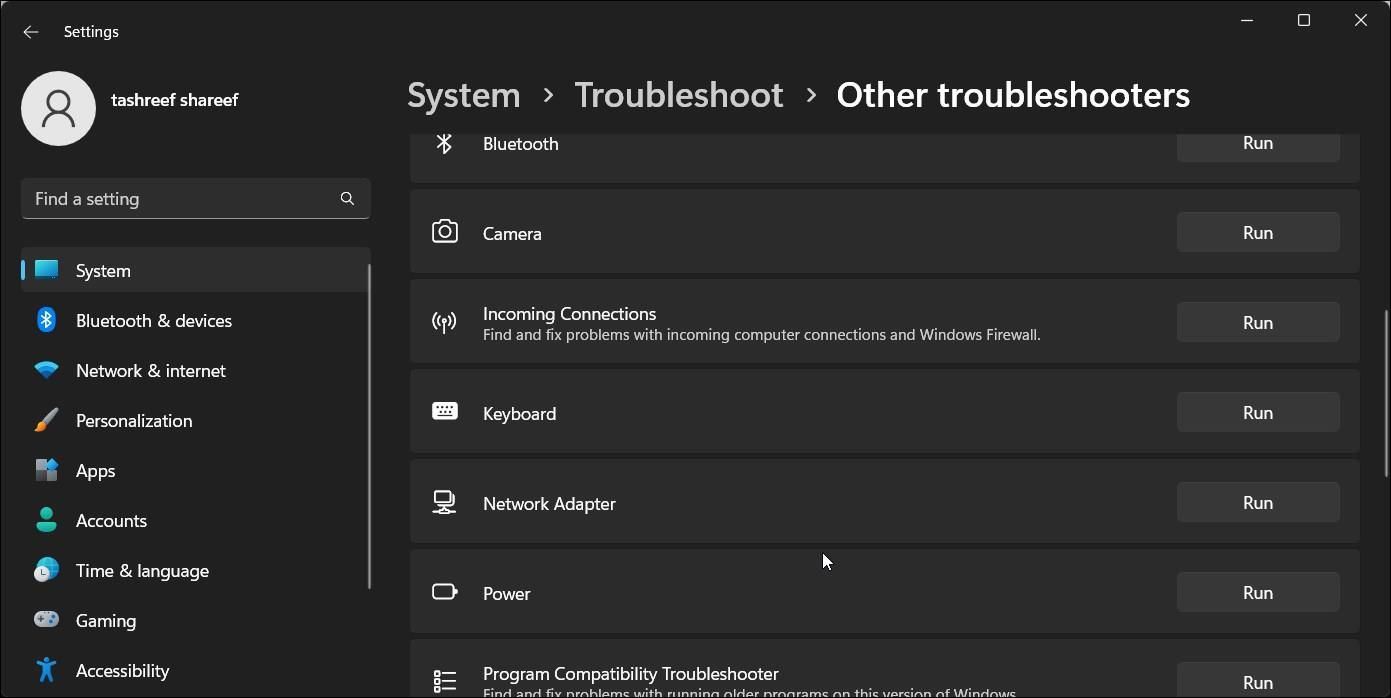
Si Windows no encuentra ningún problema, puede probar los pasos a continuación para solucionarlo y solucionarlo usted mismo.
2. Verifique el cable Ethernet, el puerto y la conexión
Si ve el mensaje Sin acceso a Internet, puede deberse a una conexión Ethernet deficiente a su PC o enrutador. Desconecte el cable de su PC y el puerto del enrutador. Luego, vuelva a conectar el cable y espere el clic para asegurarse de que esté bien conectado.
Su enrutador tiene varios puertos. El puerto de Internet se usa para conectar su enrutador al módem. Asegúrese de que el cable esté conectado al puerto Ethernet y no al puerto de Internet.
Intente conectarse usando un cable Ethernet diferente. Esto lo ayudará a determinar si el problema está en su cable o en otra cosa. Si está comprando un cable nuevo, consulte nuestra guía sobre cómo elegir un cable Ethernet para su conexión por cable para tomar la mejor decisión.
Además, intente usar otro puerto Ethernet en su enrutador. Si eso funciona, es posible que tenga un puerto defectuoso que requiera su atención.
4. Realice un restablecimiento de energía en su módem y enrutador
Puede crear una nueva conexión con un restablecimiento rápido de energía. Útil para solucionar problemas provocados por una falla temporal.
Tenga en cuenta que su Internet no estará disponible temporalmente durante el reinicio de energía. Asegúrese de pausar cualquier actividad que dependa de una conexión a Internet activa.
Para restablecer el módem y el enrutador:
5. Ejecute comandos de red para realizar un restablecimiento de red
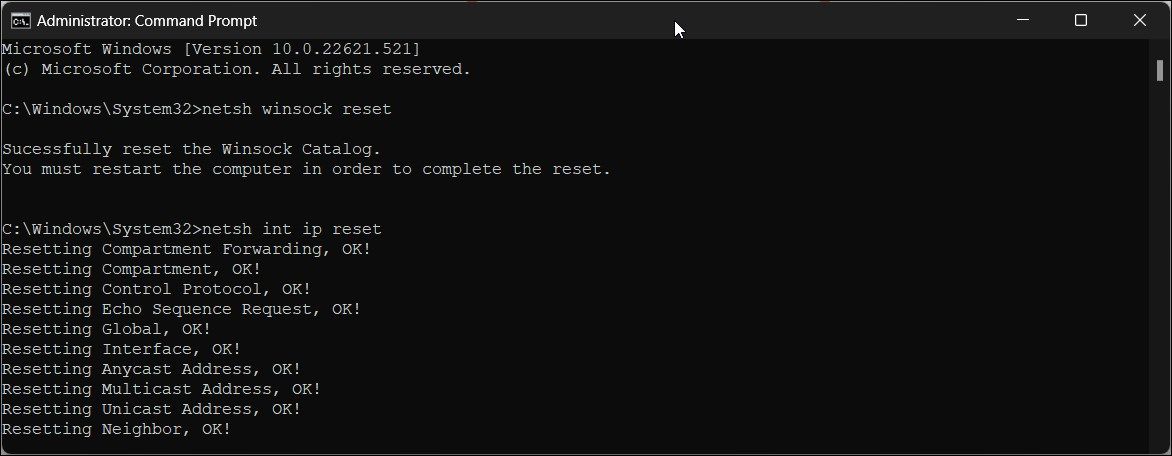
Windows 11 ofrece un conjunto de comandos útiles para restablecer los dispositivos de red y la pila de red para solucionar problemas de red. Ejecute el siguiente comando en el orden dado para restablecer con éxito la configuración de su red.
netsh winsock reset
netsh int ip reset
ipconfig /release
ipconfig /renew
ipconfig /flushdns
También puede realizar un restablecimiento de red mediante el panel de configuración de Windows 11.
Para realizar un restablecimiento de red desde la configuración:
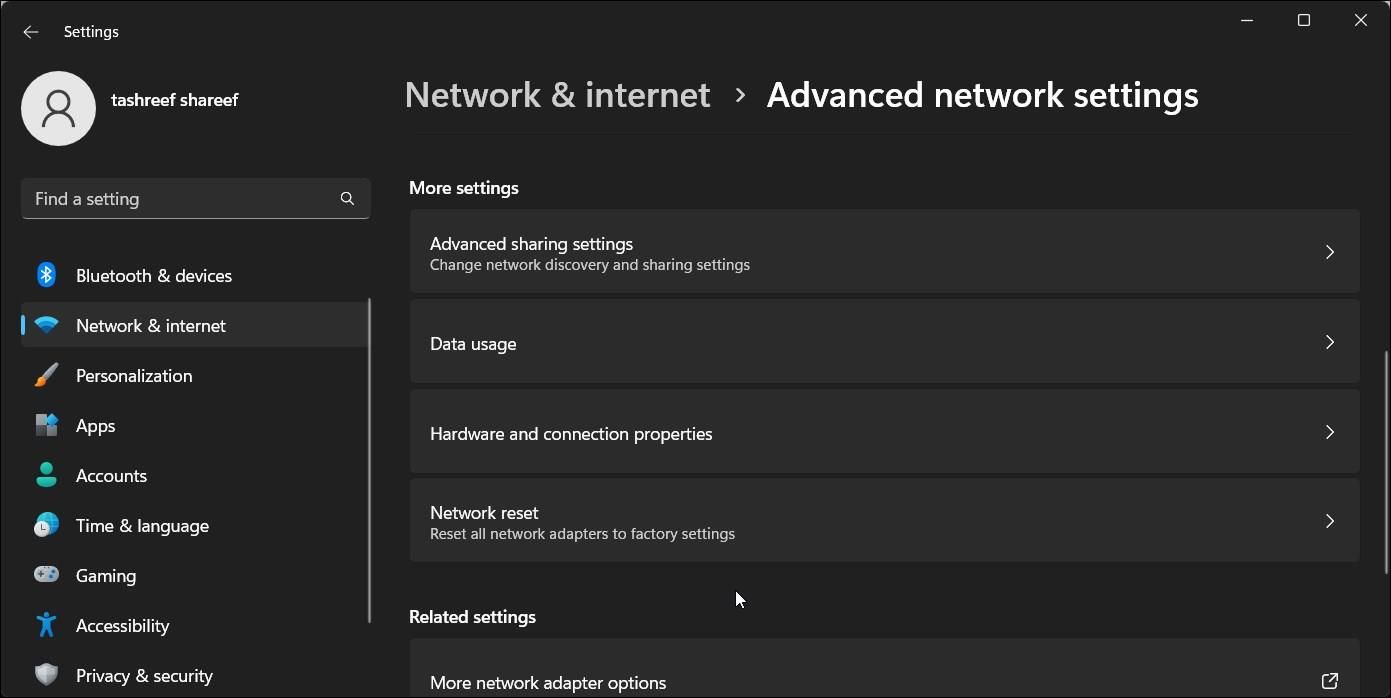
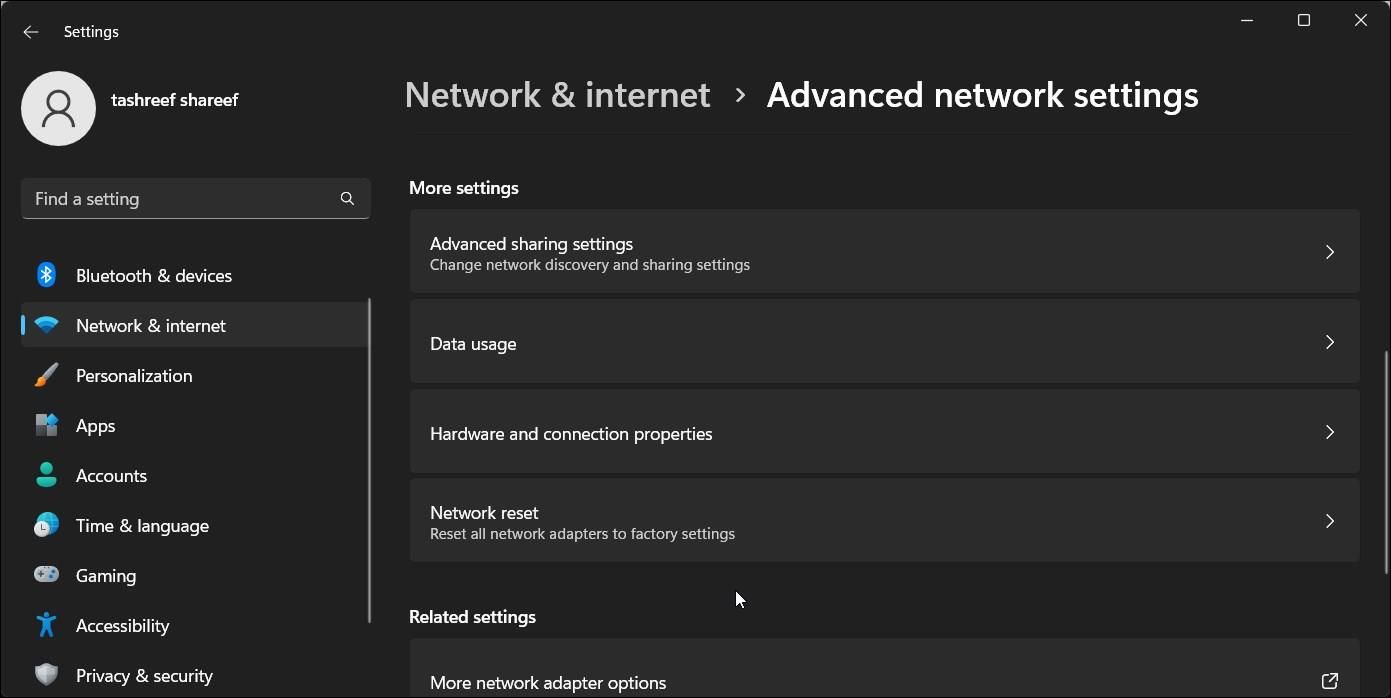
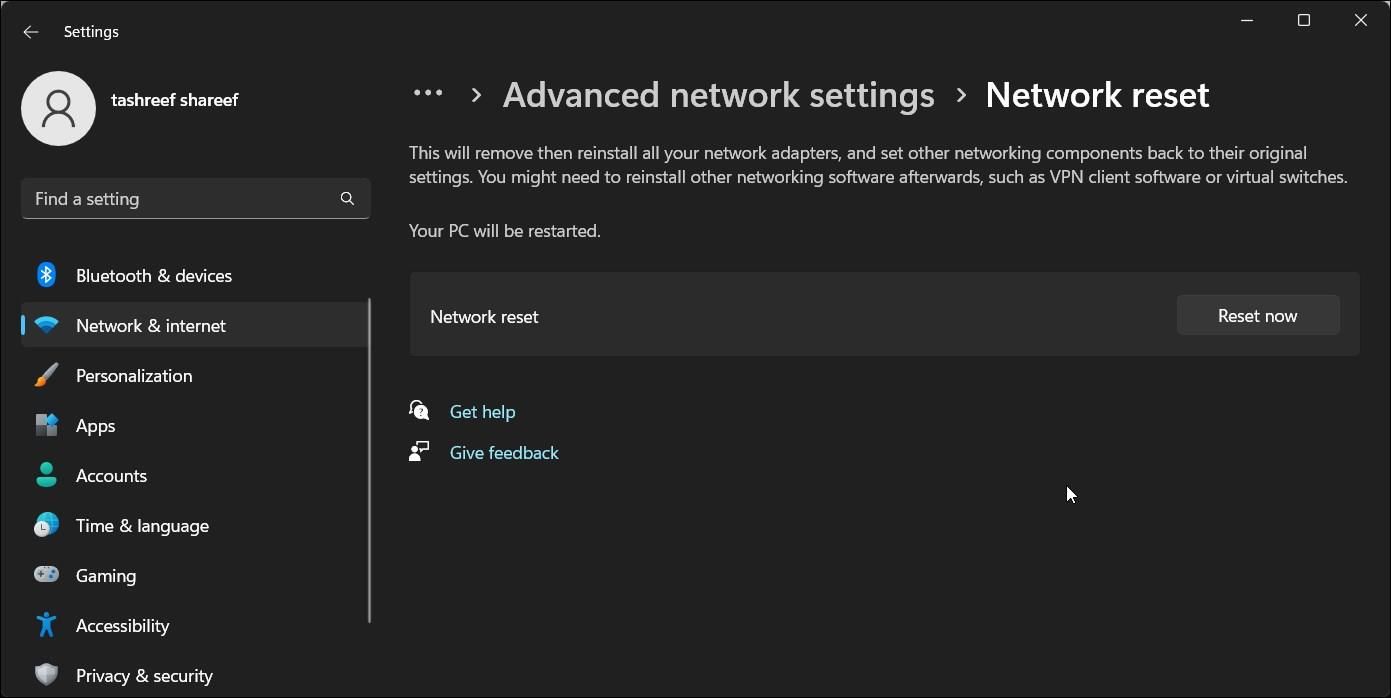
6. Verifique la configuración de administración de energía del adaptador Ethernet
Su PC puede apagar los dispositivos conectados pero inactivos para ahorrar energía. Si bien esta es una característica útil, también puede interrumpir los servicios esenciales.
Para solucionar el problema, configure los ajustes de administración de energía de su adaptador Ethernet en el Administrador de dispositivos. Así es cómo.
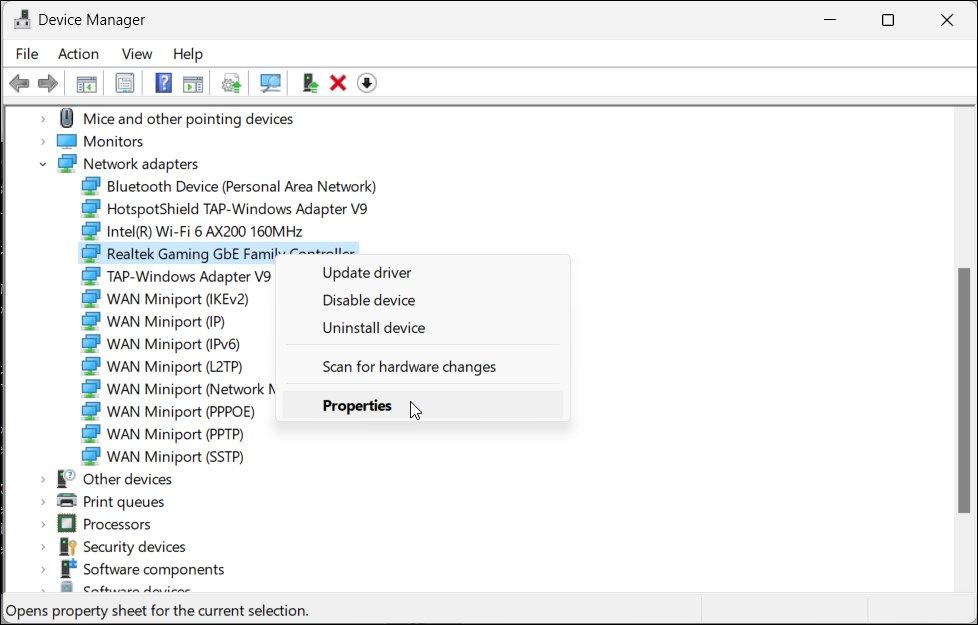
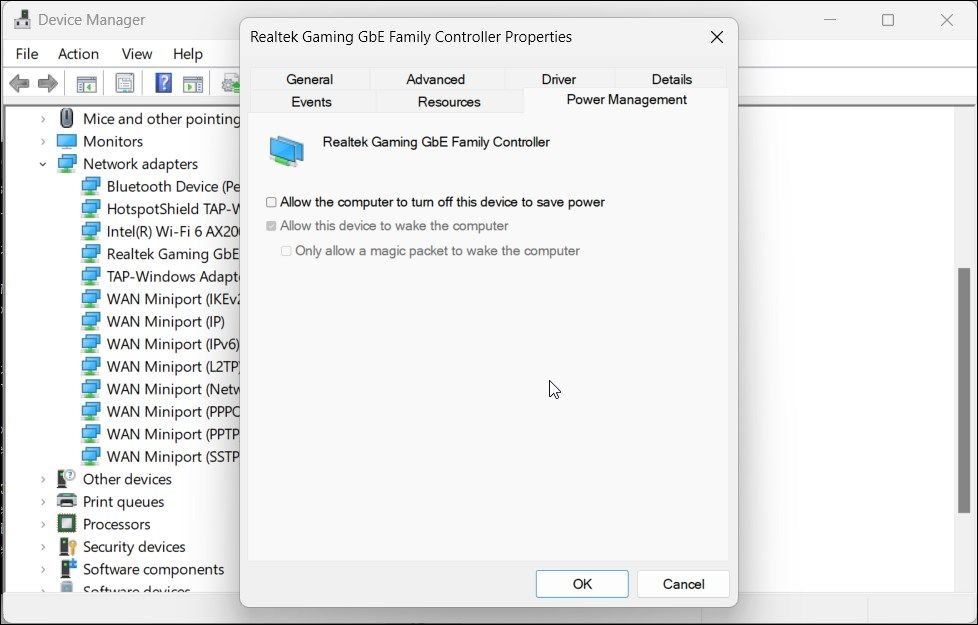
7. Desinstale los controladores del adaptador Ethernet
Los controladores del adaptador Ethernet obsoletos o corruptos pueden causar que el adaptador no funcione correctamente. Para resolver el problema, desinstale el controlador del adaptador desde el Administrador de dispositivos. Su PC reinstalará el controlador al reiniciar.
Para desinstalar el controlador del adaptador Ethernet:
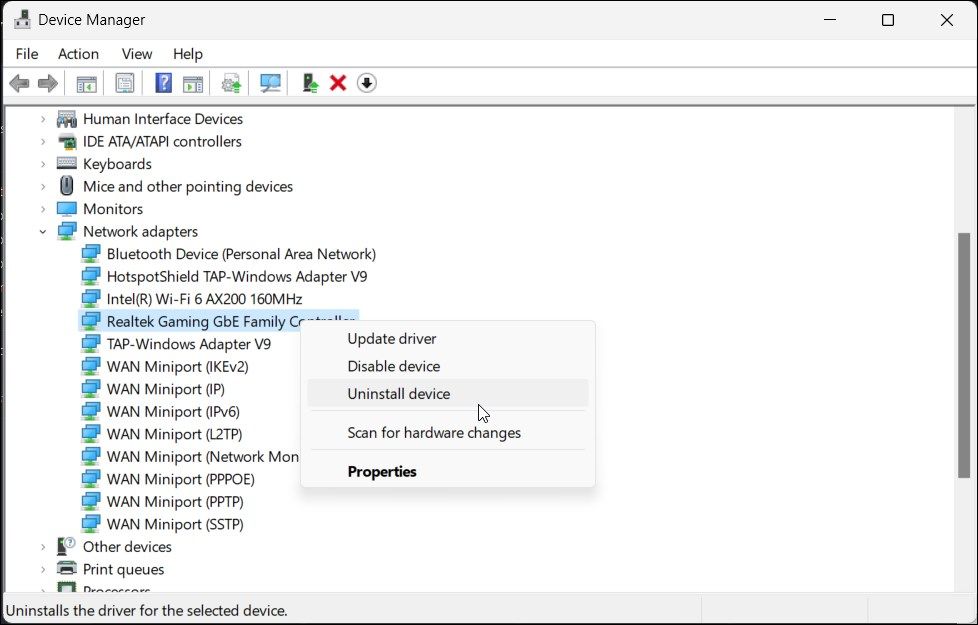
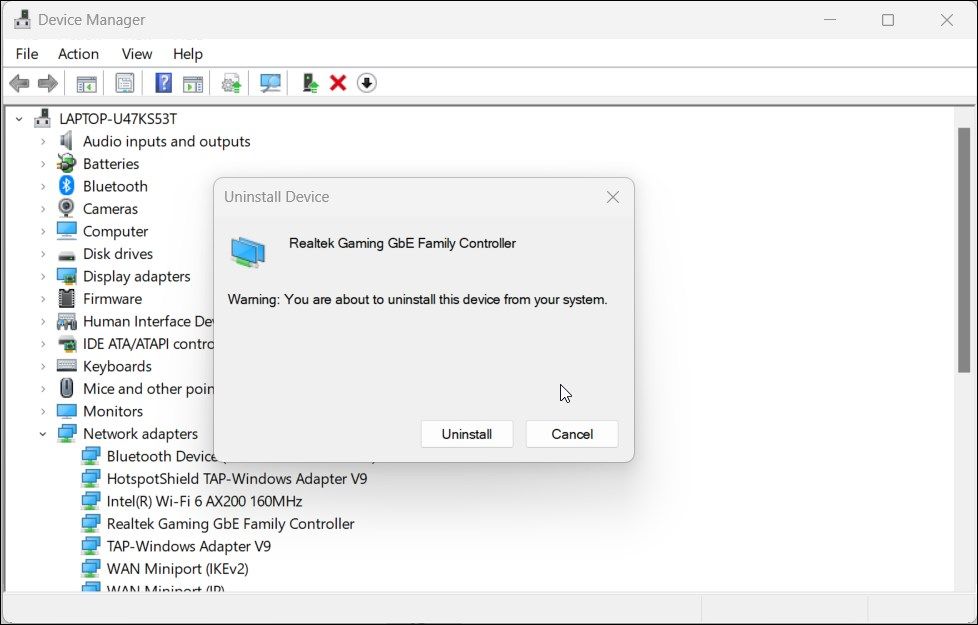
Una vez hecho esto, reinicie su PC. Windows detectará automáticamente los dispositivos conectados e instalará el controlador faltante para el adaptador Ethernet.
8. Encienda y apague el adaptador Ethernet
Windows 11 le permite deshabilitar adaptadores de red individuales para Wi-Fi, Ethernet y Bluetooth desde Configuración. Aparentemente, deshabilitar y volver a habilitar el adaptador de ethernet solucionó los problemas con la conexión de ethernet.
Para deshabilitar y volver a habilitar el adaptador Ethernet:
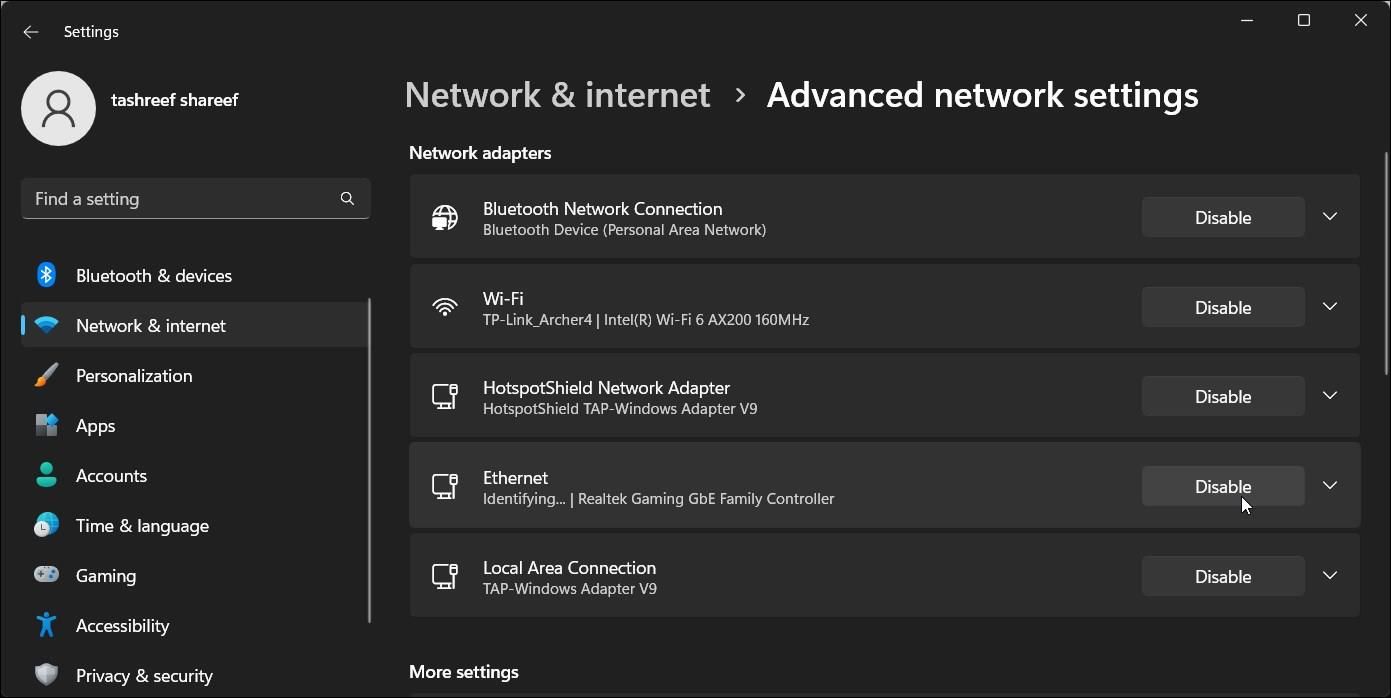
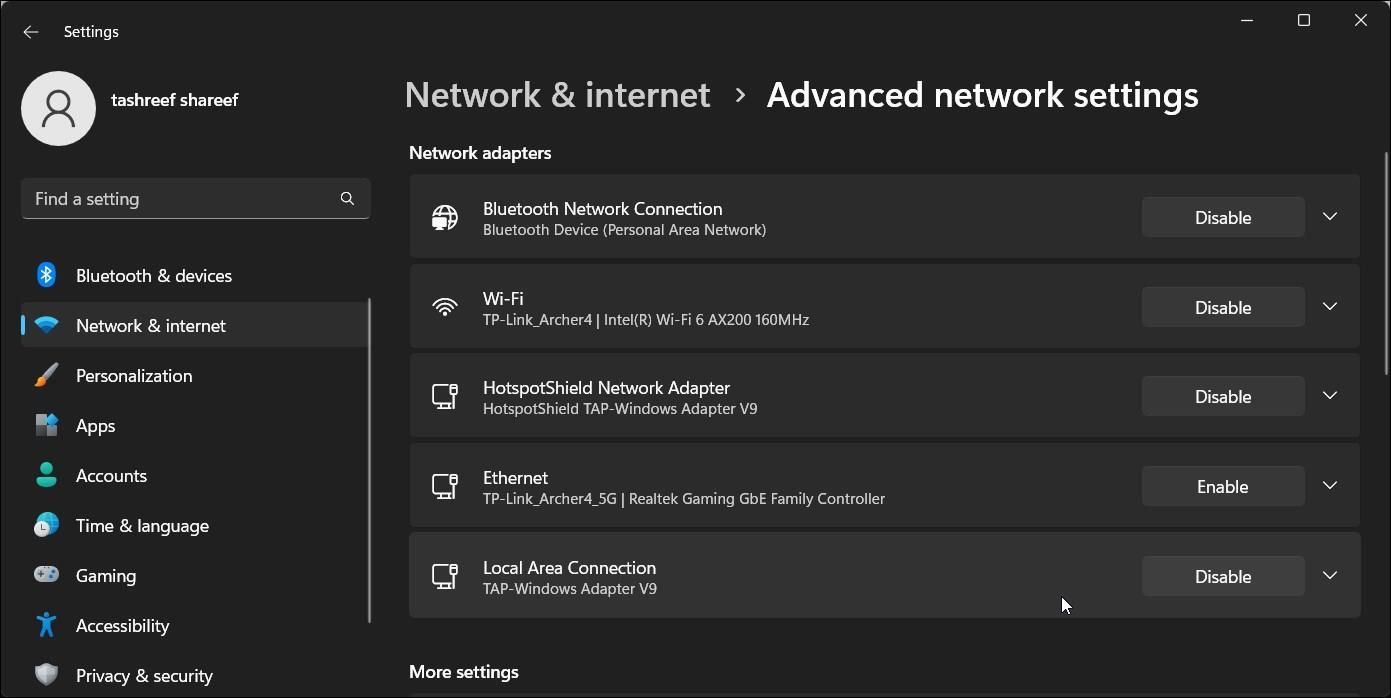
9. Actualice el firmware de su enrutador
Las actualizaciones de firmware del enrutador a menudo tienden a traer mejoras de rendimiento y correcciones de seguridad. Sin embargo, también pueden incluir correcciones de errores relacionados con sus problemas de conectividad Ethernet.
Algunos enrutadores están configurados para instalar automáticamente nuevas actualizaciones. Pero todos le permiten buscar nuevas actualizaciones de firmware e instalarlas manualmente.
Explore nuestra sencilla guía sobre cómo actualizar el firmware de su enrutador para ver si eso ayuda a solucionar el problema de Ethernet que no funciona.
Restauración de la conectividad Ethernet en su PC con Windows 11
La naturaleza plug-n-play de la conexión Ethernet puede dificultar la resolución de problemas cuando deja de funcionar. Sin embargo, en la mayoría de los casos, una rápida desconexión y reconexión de cables, reinicio de energía y reinicio de red de Windows pueden solucionar el problema para la mayoría de los usuarios.