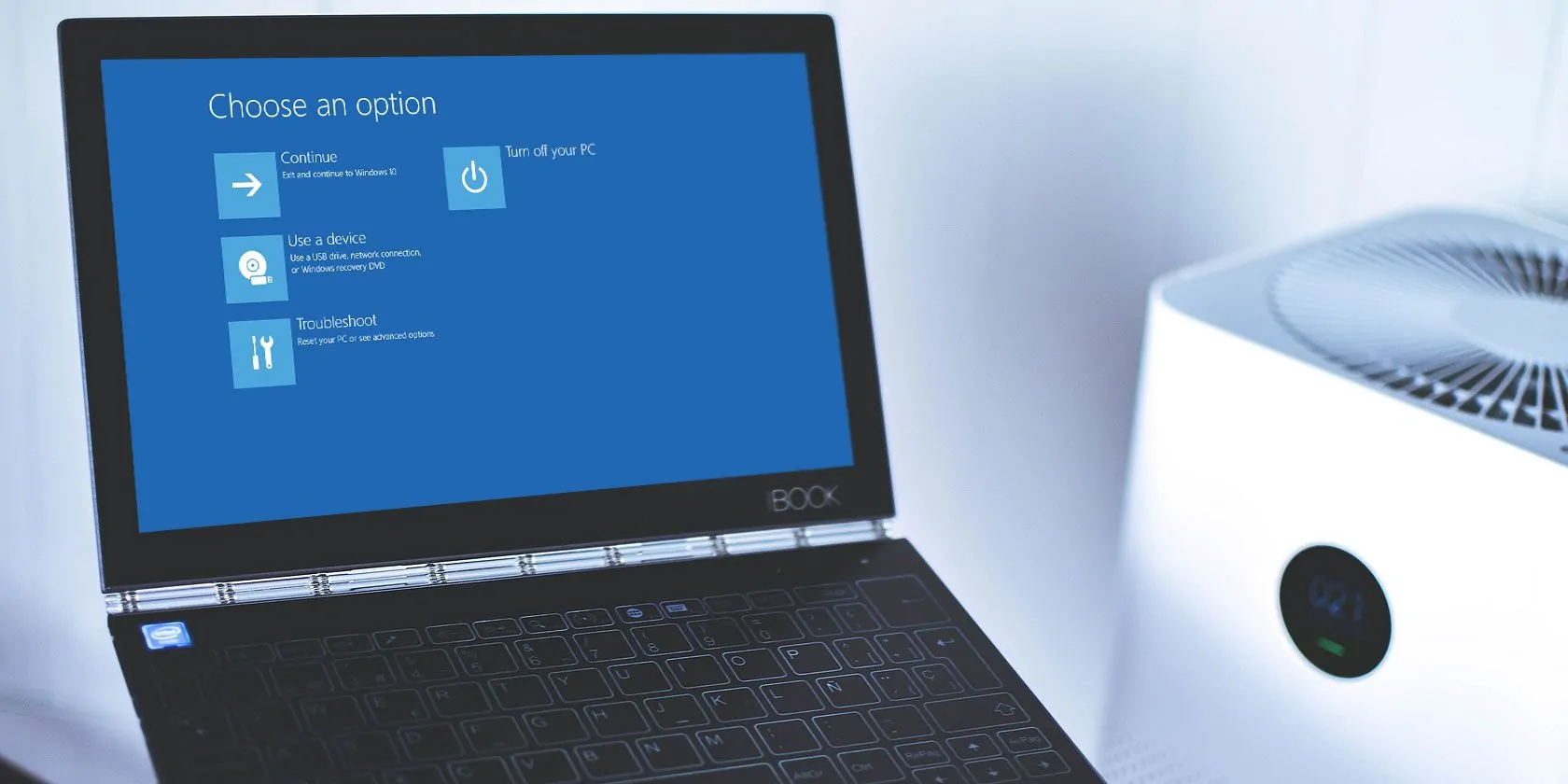Algunos fotógrafos pueden considerar que las fotos en blanco y negro están pasadas de moda. Aún así, convertir una imagen a blanco y negro a menudo puede mejorar las fotos con malas condiciones de iluminación. La conversión de imágenes a blanco y negro también es uno de los mejores métodos de retroedición para dar a las imágenes de temas antiguos un aspecto nostálgico.
La gran mayoría de los editores de imágenes incluyen al menos opciones básicas de edición en blanco y negro. Por lo tanto, hay muchas opciones de software para convertir imágenes a blanco y negro en Windows 11. Así es como puede convertir sus imágenes a blanco y negro en Windows 11 con algunas aplicaciones disponibles de forma gratuita.
Cómo convertir imágenes a blanco y negro con fotos
Fotos es el visor de imágenes predeterminado de Windows 11, que también viene con prácticas opciones de edición para arrancar. Incluye algunos filtros alternativos para aplicar blanco y negro a tus imágenes. Puede convertir fotos a blanco y negro con la aplicación Fotos de esta manera:
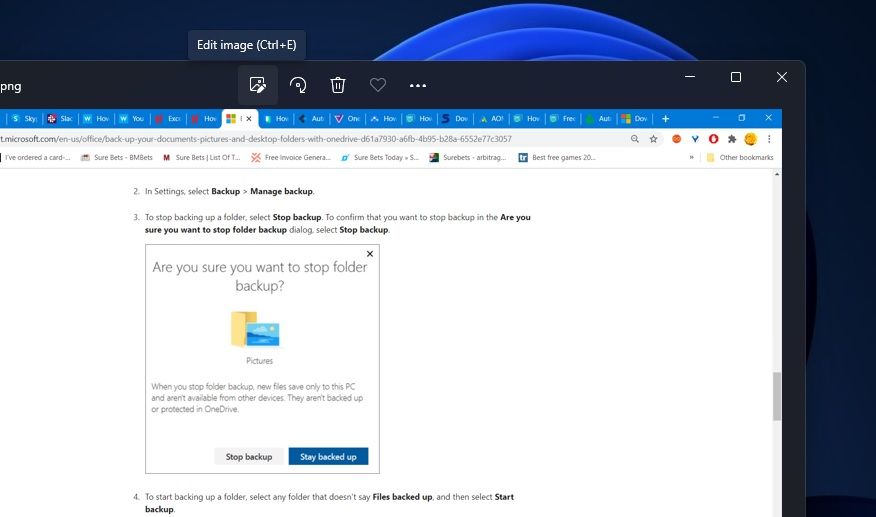
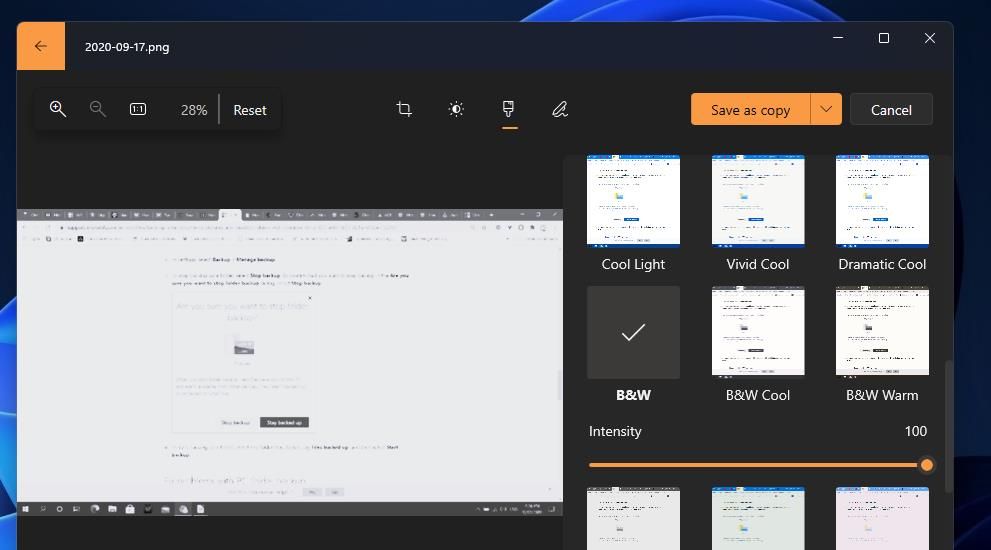
Alternativamente, puede seleccionar diferentes Blanco y negro fresco, Blanco y negro cálidoDónde Blanco y negro de alto contraste opciones para convertir una imagen a blanco y negro. Cada filtro aplica un estilo diferente de efecto de blanco y negro. Puede colorear ligeramente una imagen en blanco y negro arrastrando el Intensidad deslizador de barra a la izquierda para cada filtro B&W. Y si quieres darle color a las fotos antiguas, aprende a colorear fotos antiguas en blanco y negro con Ancestry.
No olvides revisar las opciones en el Ajustes lengua. Allí puede ajustar con precisión una imagen convertida en blanco y negro arrastrando los controles deslizantes de la Brillo, Exposición, Puntos fuertesy Contraste barras.
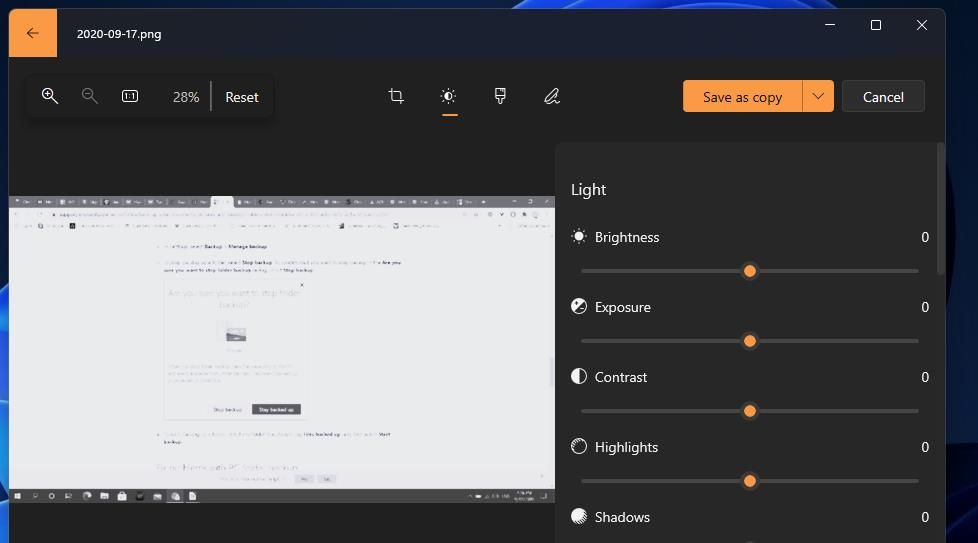
Cómo convertir imágenes a blanco y negro con Paint.NET
Paint.NET es un completo editor de imágenes para Windows con el que podrás convertir imágenes a blanco y negro. Tiene versiones alternativas de escritorio y aplicaciones de MS Store. La versión de software de escritorio de Paint.NET está disponible de forma gratuita. Así es como puedes convertir tus imágenes a blanco y negro con Paint.NET.
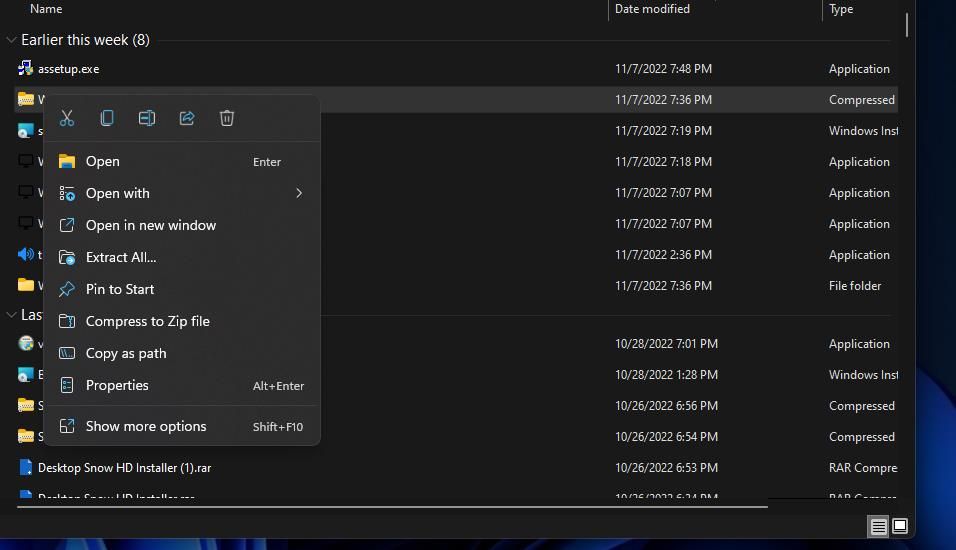
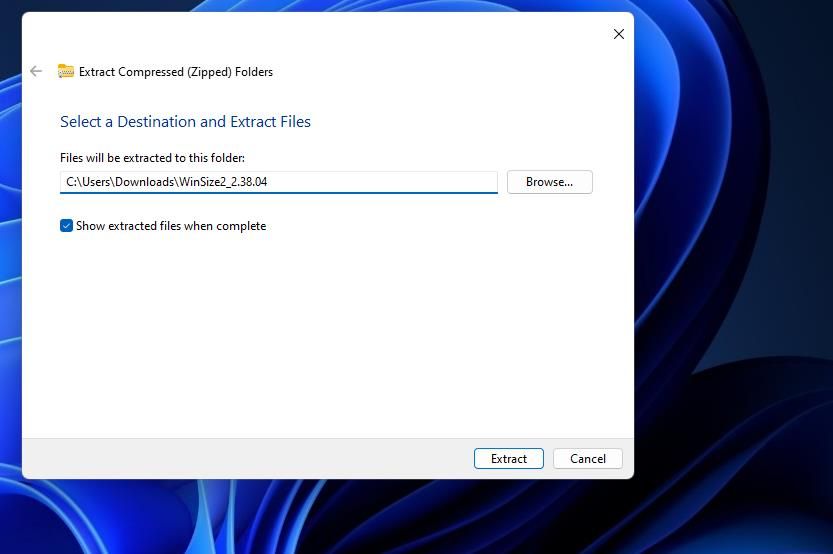
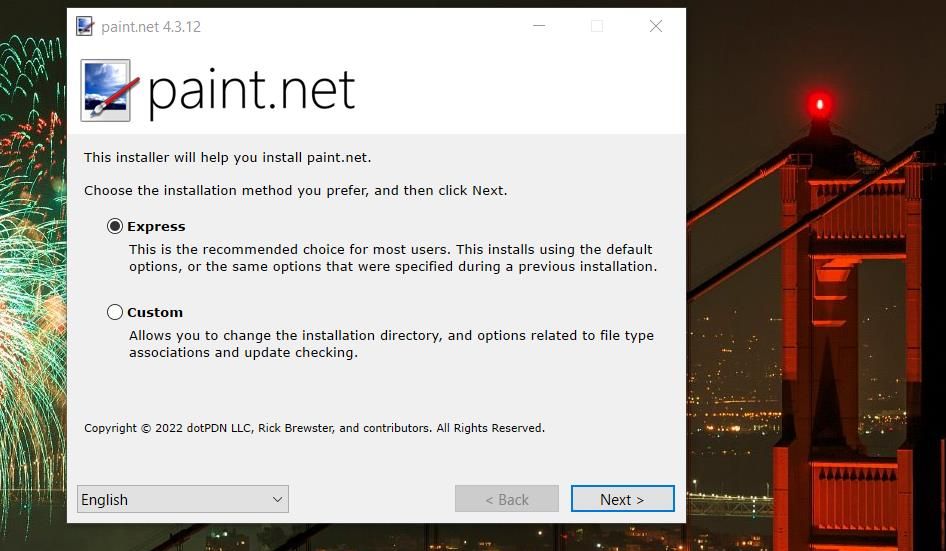
Ahora que el software está funcionando, puede comenzar a editar en Paint.NET. Estos son los pasos para convertir una imagen a blanco y negro:
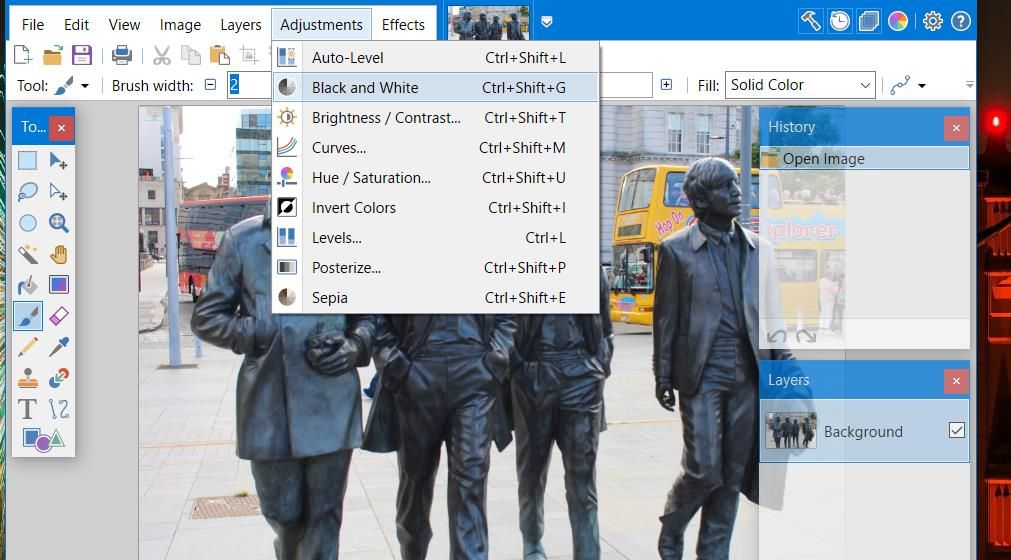
Otro método para convertir una imagen a blanco y negro es seleccionar el La saturación de color opción en Paint.NET Ajustes lengua. Luego arrastre el cursor sobre el Saturación barra en el extremo izquierdo. Puedes arrastrar el Ligereza deslizador para oscurecer o aclarar la imagen en blanco y negro. Eliminar la saturación de color también convertirá las imágenes a blanco y negro en cualquier otro software de edición que tenga esa opción.
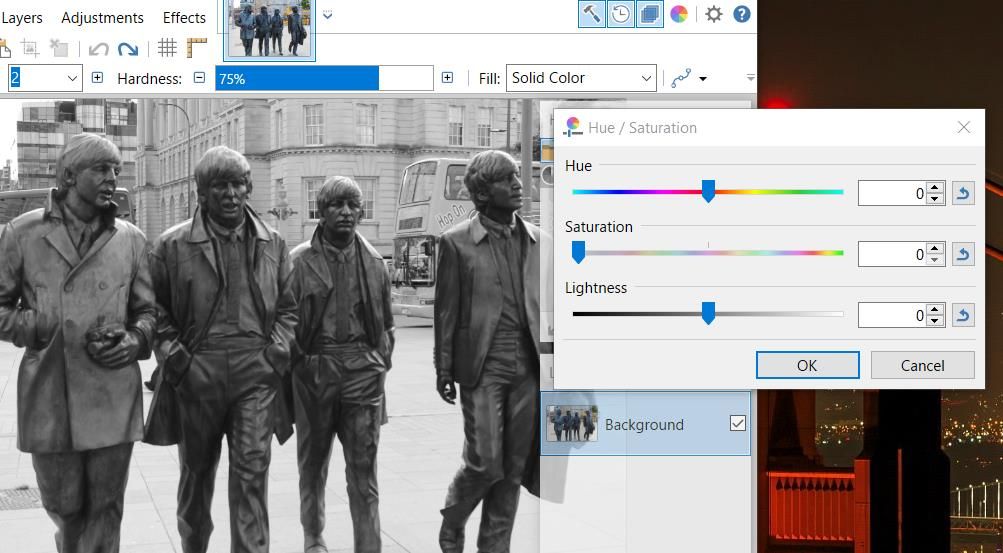
Si le gusta Paint.NET, vea algunas ediciones de imágenes útiles que puede hacer con Paint.NET para aprovecharlo al máximo.
Cómo convertir imágenes a blanco y negro con Black and White Photos Pro
Black and White Photos Editor Pro es una aplicación de conversión en blanco y negro que puede descargar desde Microsoft Store. Esta aplicación está disponible de forma gratuita pero con una versión pro que incluye más texturas, pegatinas y superposiciones. Puede desbloquear la versión completa de la aplicación por $3.49. Así es como puede convertir sus imágenes a blanco y negro con la aplicación Fotos en blanco y negro:
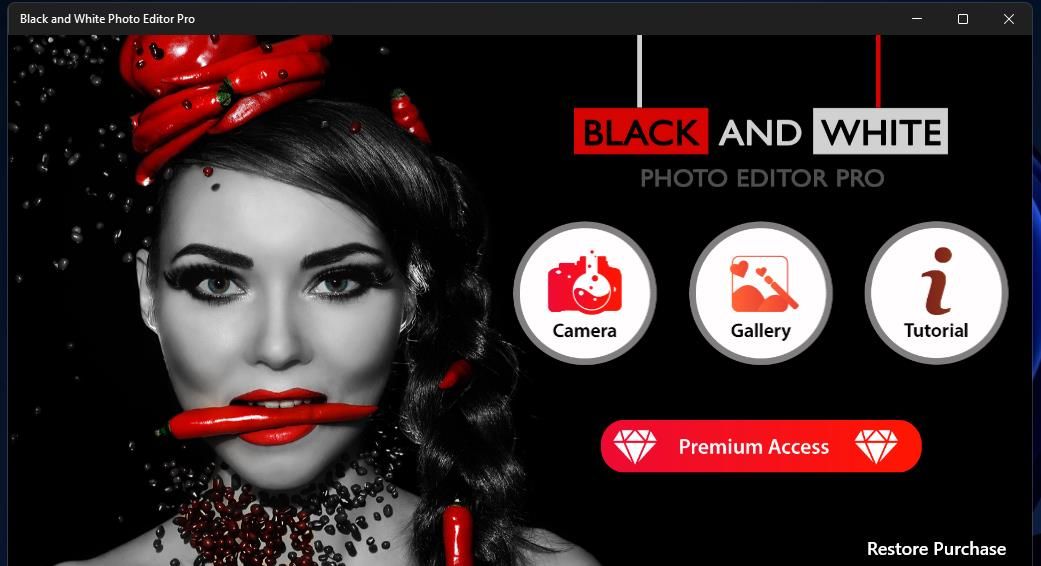
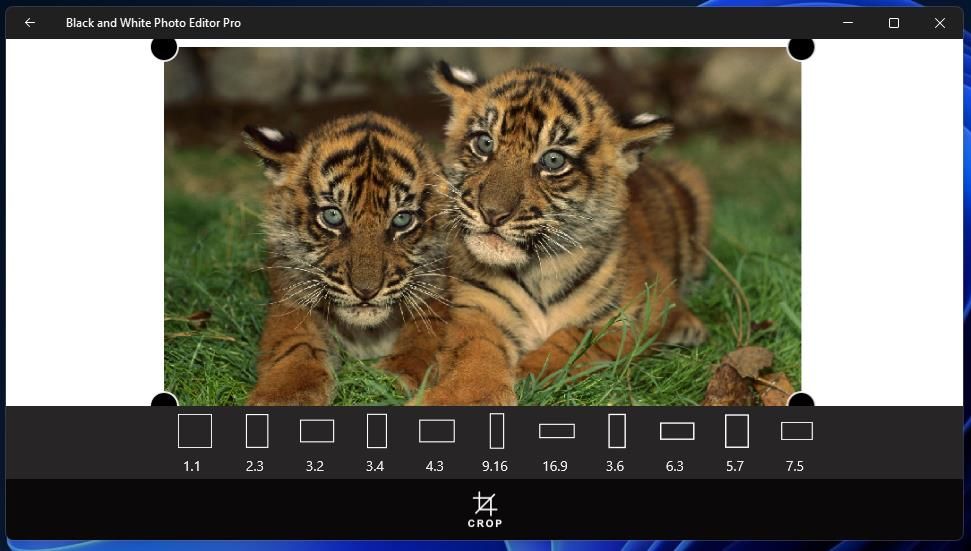
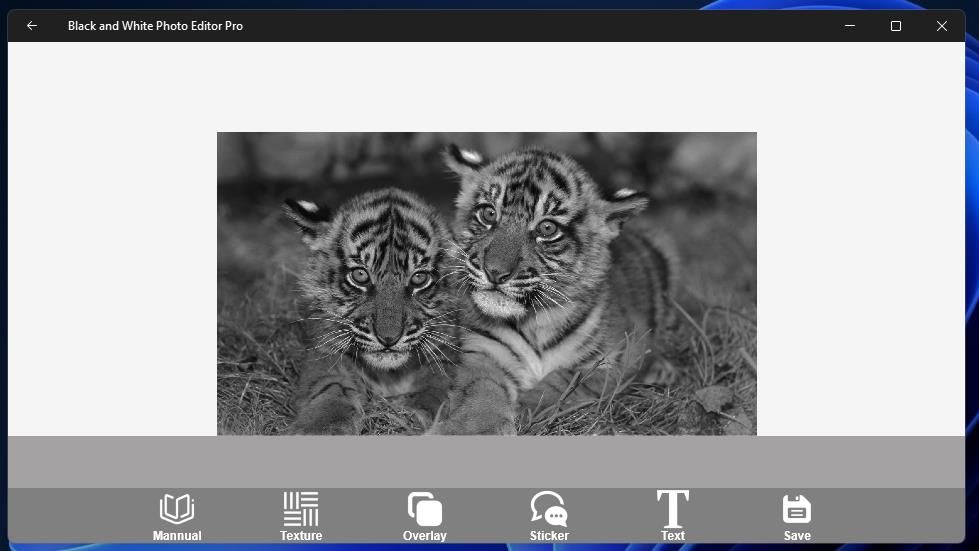
Para ajustar su imagen en blanco y negro, haga clic en el Manual botón en la aplicación. Entonces puedes seleccionar Brillo, Exposición, Contraste, caer, Afilar, Saturacióny Miniatura opciones de edición desde allí. Arrastre el control deslizante de cada opción para aumentar o disminuir su efecto de edición.
También puede agregar diferentes texturas y superposiciones a la imagen. Pinchalo Textura Dónde Cubrir botones para ver qué opciones están disponibles. La mayoría de las texturas y superposiciones están reservadas para la versión pro, pero algunas están disponibles para su selección en la aplicación gratuita.
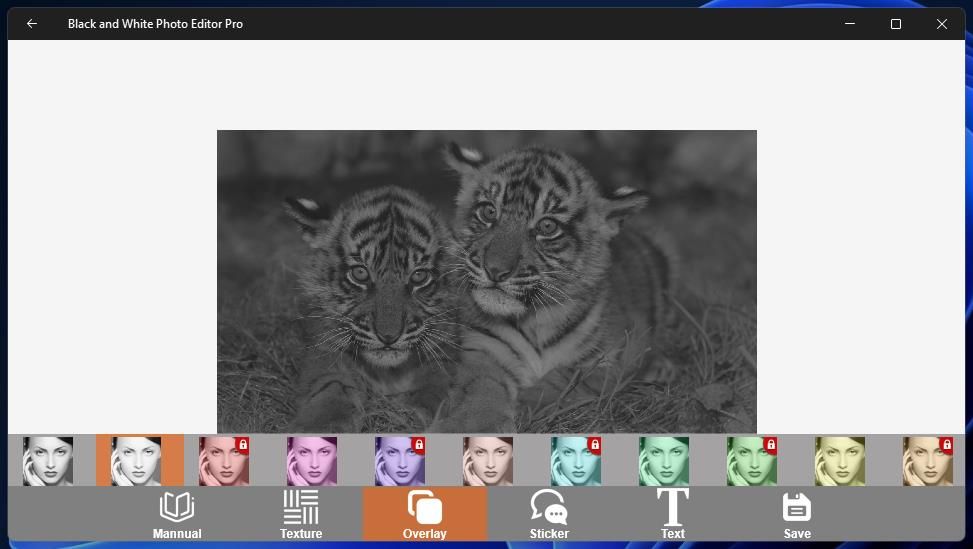
Cómo convertir imágenes a blanco y negro con ConvertImage
También hay aplicaciones web de conversión de imágenes en blanco y negro que puede usar en Edge u otros navegadores de Windows. El sitio ConvertImage.net incluye varias herramientas de conversión de imágenes, incluida una utilidad para convertir fotos en blanco y negro. Es una herramienta rápida y fácil de usar para convertir imágenes a blanco y negro sobre la marcha. Puede convertir imágenes con ConvertImage de esta manera:
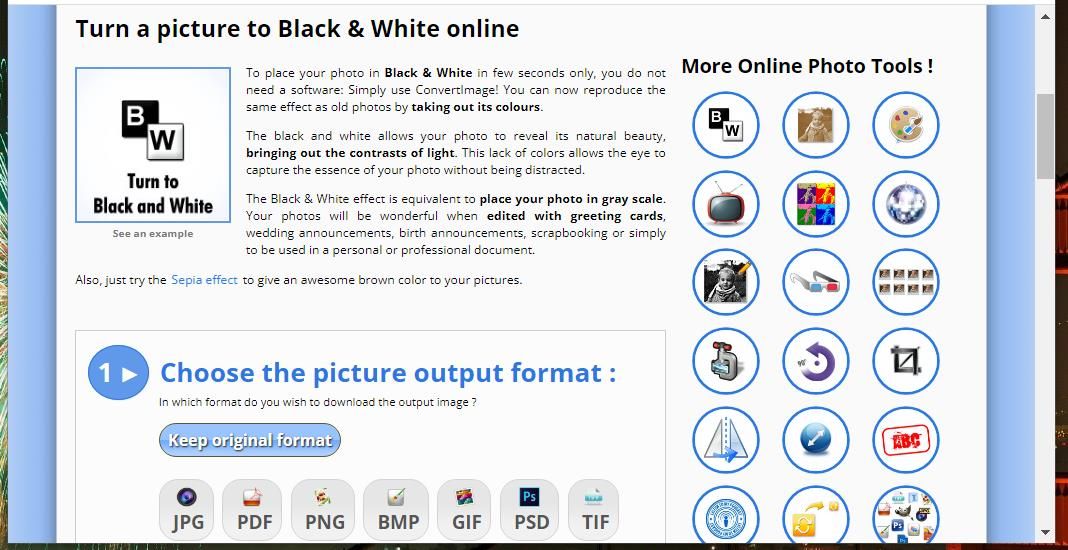
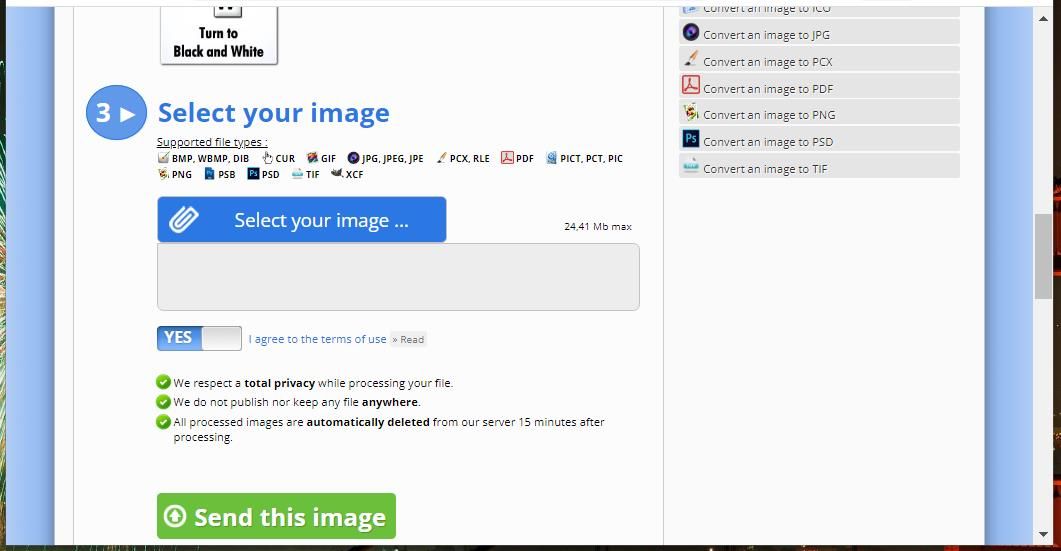
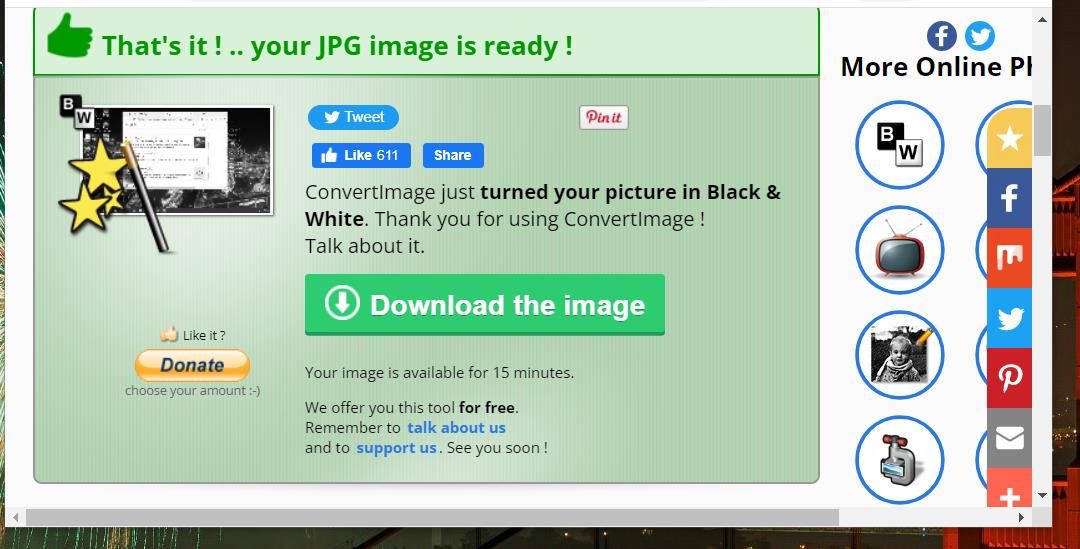
Haz tus fotos más oscuras en Windows 11
Puede resaltar los lados oscuros de sus imágenes rápida y fácilmente convirtiéndolas a blanco y negro en Windows 11 con las aplicaciones anteriores. El blanco y negro funcionará mejor en algunas imágenes que en otras. Así que intente experimentar con blanco y negro en fotos con sombras notables, poca calidad de iluminación o sujetos retro que podrían beneficiarse de un aspecto más oscuro.