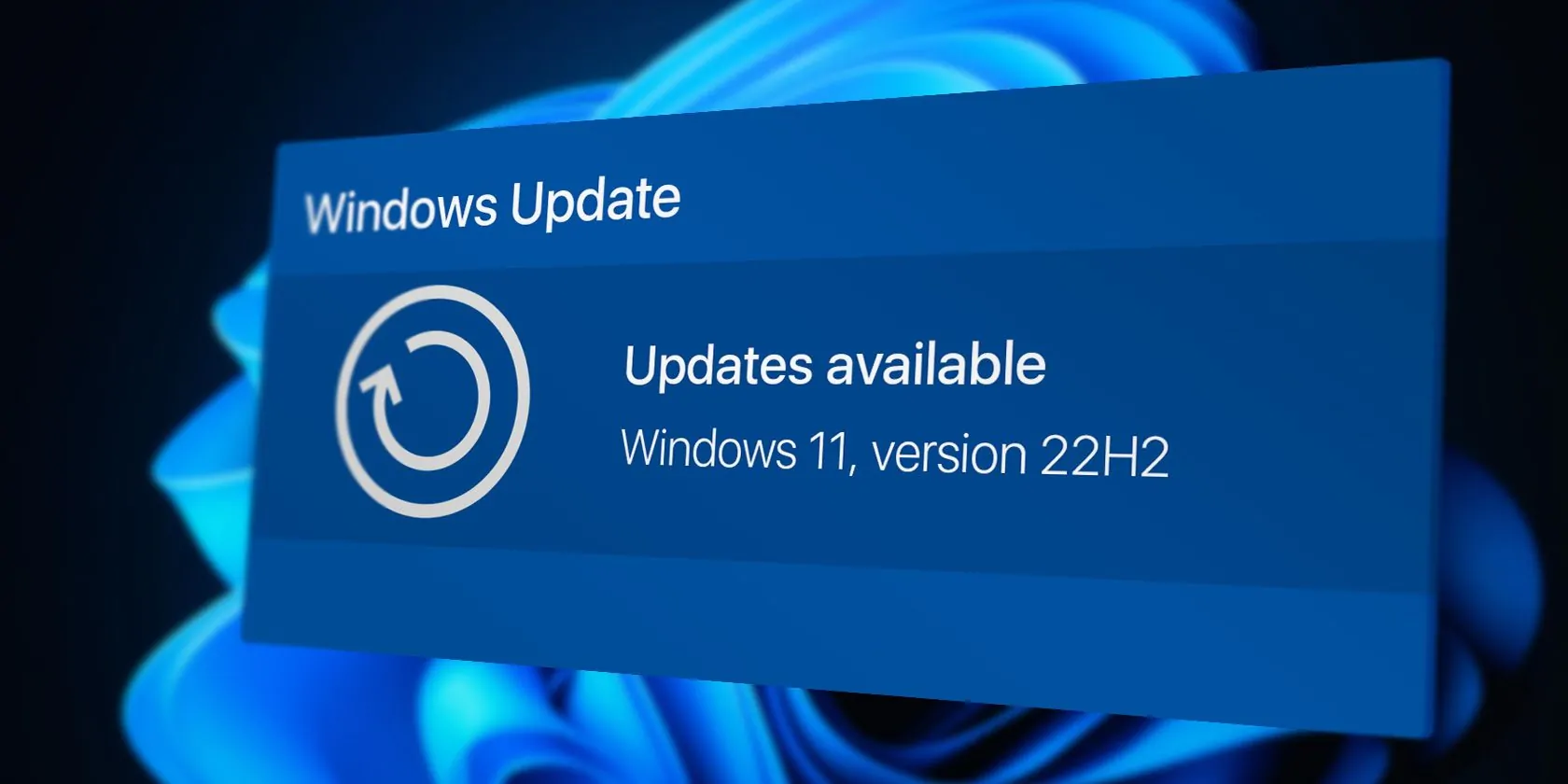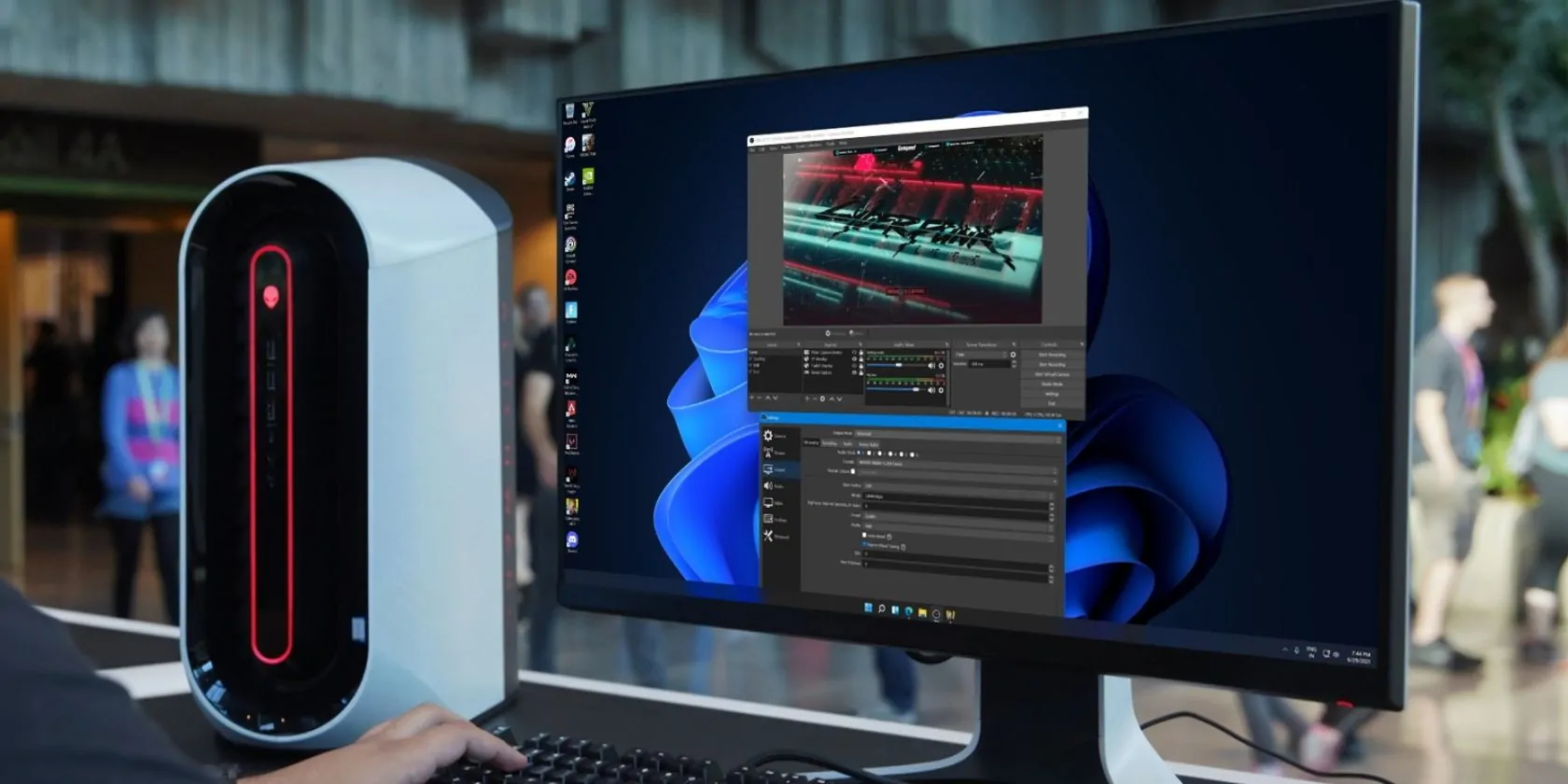Microsoft lanzó la actualización 22H2 en noviembre de 2022 y, aunque trajo varios cambios positivos, algunos usuarios están descontentos debido a los problemas que causa en sus sistemas.
Entonces, echemos un vistazo a los problemas más comunes causados por esta actualización y las soluciones para solucionarlos.
1. La actualización de Windows 11 22H2 no se instala
Muchos usuarios no pueden instalar la actualización de Windows 11 22H2 y, después de intentarlo, encuentran diferentes códigos de error que no enumeran la causa del problema.
Este problema generalmente ocurre cuando no tiene suficiente espacio en su dispositivo para la nueva actualización o cuando su dispositivo no cumple con los requisitos de hardware y software de Windows 11.
Tenemos una guía detallada sobre soluciones para probar si no puede instalar la actualización de Windows 22H2, a la que puede dirigirse. Si la resolución de problemas básicos no es suficiente, puede realizar una instalación limpia de Windows usando el archivo ISO, al igual que instalar Windows 11 en una PC antigua. Al hacer esto, su sistema se actualizará automáticamente a la versión 22H2 al final del proceso.
También le recomendamos que desinstale su impresora antes de actualizar a Windows 11 22H2. Microsoft ha confirmado que un controlador de impresora defectuoso puede hacer que el sistema detenga el proceso de actualización.
Siga estos pasos para desinstalar la impresora:
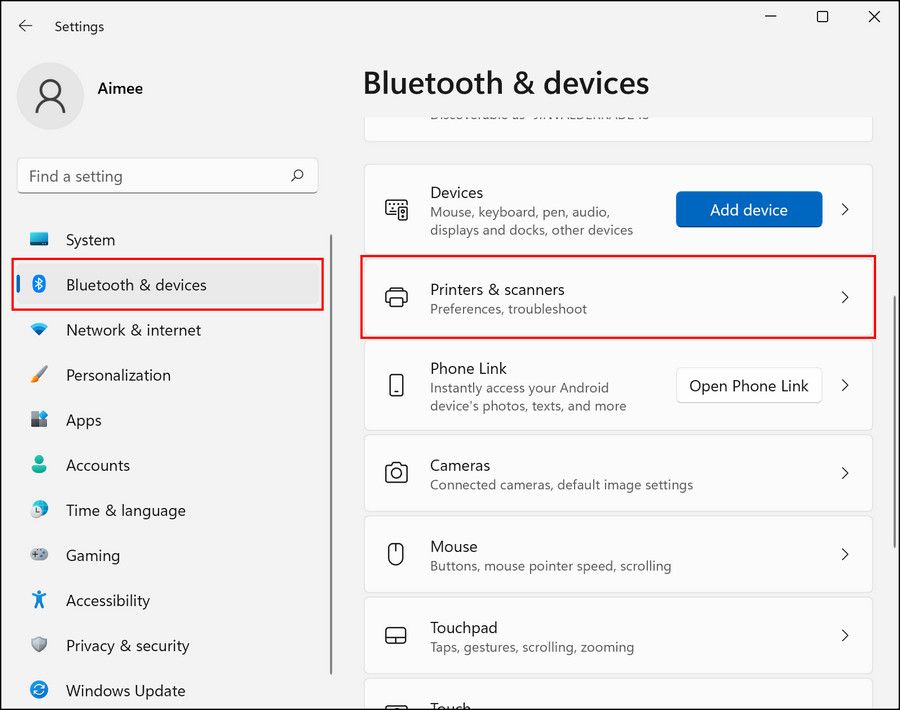
Una vez que la impresora esté desinstalada, intente actualizar su sistema nuevamente.
2. BSOD después de instalar la actualización
Después de instalar la actualización, también puede experimentar una pantalla azul o negra de la muerte. Generalmente, estos problemas son causados por controladores de sistema obsoletos, pero también pueden ser causados por otras razones.
En este caso, lo primero que debe hacer es actualizar los controladores a través del Administrador de dispositivos. Si no puede acceder al sistema, inicie en modo seguro a través del menú de recuperación de Windows 11.
Una vez que esté en modo seguro, siga estos pasos para actualizar los controladores:


Si un controlador corrupto u obsoleto no es la causa del problema, puede verificar los archivos de registro de BSOD en el Visor de eventos para determinar la causa del problema e implementar soluciones en consecuencia.
3. Problemas de red en el sistema
Los adaptadores Ethernet y Wi-Fi son otro problema común informado por los usuarios. La forma más fácil de solucionar problemas de red es ejecutar el solucionador de problemas de red o restablecer la configuración de red.
Aquí se explica cómo ejecutar el Solucionador de problemas de red:

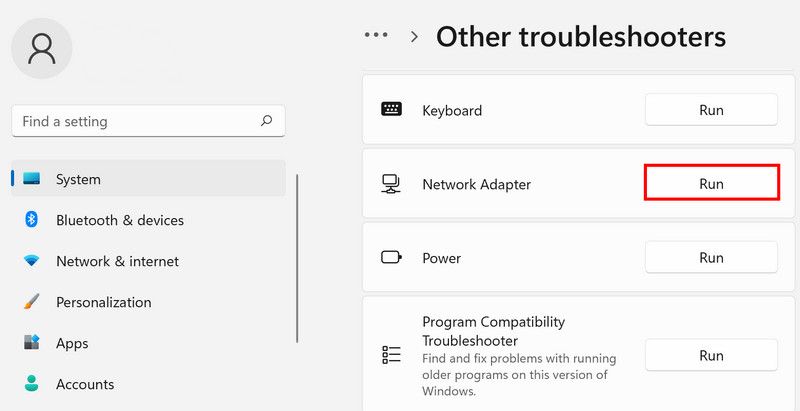
Si ejecutar el solucionador de problemas de red no solucionó el problema, puede continuar con un restablecimiento de la configuración de red.
4. El sonido no funciona
Si la actualización de Windows 22H2 ha afectado el audio de su sistema, lo primero que debe hacer es ejecutar el solucionador de problemas de audio. Simplemente acceda a la Otras tiendas de conveniencia siguiendo los pasos descritos anteriormente y ejecute el solucionador de problemas de audio desde allí.
Las actualizaciones KB5017321 y KB5017026 también causan este problema. Si estas actualizaciones están instaladas en el sistema, desinstálelas para solucionar el problema.
Así es cómo:
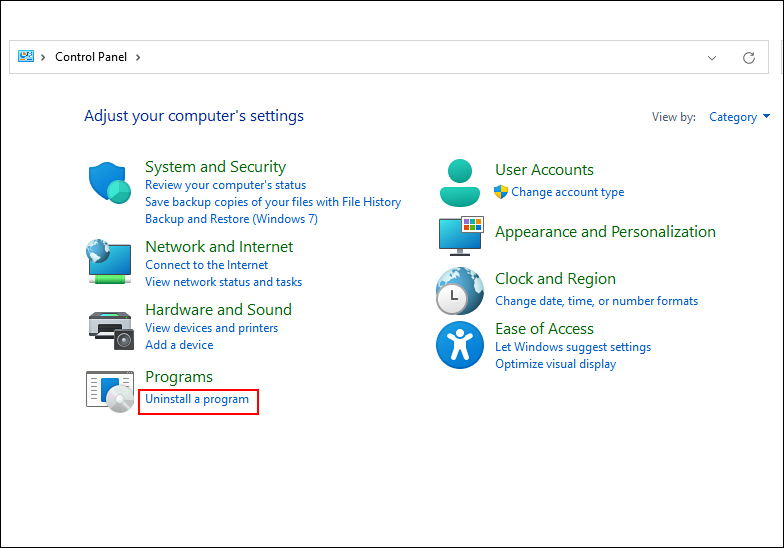


5. Rendimiento lento del sistema
En algunos casos, la actualización 22H2 también puede ralentizar el rendimiento del sistema. Esto puede suceder cuando los archivos de actualización están dañados o un proceso en segundo plano interrumpe los procesos del sistema. En este caso, le recomendamos que deshabilite las aplicaciones en segundo plano y verifique si eso soluciona el problema.
Siga estos pasos para continuar:
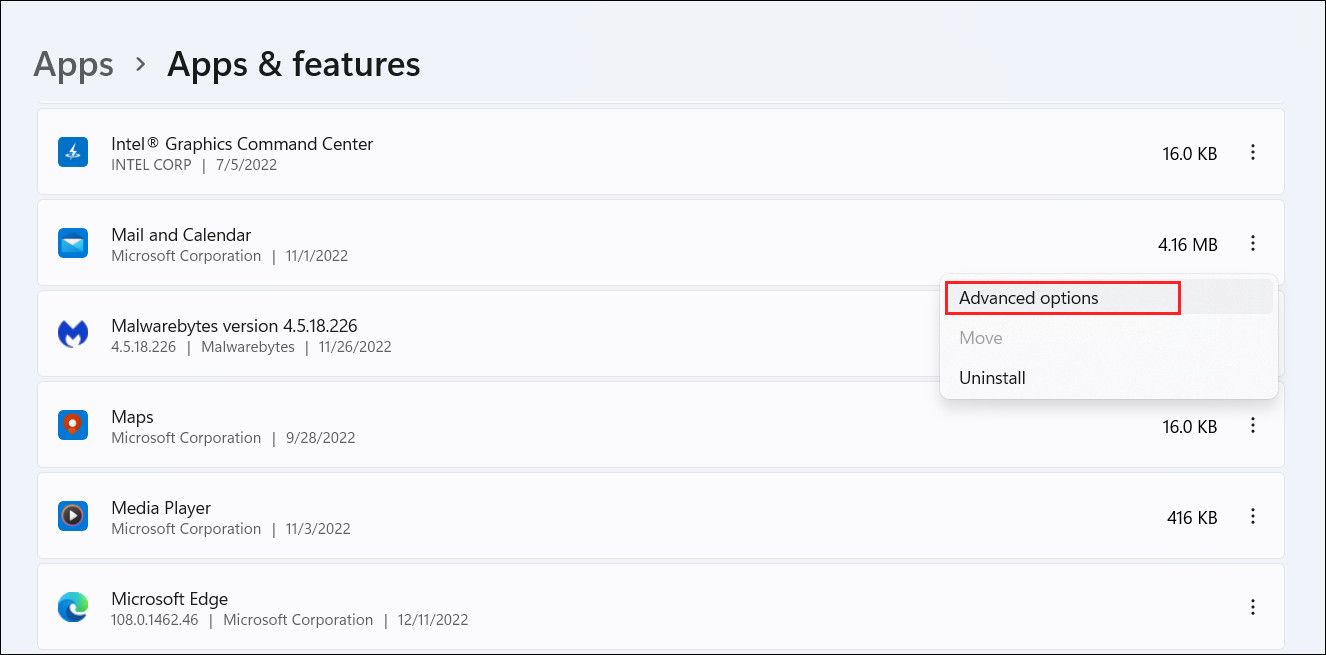
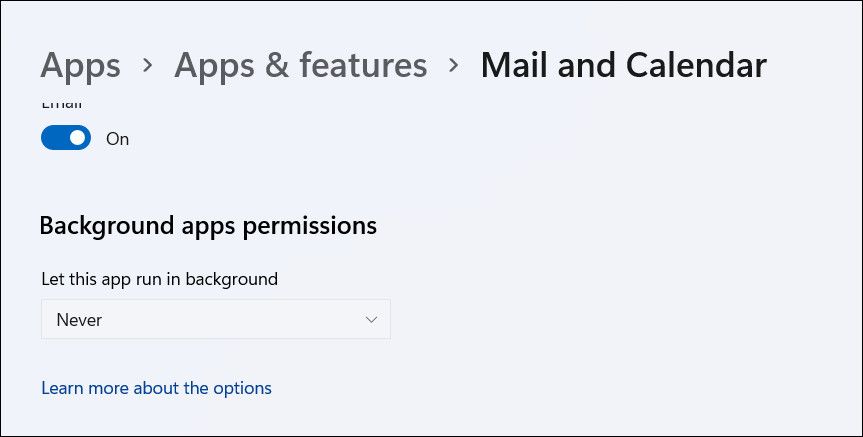
Realice los mismos pasos para las aplicaciones que cree que podrían estar causando el problema, luego verifique si eso mejora la velocidad general del sistema. También puede consultar las otras formas de acelerar Windows y mejorar su rendimiento.
Actualización exitosa a Windows 11 versión 22H2
Los consejos y trucos mencionados anteriormente lo ayudarán a actualizar con éxito a la versión de Windows 11 22H2. Sin embargo, si usa Windows 11 en hardware incompatible, es posible que deba instalar Windows 11 directamente desde el archivo ISO para actualizar, ya que Microsoft se ha vuelto más estricto recientemente con los requisitos mínimos de instalación.
Si cree que la versión 22H2 es bastante problemática en este momento, le recomendamos esperar a que Microsoft publique los parches oficiales. Mientras tanto, puede permanecer en la versión 21H2 o volver a Windows 10.