Hay muchas formas de cerrar aplicaciones y programas en Windows, y algunas son más rápidas y convenientes que otras.

Probablemente querrá cerrar una aplicación o programa en Windows cuando haya terminado de usarlo o si no responde normalmente. De cualquier manera, cerrar una aplicación o programa en Windows es fácil, como debería ser.
Windows 10 y Windows 11 ofrecen varias formas de cerrar aplicaciones y programas. A continuación, los tenemos todos cubiertos para usted.
1. Cierra una aplicación o programa usando el botón X
Usar el botón X es la forma más común de cerrar aplicaciones y programas en Windows. Si ha estado usando Windows por un tiempo, este es probablemente el primer método que le viene a la mente.
Simplemente pase el mouse sobre la esquina superior derecha de la aplicación que desea cerrar y haga clic en el X botón.
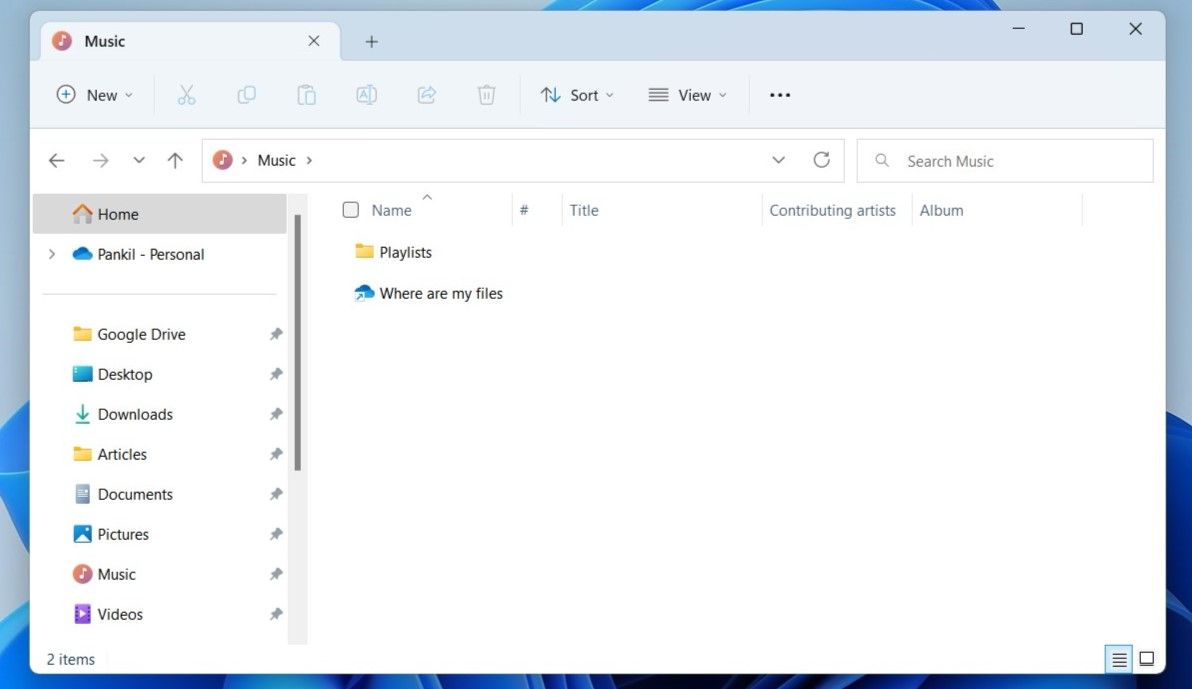
Una forma menos conocida de cerrar aplicaciones y programas en Windows es usar el menú de la barra de título.
Haga clic derecho en la barra de título de la ventana de la aplicación y seleccione Cerrar en el menú emergente que aparece. También puede presionar Alt + barra espaciadora para acceder al menú de la barra de título, luego presione el botón contra en su teclado para cerrar la ventana de la aplicación.
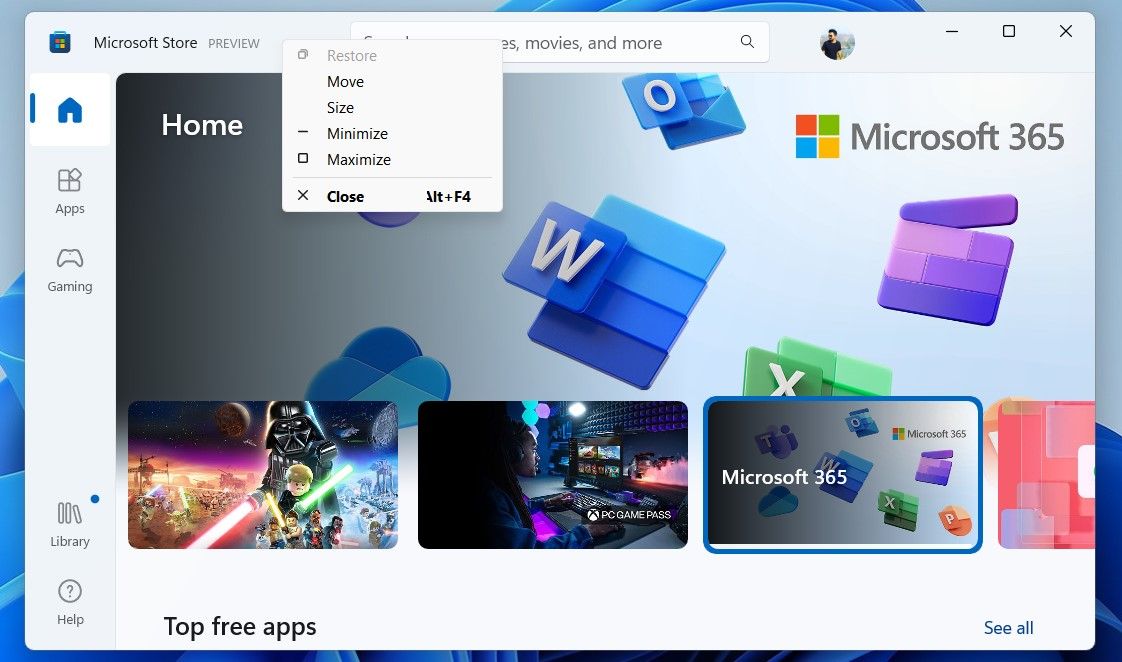
3. Cierra una aplicación o programa desde la barra de tareas
Es posible que esté utilizando la barra de tareas para controlar sus aplicaciones y programas activos en Windows. Pero, ¿sabías que también puedes cerrar aplicaciones y programas desde allí? Te mostraremos cómo.
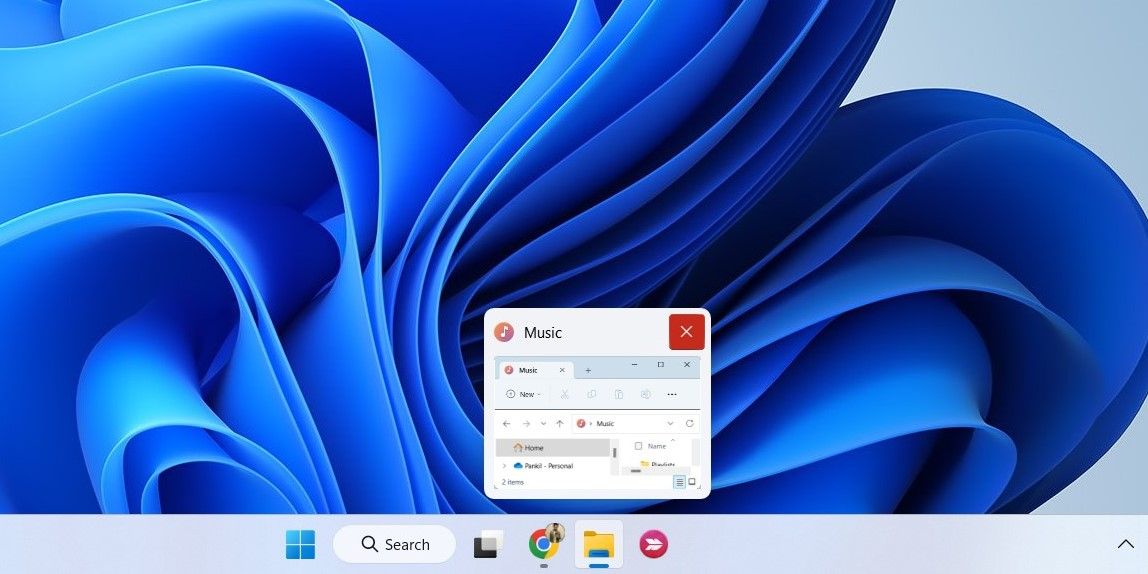
También puede hacer clic con el botón derecho en el ícono de la aplicación en la barra de tareas y seleccionar el ícono Cerrar la ventana opción en el menú resultante. Si hay varias instancias de una aplicación, seleccione Cerrar todas las ventanas.
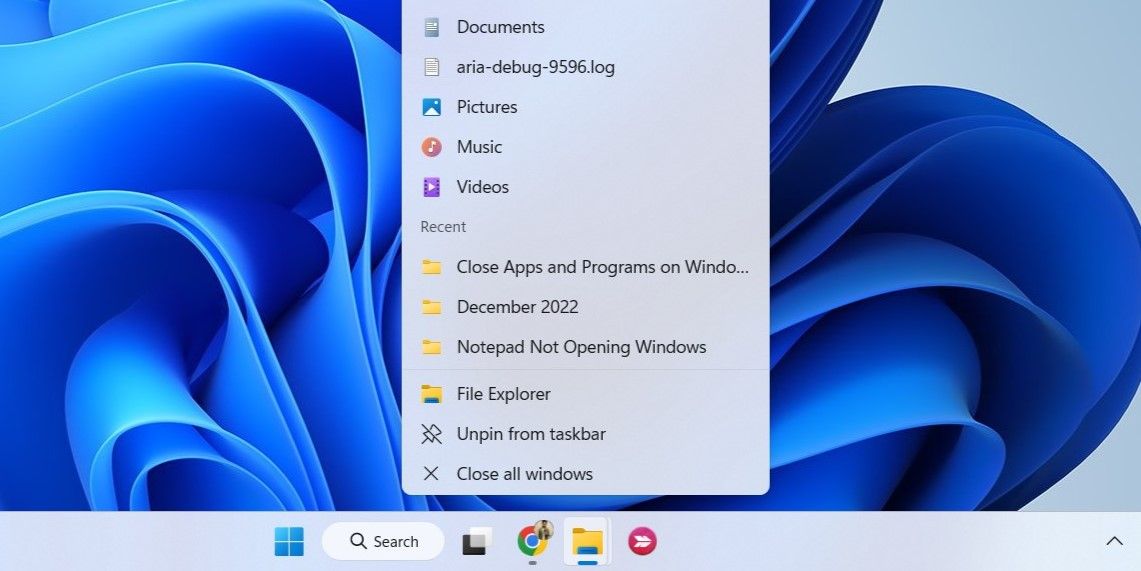
4. Cierra una aplicación o programa desde el selector de tareas
El conmutador de tareas es una característica útil de Windows que le permite cambiar entre ventanas abiertas. Así es como puede usarlo para cerrar aplicaciones y programas en Windows.
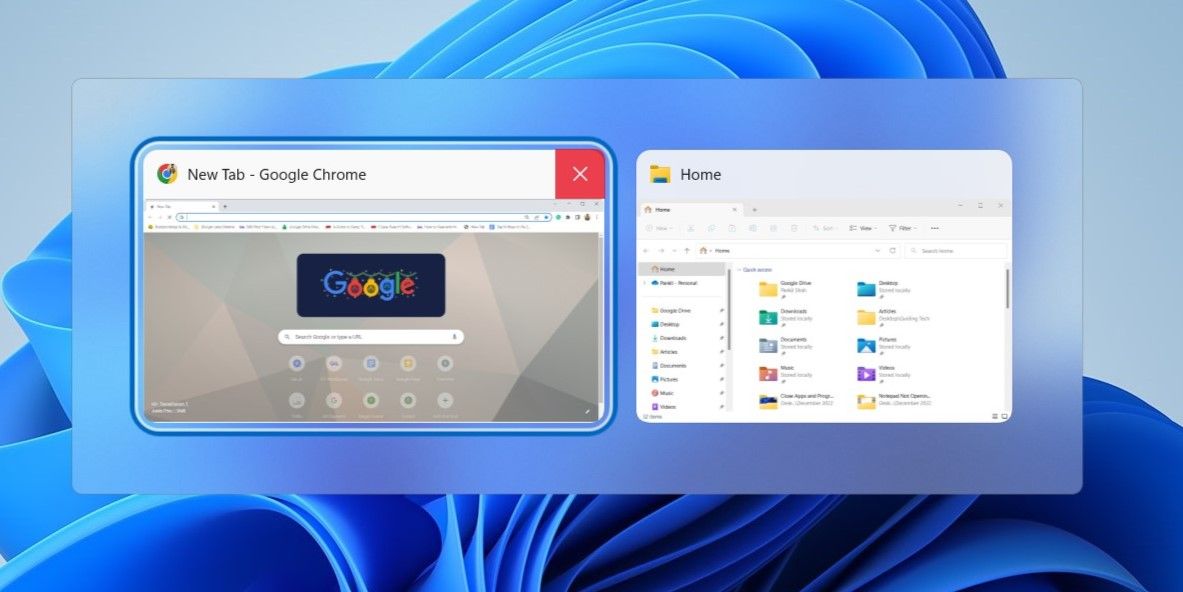
Si le gusta este método, asegúrese de consultar cómo personalizar el selector de tareas en Windows.
5. Cierra una aplicación o programa con el atajo de teclado Alt + F4
También puede utilizar el Alt+F4 atajo de teclado para cerrar una aplicación o programa en Windows. Para hacer esto, cambie a la aplicación o programa que desea cerrar y presione Alt+F4 juntos en el teclado para cerrarlo.
¿Te gusta usar atajos de teclado en Windows? Aprenda cómo puede asignar métodos abreviados de teclado a programas en Windows para abrir aplicaciones rápidamente.
6. Cierre una aplicación o programa a través del administrador de tareas
Si tiene problemas para cerrar una aplicación porque no responde, puede usar el Administrador de tareas para forzar el cierre. Aquí están los pasos para el mismo.
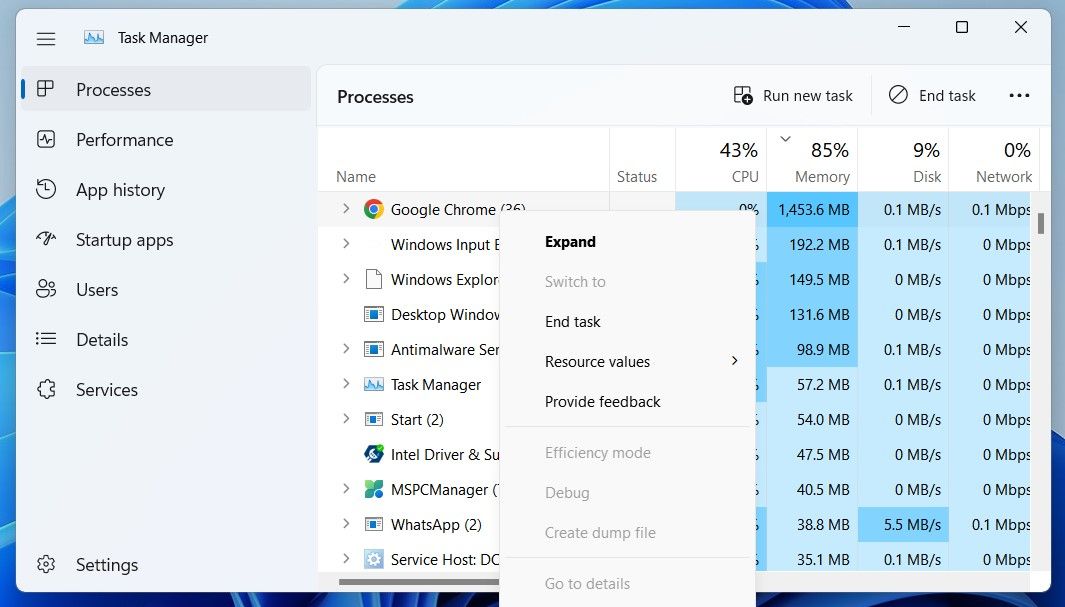
Usar el Administrador de tareas no es la única forma de forzar el cierre de aplicaciones en Windows. También puede utilizar el Mancha comando o una aplicación de terceros dedicada para ello. Para obtener más información sobre este tema, consulte nuestra guía sobre cómo forzar el cierre de un programa en Windows sin el Administrador de tareas.
7. Cierre una aplicación o programa a través del símbolo del sistema o PowerShell
¿No eres fanático de la GUI? No hay problema. También puede usar el símbolo del sistema o Windows PowerShell para cerrar una aplicación o programa en Windows. No se preocupe, el proceso no es tan complicado como parece y solo requiere ejecutar algunos comandos. Así es como puedes hacerlo.
taskkill /im ProgramName.exe /t /f
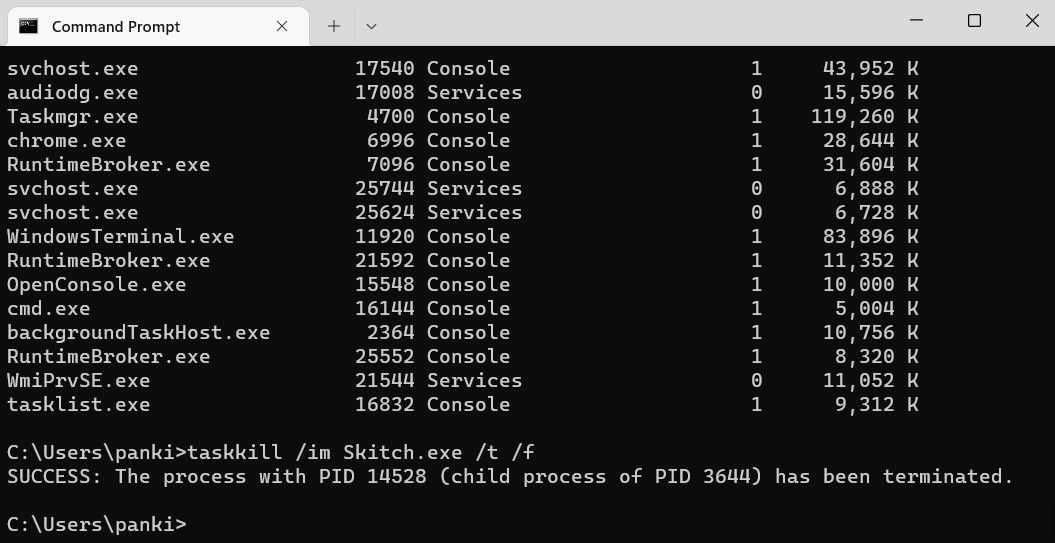
Después de ejecutar el comando anterior, debería ver un mensaje de que su aplicación ha sido cerrada. Si ya conoce el nombre de su aplicación o programa, puede cerrarlo ejecutando un solo comando mencionado en el último paso.
8. Cierra una aplicación desde la configuración de Windows
La forma final de cerrar aplicaciones es usar la aplicación Configuración en Windows. Puede que no sea tan rápido como los otros métodos en esta lista, pero definitivamente puede ser útil cuando una aplicación deja de responder en Windows.
Para cerrar una aplicación usando la aplicación Configuración, siga estos pasos.
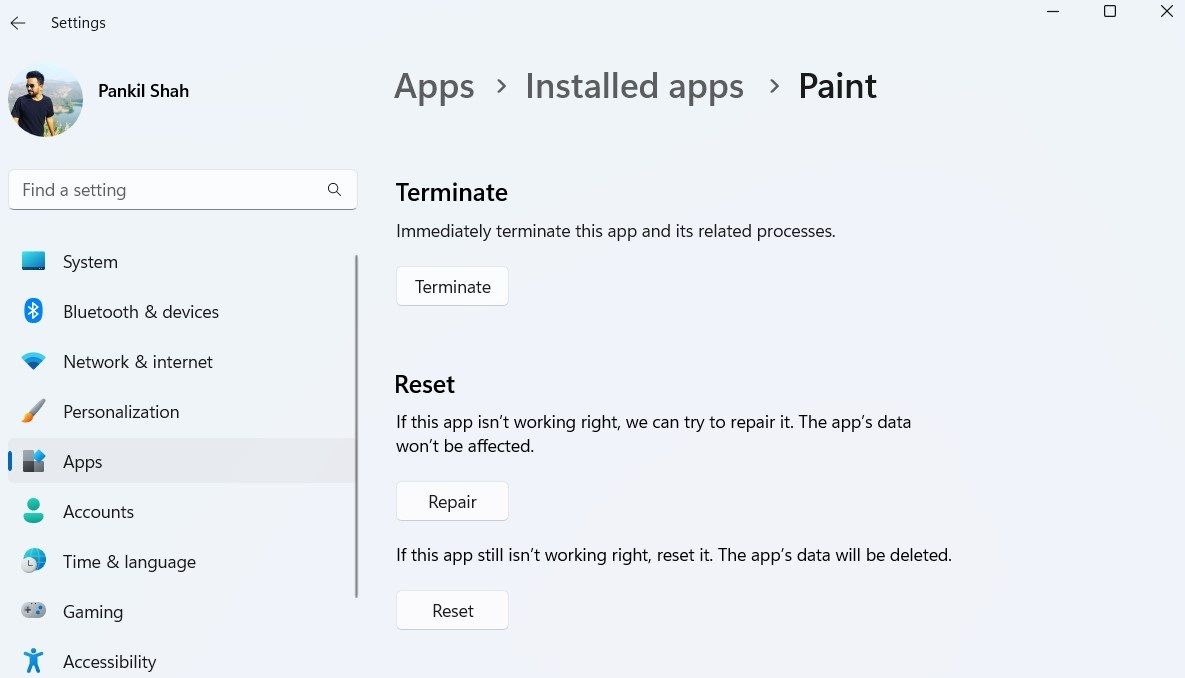
Una vez que complete los pasos anteriores, Windows finalizará inmediatamente todos los procesos relacionados con la aplicación. Cabe señalar que este método solo funcionará para las aplicaciones de la Plataforma universal de Windows (UWP).
Las muchas formas de cerrar una aplicación o programa en Windows
Como acabamos de ver, existen muchos métodos para cerrar una aplicación o un programa en Windows. Ya sea que use el atajo de teclado o el método de línea de comandos, cerrar una aplicación en Windows es rápido y fácil.
No se preocupe si cierra algunas aplicaciones por accidente. Puede reabrir fácilmente aplicaciones cerradas recientemente con un programa de terceros como ReOpen o UndoClose.















