Las carpetas compartidas hacen que sea muy rápido compartir archivos o carpetas sobre la marcha. Todo lo que necesita hacer es configurar el recurso compartido de red en su computadora y estará listo para comenzar.
Sin embargo, a veces puede encontrar problemas al acceder a una carpeta compartida. Por ejemplo, puede encontrar un problema de permisos o ver un tiempo de espera indefinido después de hacer clic en una carpeta compartida.
Si encuentra tales problemas para compartir, no se dé por vencido. Siga leyendo para obtener más información sobre varias correcciones que puede intentar para que su carpeta compartida vuelva a funcionar.
1. Comprueba tu conexión a Internet
Lo primero que debe hacer es asegurarse de que su conexión a Internet funcione correctamente. Si su conexión a Internet es demasiado lenta, es posible que no pueda abrir la carpeta compartida.
Para verificar su conexión a Internet, puede visitar un sitio web para probar su velocidad de Internet o intentar acceder a otros sitios web o servicios en línea. Si no puede conectarse a Internet, deberá solucionar el problema de su conexión a Internet antes de considerar otras posibles soluciones.
Tenga en cuenta que las carpetas compartidas solo funcionan en una red, lo que significa que todas las computadoras deben estar conectadas a través de la misma red de área local (LAN), como Wi-Fi o un cable Ethernet. Si está conectado a otra red, las carpetas compartidas no funcionarán.
Si todos sus dispositivos están en la misma red, verifique si su enrutador Wi-Fi funciona correctamente o tiene problemas.
2. Pídale al propietario que cambie los permisos
Mientras configura una carpeta compartida, Windows le permite establecer permisos personalizados, como permitir o denegar el control total, permisos de lectura y escritura, y más.
Si no puede acceder a una carpeta compartida que pertenece a otra persona, es posible que no tenga permiso para acceder a la carpeta. Así que pídale al propietario que cambie los permisos de la carpeta y le conceda acceso de lectura/escritura.
Si es el propietario, siga estos pasos para cambiar los permisos de una carpeta compartida en Windows:
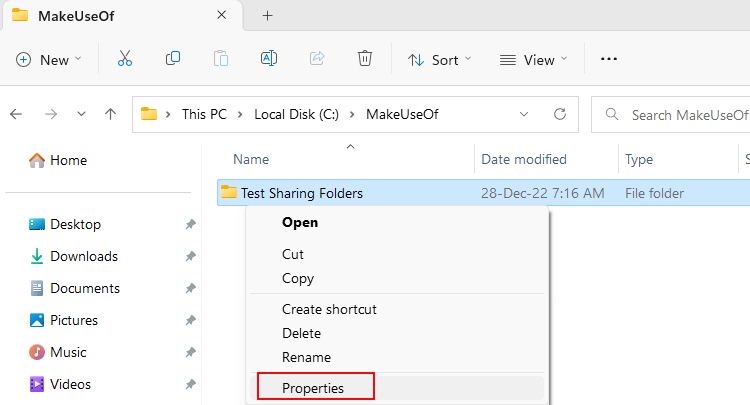
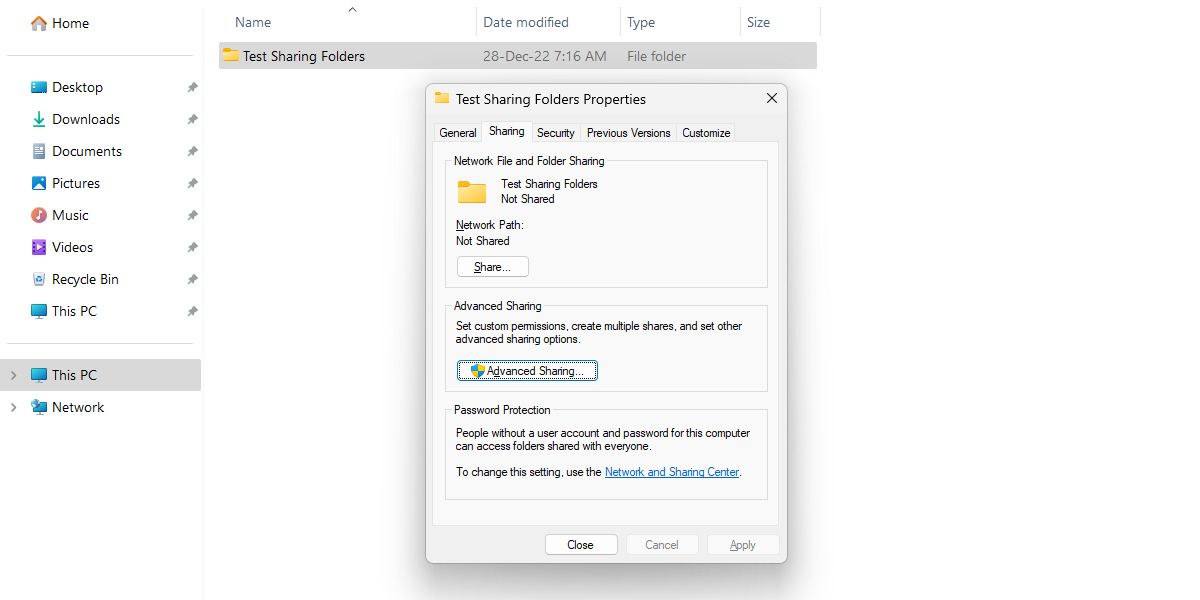
Al darle a su amigo o compañero de equipo los permisos de acceso correctos, ahora debería poder acceder fácilmente a los archivos. Sin embargo, si el problema persiste, continúe con algunos pasos avanzados de solución de problemas.
3. Reinicie los servicios de red
Otra posibilidad de errores relacionados con las carpetas compartidas es un servicio de red configurado incorrectamente en su computadora.
Los servicios de red administran todas las conexiones de red y las comunicaciones en su computadora. Puede intentar reiniciar los servicios de red para recuperar el acceso a la carpeta compartida.
Siga esta guía paso a paso para reiniciar los servicios de red:
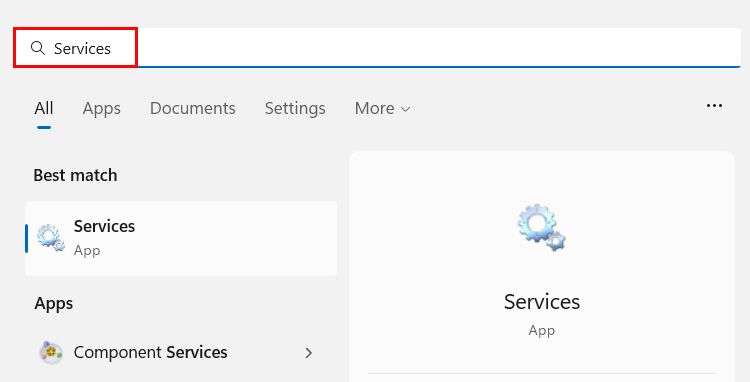
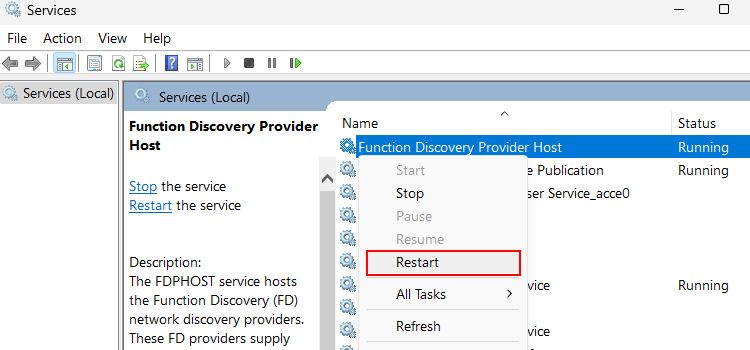
Estos servicios son responsables de varias funciones de red en Windows. Reiniciarlos puede ayudar a resolver problemas que pueden causar problemas para acceder a las carpetas compartidas.
4. Habilite la detección de redes en la configuración de Windows
Network Discovery en Windows permite que otros dispositivos de red conectados descubran su computadora. Si deshabilitó esta opción por error, no podrá acceder a ninguna carpeta compartida alojada en otra computadora.
Para habilitar la detección de redes, siga estos pasos:
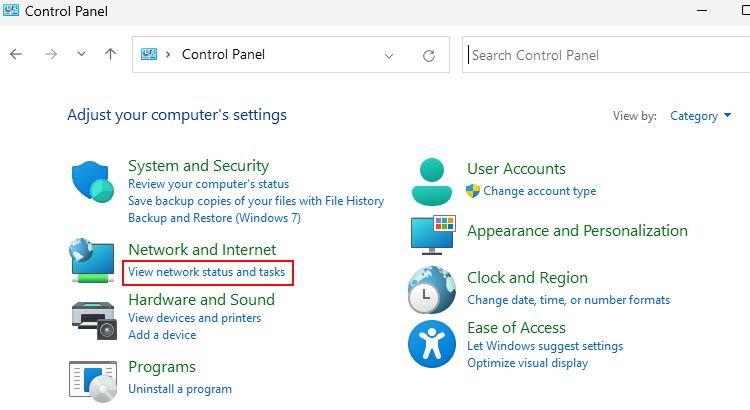

Si desea deshabilitar las capacidades de inicio de sesión para acceder a la carpeta compartida, cambie Uso compartido protegido por contraseña a En la parada.
Después de cambiar esta configuración, no debería tener problemas para acceder a las carpetas compartidas.
5. Compruebe la configuración del cortafuegos de Windows
Si aún no puede acceder a la carpeta compartida, es posible que deba verificar la configuración de su firewall. Piense en un firewall como una pared entre su computadora e Internet u otras redes que ayuda a evitar el acceso no autorizado a su sistema.
A veces, un cortafuegos puede bloquear el acceso a la carpeta compartida. Por ejemplo, si el firewall está configurado para bloquear todo el tráfico entrante, evitará que otras computadoras en la red o en Internet accedan a sus carpetas compartidas.
Aquí le mostramos cómo solucionar todos los problemas de firewall en su computadora:
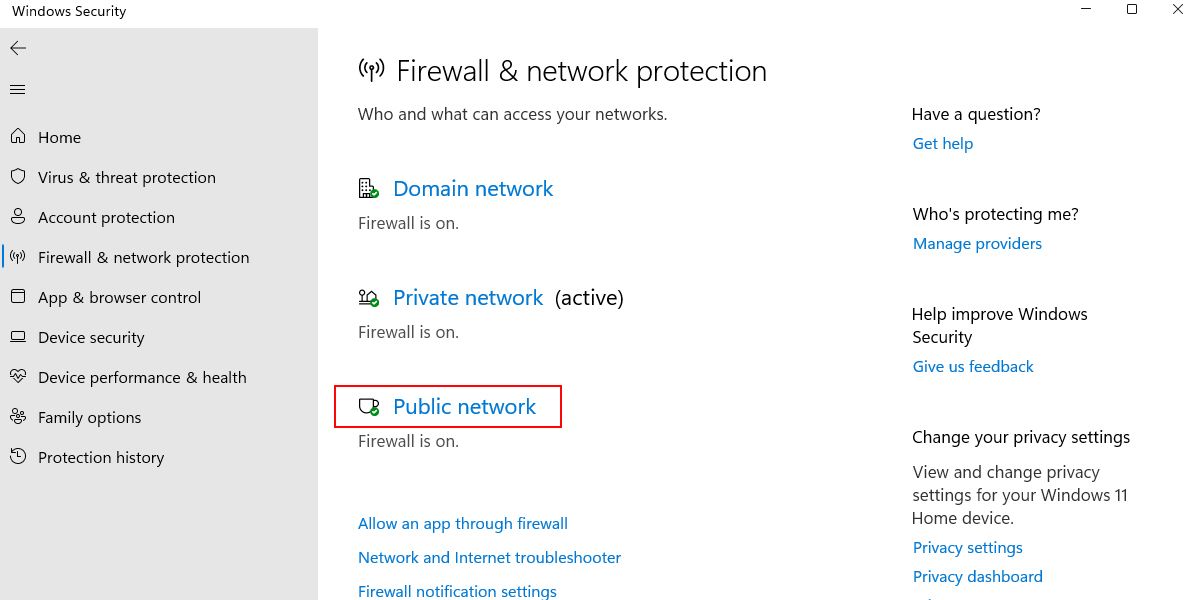
Esto permitirá todas las conexiones entrantes o, en otras palabras, resolverá el problema de la carpeta compartida en Windows.
6. Restablecer la configuración de red
Si ninguna de las soluciones anteriores funciona, es posible que deba restablecer la configuración de su red. Restablecer la configuración de la red restaurará todas las configuraciones relacionadas con la red a sus valores predeterminados, lo que debería permitirle volver a conectarse a su red.
Antes de seguir adelante, recomendamos crear un punto de restauración en Windows para mantenerse seguro. Un punto de restauración lo ayudará a deshacer todos los cambios realizados en su computadora.
Aquí se explica cómo restablecer la configuración de red en Windows:


Este comando es útil para solucionar muchos problemas de red comunes, como cuando su computadora no puede conectarse a una red o cuando la conexión a Internet es inestable. Entonces, la próxima vez que encuentre un error relacionado con la red, ahora tiene un comando útil para solucionar problemas.
Solución de problemas de carpetas compartidas en Windows
Espero que ahora haya resuelto los problemas para acceder a las carpetas compartidas. De lo contrario, puede haber un problema más profundo con la configuración de su red o servidor. En tales casos, es mejor buscar ayuda de un profesional de soporte técnico.















