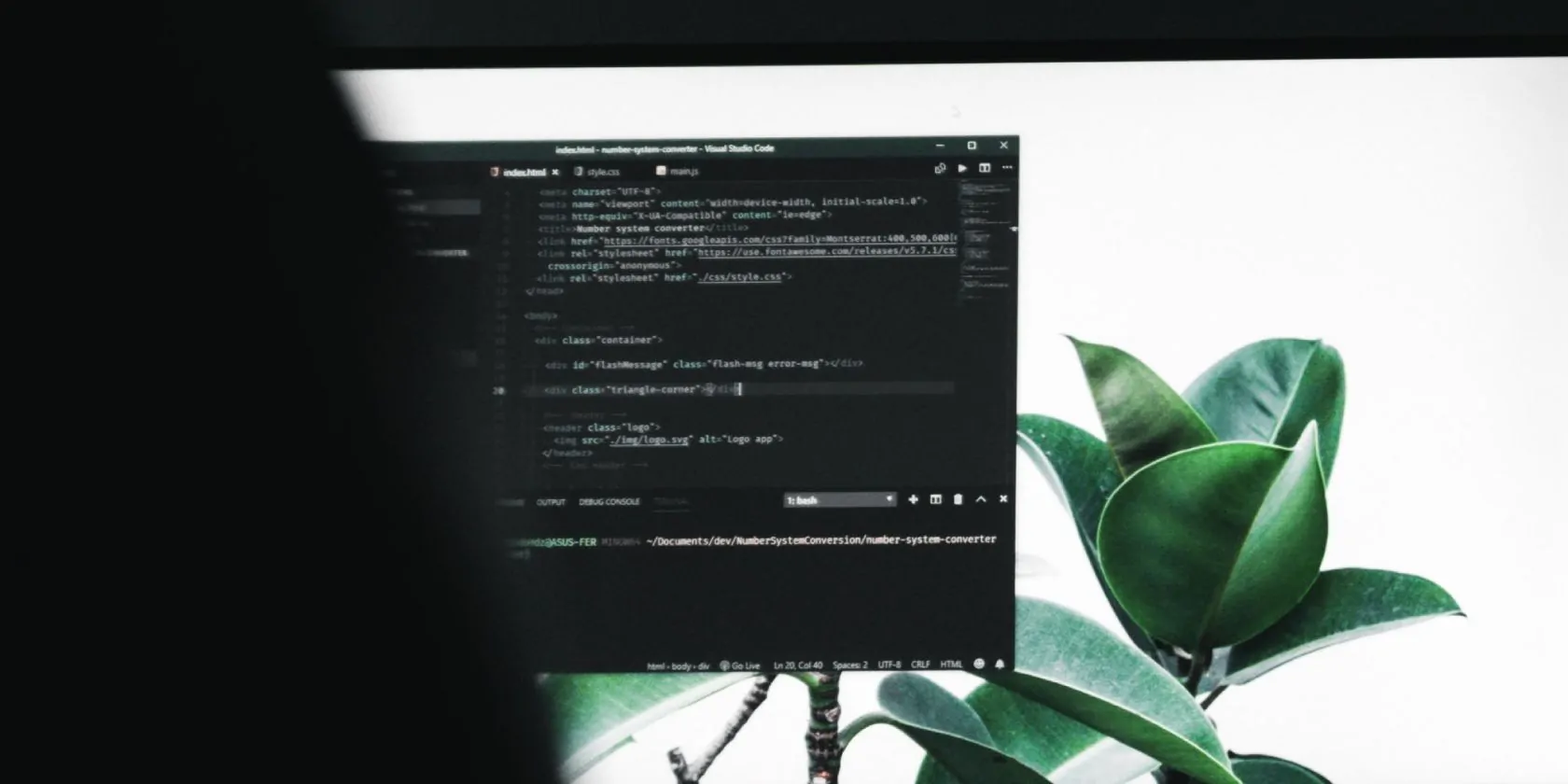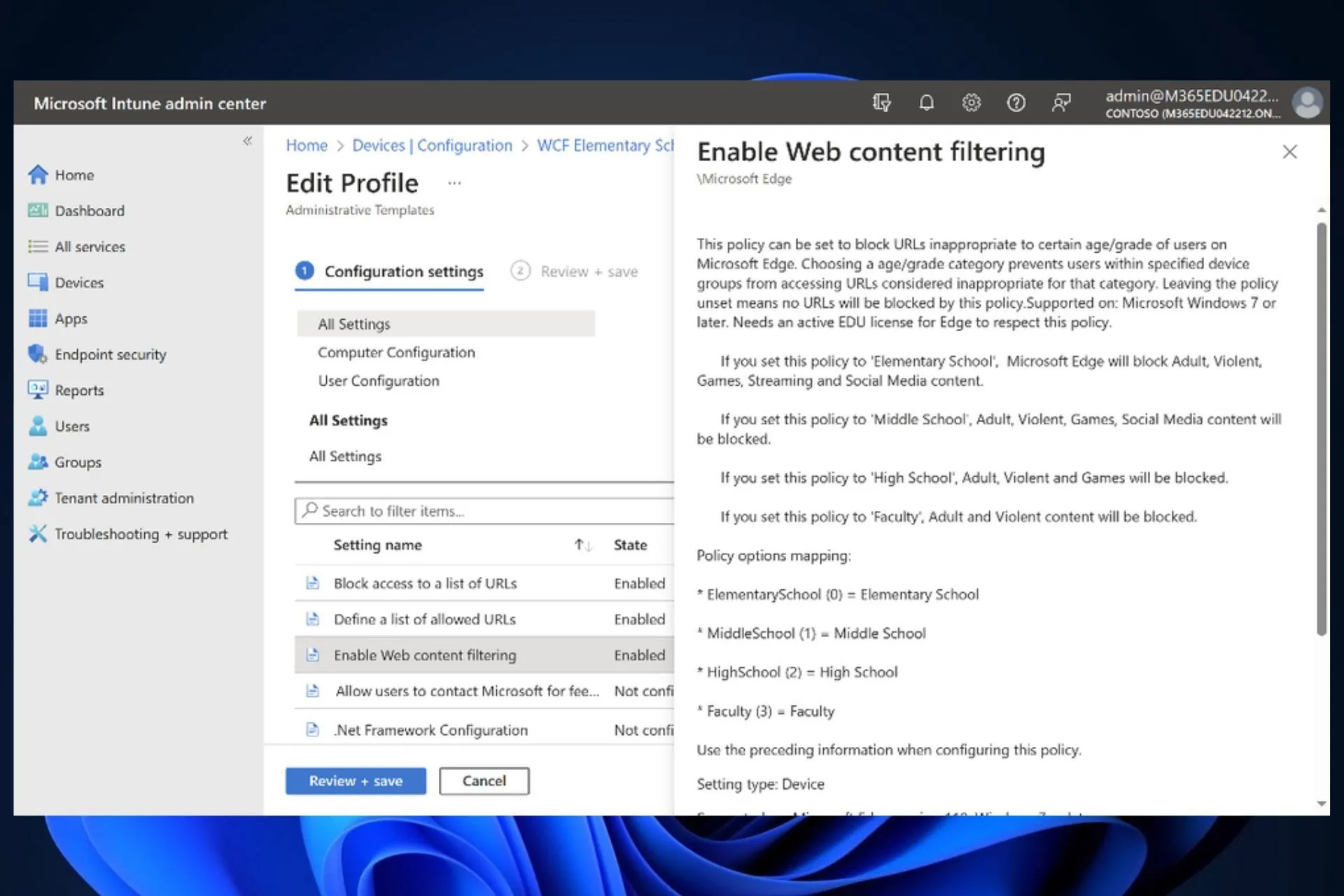Aquí se explica cómo hacer que Telnet funcione en Windows 10 y 11.
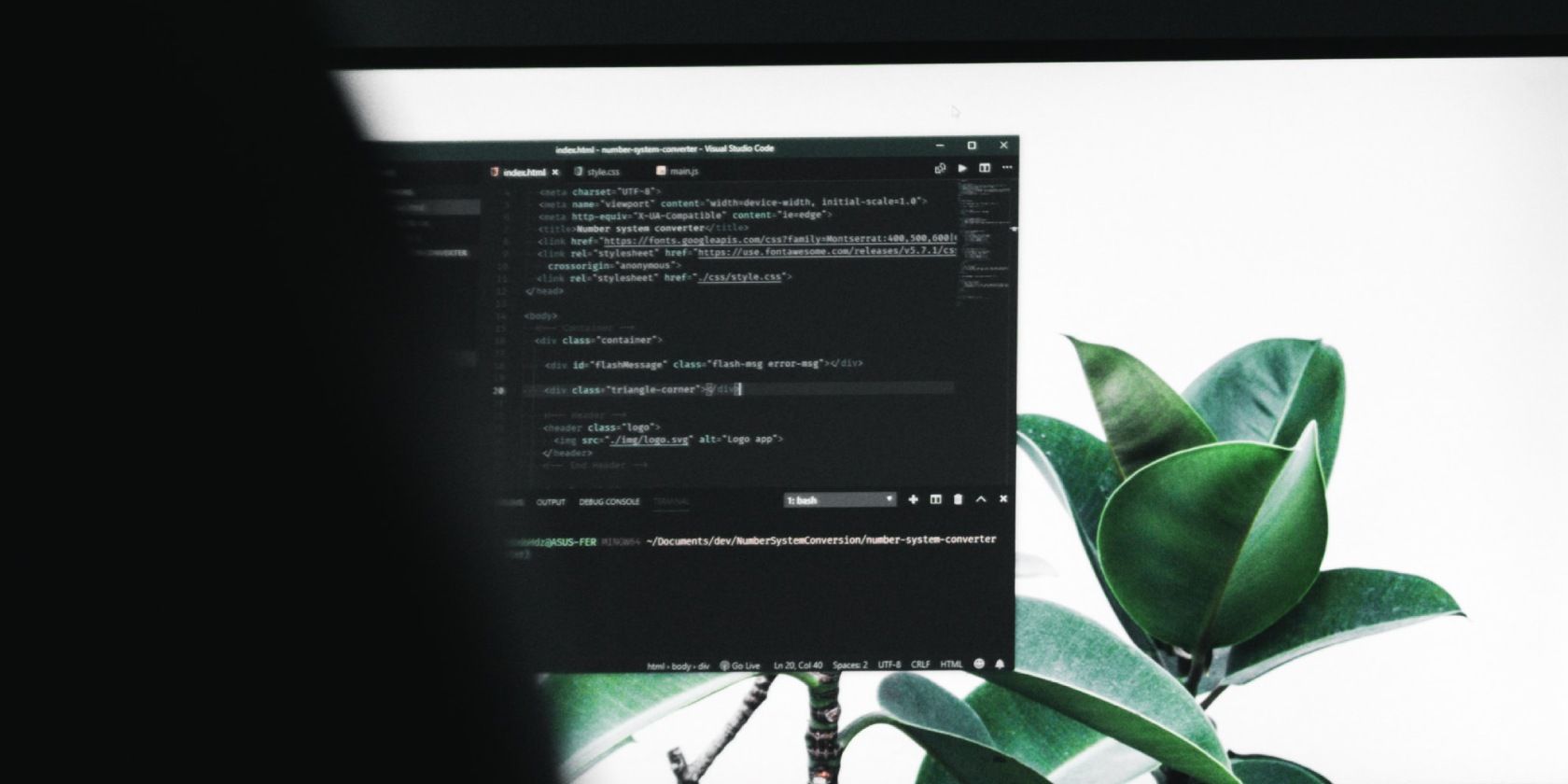
A pesar de los problemas de vulnerabilidad, los usuarios de Windows todavía utilizan Telnet como protocolo cliente-servidor. Se utiliza principalmente para la configuración inicial del hardware de la red, el acceso remoto, la prueba y el reenvío de puertos y otras tareas que no implican la transferencia de información confidencial.
Puede habilitar Telnet en computadoras con Windows 10 y 11 a través del símbolo del sistema o la herramienta de interfaz gráfica de usuario (GUI). Aquí le mostramos las muchas formas de habilitar Telnet en su computadora con Windows.
1. Habilite Telnet en Windows usando el Panel de control
Puede habilitar el cliente Telnet usando el Panel de control clásico. Dado que se trata de una función opcional, puede habilitarla mediante el cuadro de diálogo Función opcional de Windows. Puede usarlo para agregar o eliminar funciones opcionales para otros usuarios en Windows.
Para habilitar el cliente Telnet mediante el Panel de control:


Si necesita deshabilitar Telnet:
2. Habilite el cliente Telnet usando Windows PowerShell

Puede usar el cmdlet Enable-WindowsOptionalFeature para habilitar el cliente Telnet mediante Windows PowerShell. Útil si no puede habilitar la característica mediante el cuadro de diálogo Características de Windows y también es más rápido que el método GUI.
Para habilitar Telnet usando Windows PowerShell:
Enable-WindowsOptionalFeature -Online -FeatureName TelnetClient
Disable-WindowsOptionalFeature -Online -FeatureName TelnetClient
3. Instale el cliente Telnet mediante el símbolo del sistema

Si prefiere Símbolo del sistema a PowerShell, puede usar el comando DISM /Online para habilitar funciones opcionales en su computadora con Windows 11.
Siga estos pasos para instalar Telnet usando el símbolo del sistema:
dism /online /Enable-Feature /FeatureName:TelnetClient
dism /Online /Disable-Feature /FeatureName:TelnetClient
Cómo verificar el estado del cliente Telnet en su PC

Puede verificar si el cliente Telnet está habilitado en su PC usando un comando del símbolo del sistema. Cuando está habilitado, el comando Telnet abre un nuevo CMD para conectarse a servidores remotos y realizar otras tareas.
Todas las formas de habilitar Telnet en su computadora con Windows 11
Telnet es una utilidad de acceso remoto incorporada que puede usar para solucionar problemas de red y firewall. Aunque todavía forma parte de Windows, los administradores de sistemas ahora prefieren el protocolo SSH más seguro para acceder a las computadoras a través de una red no segura.
La principal desventaja de Telnet es que es inseguro y propenso a ataques de intermediarios. Si no fuera por situaciones especiales, cambie a un protocolo de red más seguro, como SSH y Mosh, con una mejor contraseña y autenticación de clave pública.