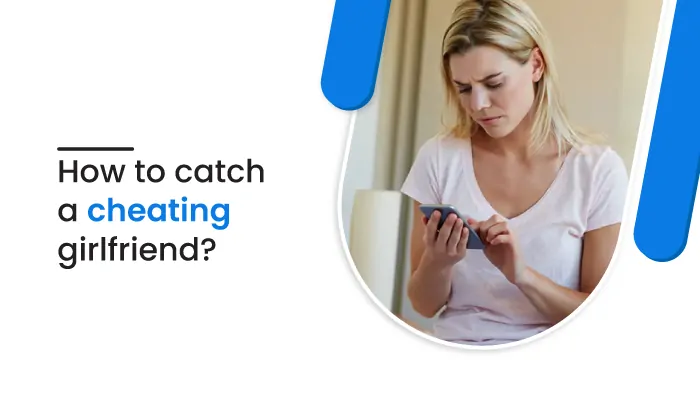Microsoft Store es un excelente lugar para obtener aplicaciones en Windows 11. Pero, a pesar de su enorme facilidad de uso, se encontrará con problemas de vez en cuando. Uno de esos problemas es el mensaje de error «No se pudo cargar la página» que aparece al buscar aplicaciones en Microsoft Store.
Como tal, si también ve este mensaje de error en Microsoft Store, ahí es donde debe estar. Aquí compartiremos siete formas diferentes de corregir el mensaje de error «No se pudo cargar la página».
¿Qué es el error de Microsoft Store «No se pudo cargar la página»?
Por lo general, el mensaje de error «No se pudo cargar la página» aparece cuando la aplicación que está buscando no está disponible en Microsoft Store. Pero a veces incluso aparece al buscar aplicaciones disponibles como Minecraft. El mensaje de error va acompañado del código 0x80131505.
Algunos de los principales culpables de este error son la corrupción en Microsoft Store, la fecha y hora configuradas incorrectamente y cualquier servidor proxy activo. Afortunadamente, puedes hacer algunos cambios para solucionar el problema.
1. Cerrar sesión y volver a Microsoft Store
La mayoría de los errores de Microsoft Store a menudo aparecen debido a un problema de cuenta temporal y se pueden resolver iniciando sesión en Microsoft Store nuevamente. Entonces, cierre sesión y regrese a Microsoft Store para verificar si eso soluciona el problema. Así es cómo:
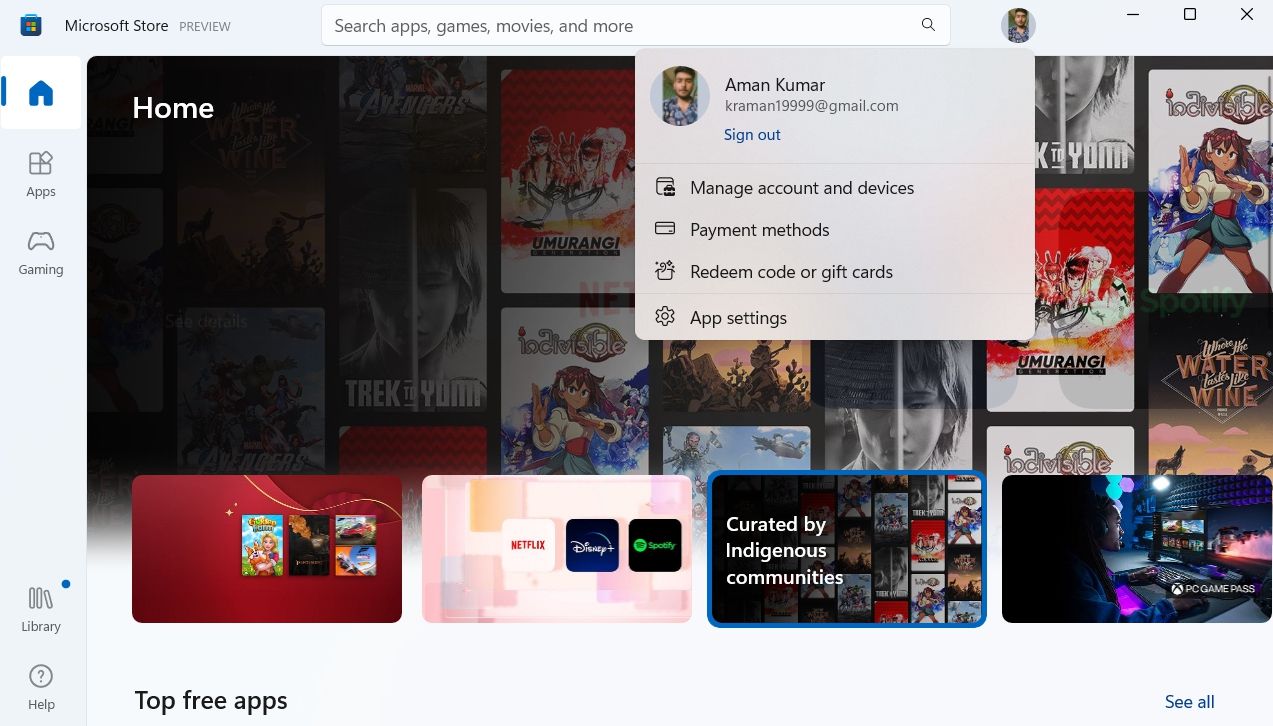
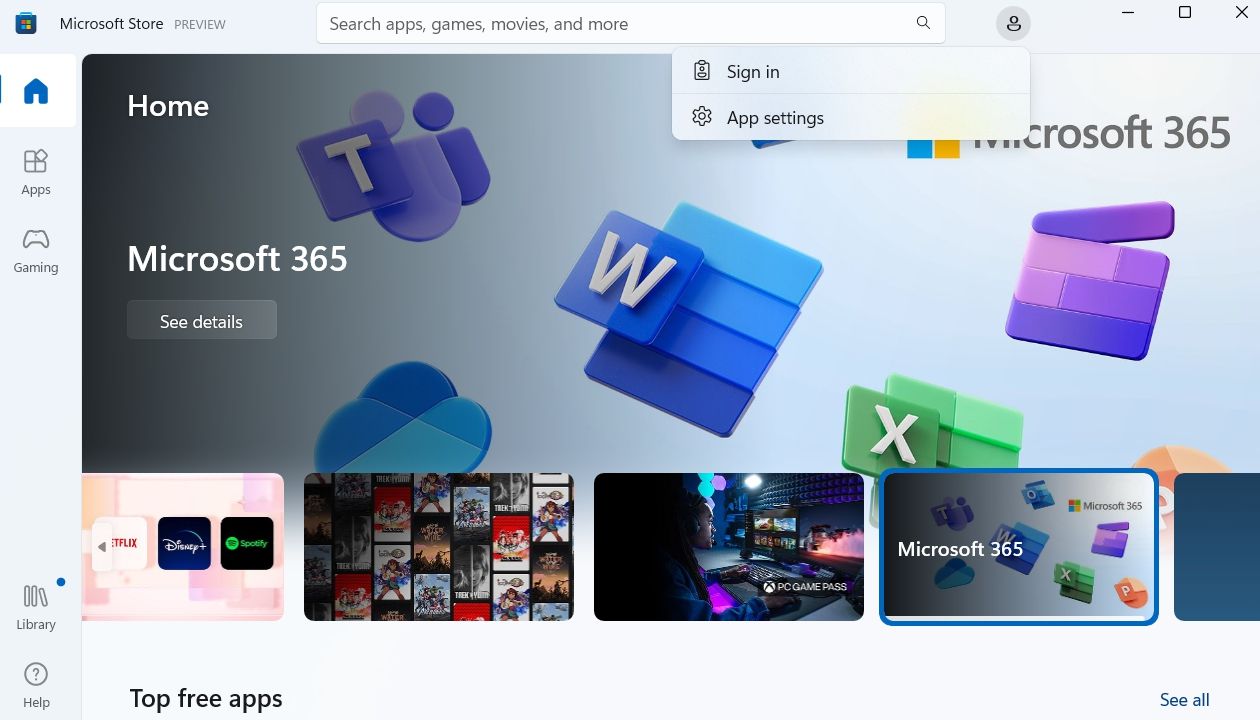
2. Cambie la región de Microsoft Store al país en el que se encuentra
Si está utilizando Microsoft Store en otro país, asegúrese de cambiar la región; de lo contrario, tendrá problemas para acceder a él. Puede hacerlo siguiendo las instrucciones a continuación:
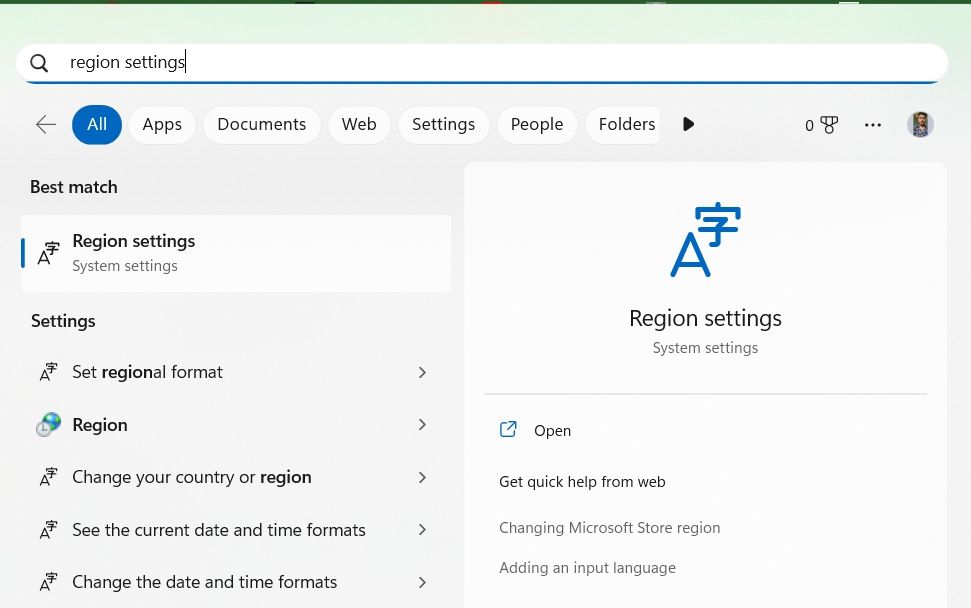
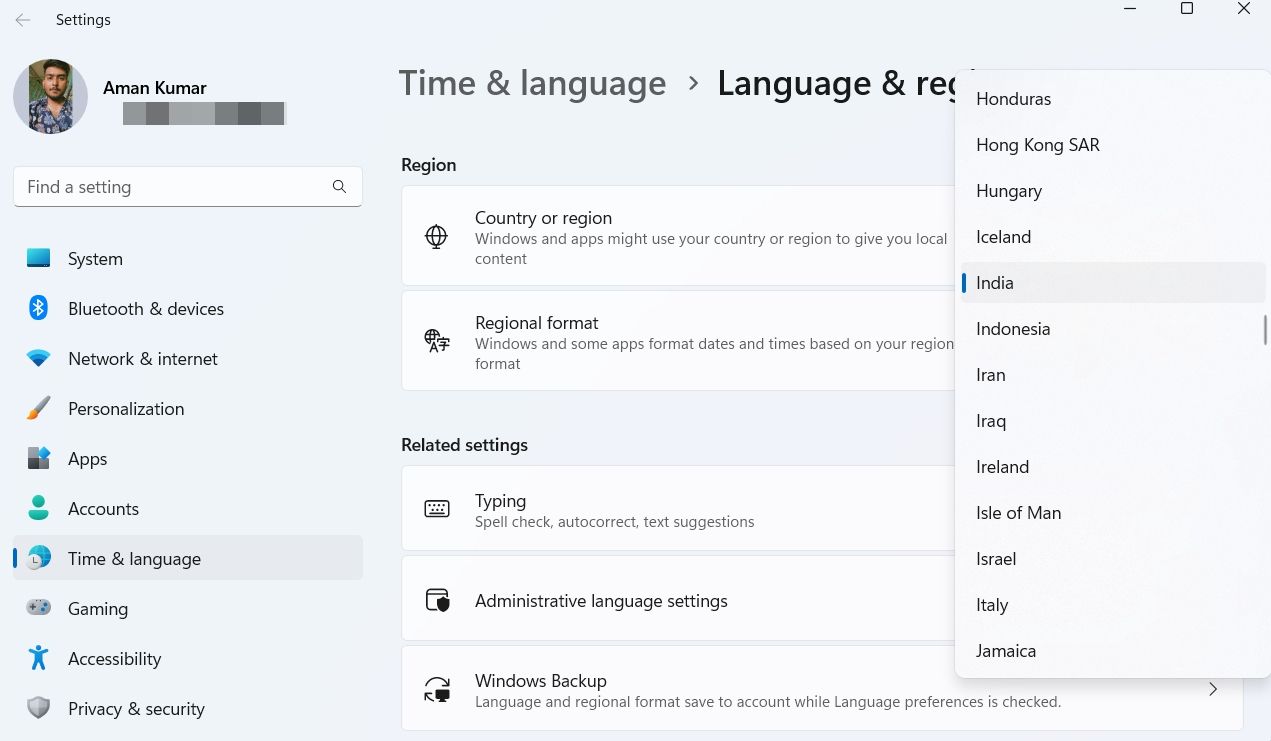
Eso es. Es posible que deba reiniciar su computadora (vea cómo reiniciar una PC con Windows) para que los cambios surtan efecto.
3. Utilice el Solucionador de problemas de Windows incorporado
Microsoft es consciente de los problemas que los usuarios encuentran regularmente; es por eso que ofrecen varios solucionadores de problemas que pueden ser útiles para solucionarlos. Para descartar cualquier tipo de problema de Microsoft Store, puede usar el Solucionador de problemas de aplicaciones de Windows Store.
Aquí se explica cómo acceder y usar el Solucionador de problemas de aplicaciones de la Tienda Windows:
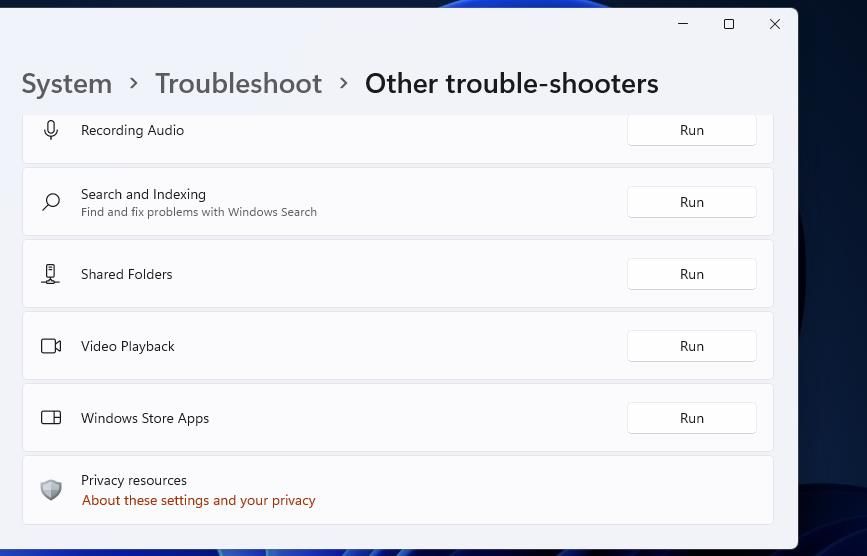
Ahora aparecerá la ventana de solución de problemas y comenzará a detectar los problemas. Si encuentra alguno, lo arreglará automáticamente sin demasiada intervención del usuario.
4. Verifique la fecha y hora de su sistema
No importa cuán extravagante pueda parecer; Es probable que aparezca el mensaje de error «No se pudo cargar la página» si su computadora muestra una fecha y hora incorrectas. La razón es que Microsoft Store hace coincidir la hora oficial con la hora que se muestra en su computadora.
Si hay alguna diferencia entre ellos, Microsoft Store plantea problemas diferentes, uno de los cuales está a la mano. Por lo tanto, debe configurar la fecha y la hora de su computadora correctamente para deshacerse del error. Así es cómo:
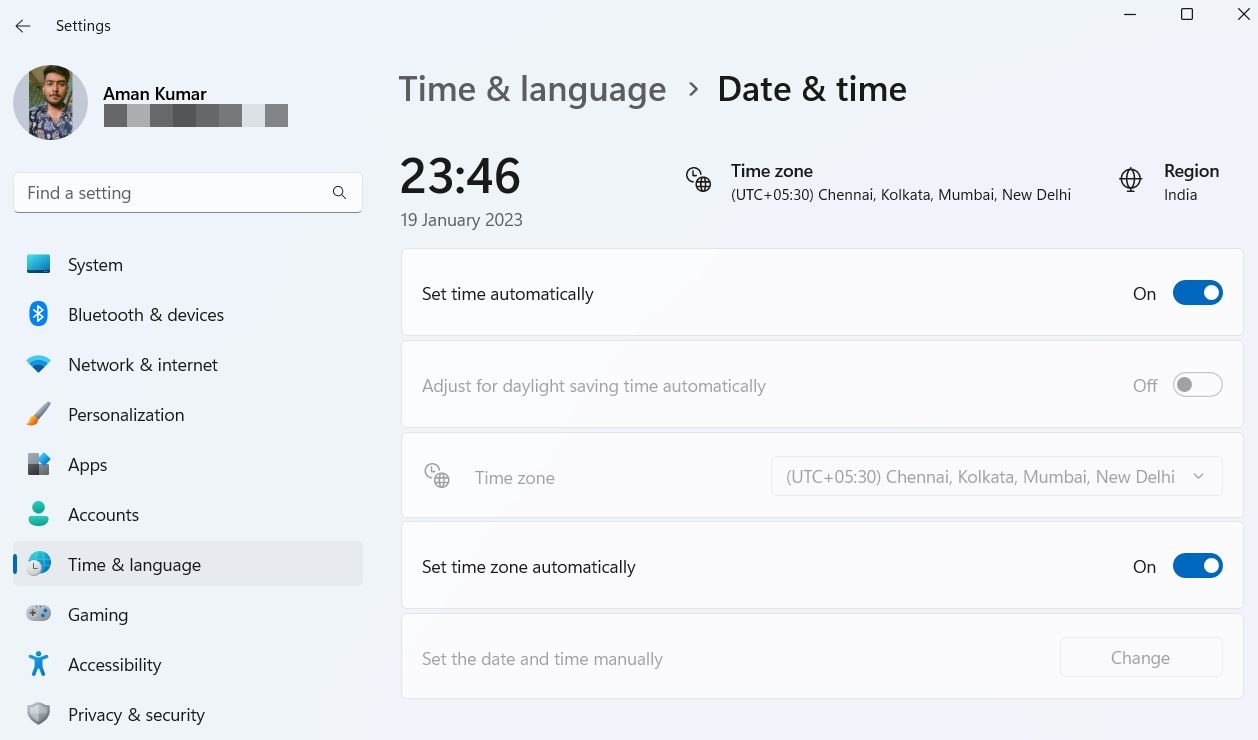
Ahora abra Microsoft Store y verifique si todavía enfrenta el problema. Si es así, pruebe la siguiente solución de la lista.
5. Restablecer la carpeta de distribución de software
La corrupción en la carpeta SoftwareDistribution también puede ser una razón detrás del mensaje de error. Deberá restablecer esta carpeta para eliminar la corrupción.
Así es cómo:
Antes de comenzar los pasos, asegúrese de que su computadora esté desconectada de Internet. De hecho, si intenta ejecutar el siguiente comando con una conexión a Internet activa, es posible que vea el mensaje «Algunos archivos están en uso» o «No se pueden realizar cambios».
Net Stop bits
Net Stop wuauserv
Net Stop appidsvc
Net Stop cryptsvc
Ren %systemroot%\SoftwareDistribution SoftwareDistribution.bak
Ren %systemroot%\system32\catroot2 catroot2.bak
Net Start bits
Net Start wuauserv
Net Start appidsvc
Net Start cryptsvc
6. Deshabilite todas las configuraciones del servidor proxy activo
El uso de un servidor proxy puede ser útil cuando desea acceder a sitios web y aplicaciones que están bloqueados en su región. Pero en el lado negativo, puede causar problemas en aplicaciones como Microsoft Store, Xbox y YouTube.
Por lo tanto, deshabilite cualquier servidor proxy y verifique si soluciona el problema. Siga estos pasos para hacerlo:
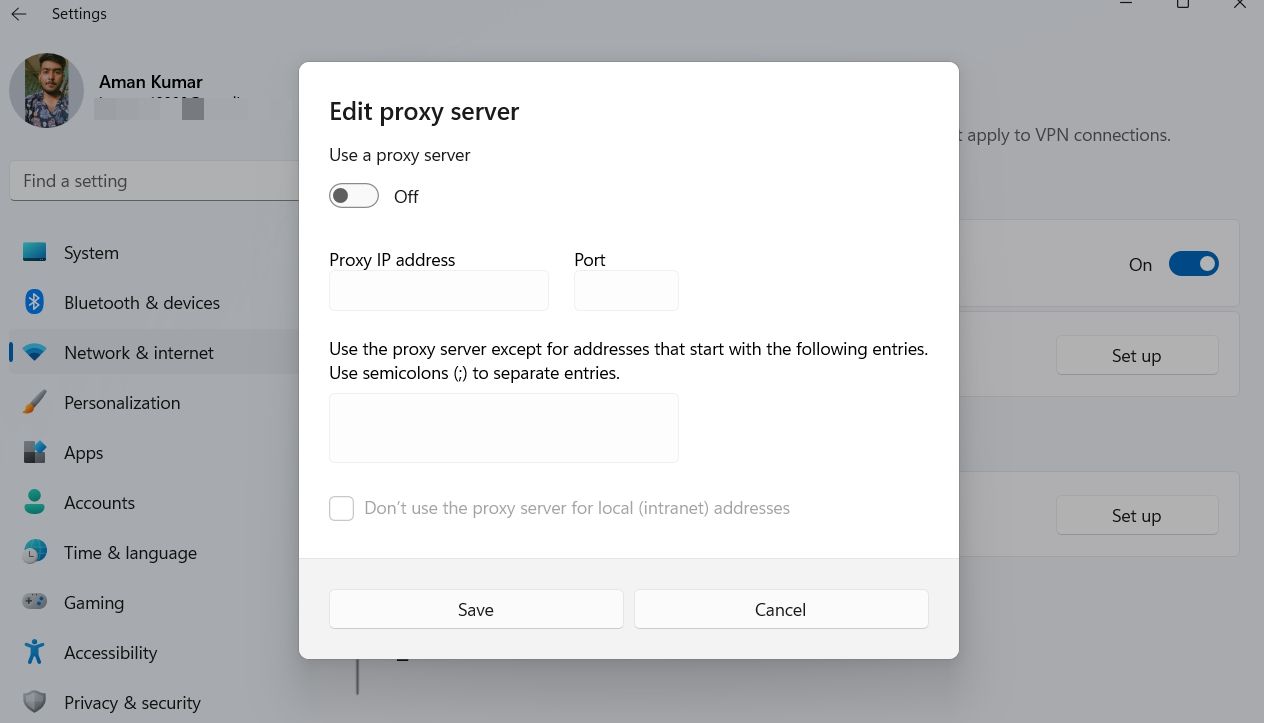
7. Reparar y restablecer la tienda de Microsoft
Windows ofrece opciones de solución de problemas de reparación y restablecimiento para la mayoría de las aplicaciones integradas. La opción Reparar repara archivos de aplicaciones rotos y corruptos. La opción Restablecer, por otro lado, elimina todos los datos de la aplicación.
Para usar estas opciones de solución de problemas, siga las instrucciones a continuación:
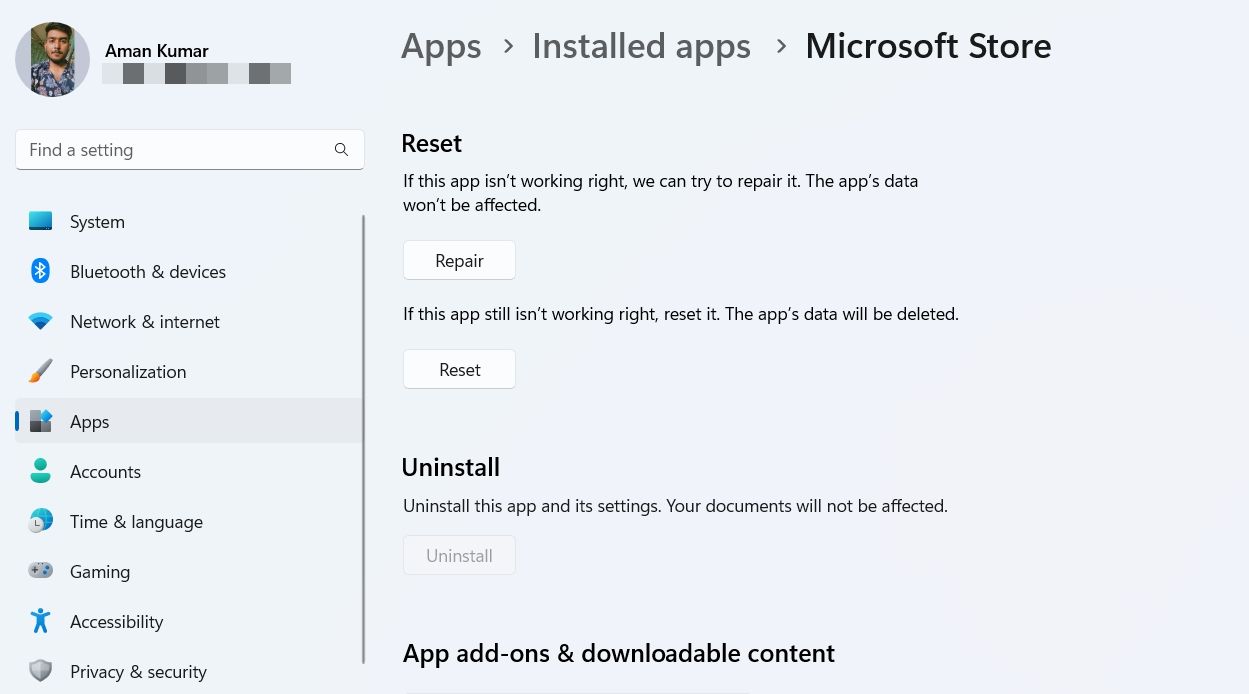
Windows ahora comenzará a reparar Microsoft Store. Una vez que se complete el proceso, verá una marca de verificación junto a la opción de reparación.
Ahora inicie Microsoft Store y verifique si el problema persiste. En caso afirmativo, haga clic en Reiniciar presente en la opción Reparar.
Solucione el error «No se pudo cargar la página» en la tienda de Windows
Es muy común encontrar problemas en Microsoft Store. Afortunadamente, la mayoría de estos problemas se pueden resolver fácilmente aplicando algunas soluciones simples. Si ve el mensaje de error «No se pudo cargar la página», puede solucionarlo utilizando las soluciones anteriores.
Sin embargo, si ninguna de las soluciones ayudó, considere restablecer su computadora a la configuración de fábrica.