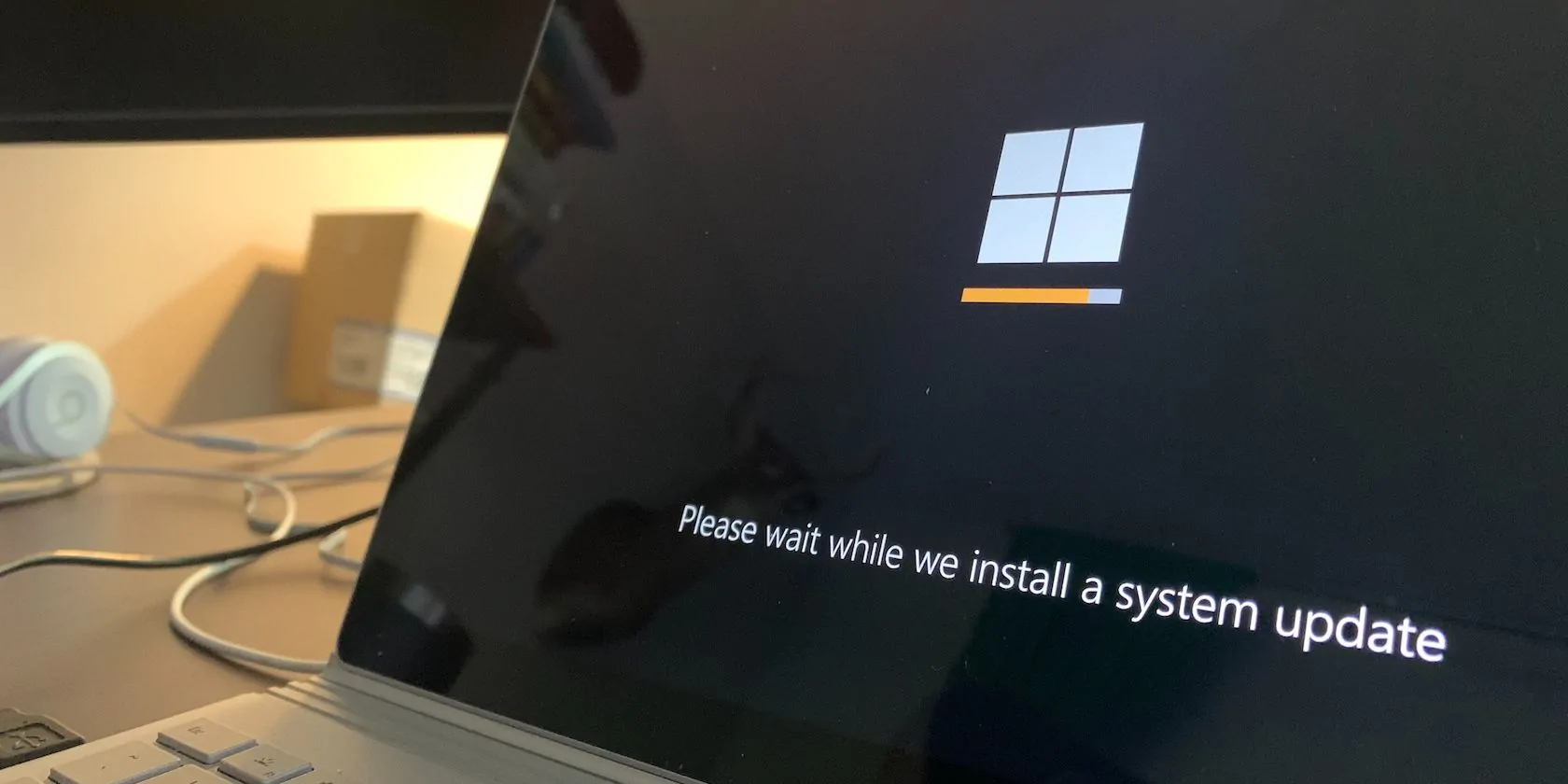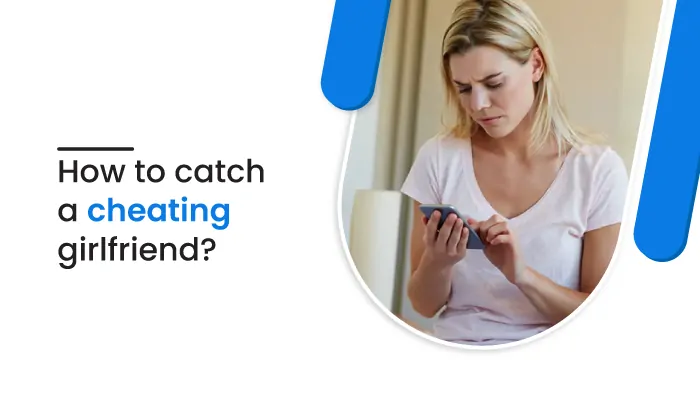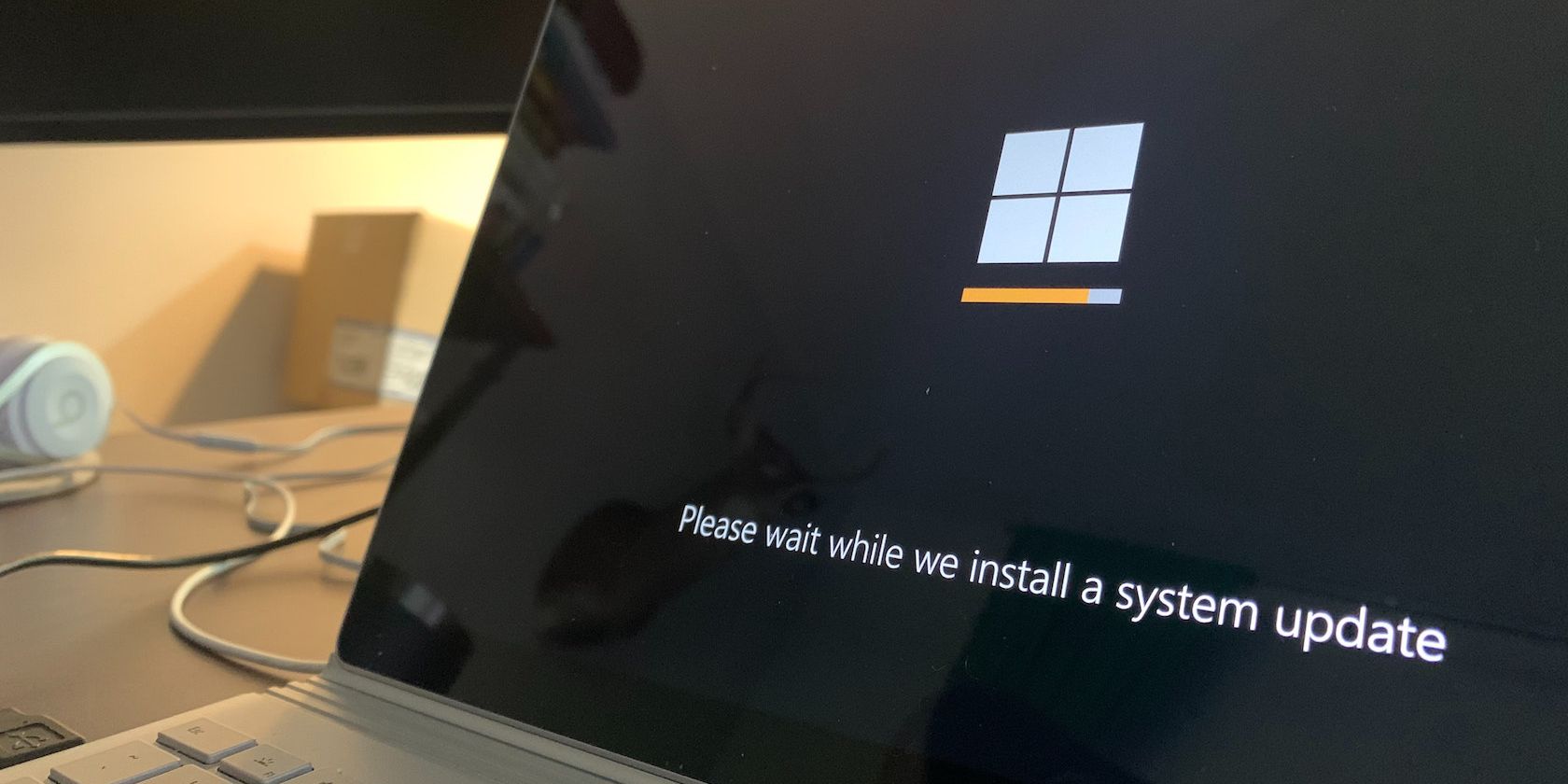
Las actualizaciones de Windows de Microsoft son esenciales, pero a veces estropean cosas en su PC. Si una actualización reciente en su PC ha causado nuevos errores en su funcionamiento de Windows, una restauración rápida podría ser una buena decisión.
Sin embargo, aunque implementar las actualizaciones es el camino a seguir en la mayoría de los casos como estos, no siempre hace que las cosas vuelvan a ser como eran antes. Aquí es donde seguir una multitud de métodos diferentes puede ayudarlo a arreglar todo en su Windows. Entonces empecemos.
1. Realice un reinicio del sistema
¿Intentaste reiniciar Windows primero? Según el tipo de actualización que acaba de tener, es posible que ya haya tenido un reinicio rápido. De lo contrario, asegúrese de reiniciar manualmente su PC primero, ya que esto puede solucionar muchos problemas por sí solo.
Un reinicio rápido es la forma más rápida de borrar todas las tareas anteriores de su RAM y limpiar cualquier archivo temporal innecesario que tenga. Ya hemos cubierto diferentes formas de reiniciar una PC, que no detallaremos aquí, pero puede explorar libremente. Sin embargo, para reiniciar su PC inmediatamente, presione el botón Alt+F4 atajo y seleccione Reanudar en el menú desplegable. Finalmente haga clic en CORRECTO.
Su reinicio comenzará instantáneamente. Si esto no resuelve los problemas causados por sus actualizaciones, continúe con el siguiente método.
2. Restaura tu copia de seguridad
Una copia de seguridad de Windows es una de las formas populares de resolver situaciones como esta. En pocas palabras, una copia de seguridad le permite crear copias de sus datos, que luego puede restaurar en caso de un problema o emergencia. Naturalmente, una restauración de copia de seguridad puede ser muy útil en los problemas causados por una actualización de Windows porque simplemente puede restaurar su Windows y todos sus archivos y configuraciones a un estado anterior en el que todo funcionaba.
Existen principalmente dos formas de reparar sus copias de seguridad: Copia de seguridad y restauración o Historial de archivos.
Tenga en cuenta que necesita una copia de seguridad en su disco externo mucho antes de encontrarse con errores como este. Entonces, si aún no tiene la copia de seguridad, este método no funcionará para usted; en ese caso, debe pasar al siguiente método.
Cuando la unidad externa con respaldo esté lista, conéctela y siga los métodos a continuación.
Restaurar archivos con Historial de archivos
Puede restaurar sus archivos antiguos de Windows a través del Historial de archivos. Así es cómo:
Finalmente, siga las instrucciones a continuación para finalmente restaurar sus archivos.
Restaure sus archivos con copia de seguridad y restauración
Para el método de copia de seguridad y restauración:
- Vuelva a conectar su unidad USB.
- En el panel de búsqueda, escriba «panel de control» y seleccione la mejor coincidencia.
- Seleccionar Copia de seguridad y restauración (Windows 7).
- Seleccione otra copia de seguridad desde la que restaurar archivos, elija la ubicación de su dispositivo externo y siga las próximas instrucciones para restaurar sus archivos.
3. Realice una restauración del sistema
Una restauración del sistema es otro método para que sus usuarios regresen a un punto anterior. Al igual que la restauración de copia de seguridad anterior, es bueno probar este método si cree que puede resolver sus problemas de Windows. Pero nuevamente, una restauración del sistema requiere configurar primero un punto de restauración. Hemos cubierto en detalle cómo realizar una restauración del sistema, así que asegúrese de consultar la guía.
4. Realice un restablecimiento completo de fábrica
Un restablecimiento de fábrica es el último recurso que, en la mayoría de los casos, puede solucionar todos sus problemas de Windows. Funciona borrando completamente los archivos del sistema de Windows y luego reinstalando Windows nuevamente. También hemos escrito una guía detallada sobre el restablecimiento de fábrica antes; siga todos los pasos diligentemente y su Windows se restablecerá en minutos.
Solucionar problemas causados por actualizaciones de Windows
Las actualizaciones son una parte crucial de cualquier sistema operativo, ya sea un teléfono inteligente o una computadora. En el caso de Windows, son doblemente importantes debido a su gran base de usuarios y los frecuentes errores y amenazas de seguridad que estas actualizaciones pretenden corregir. Sin embargo, como todo en tecnología, las actualizaciones a veces pueden jugar en tu contra. Sin embargo, con los métodos anteriores, creemos que habría eliminado los errores de Windows Update para siempre.