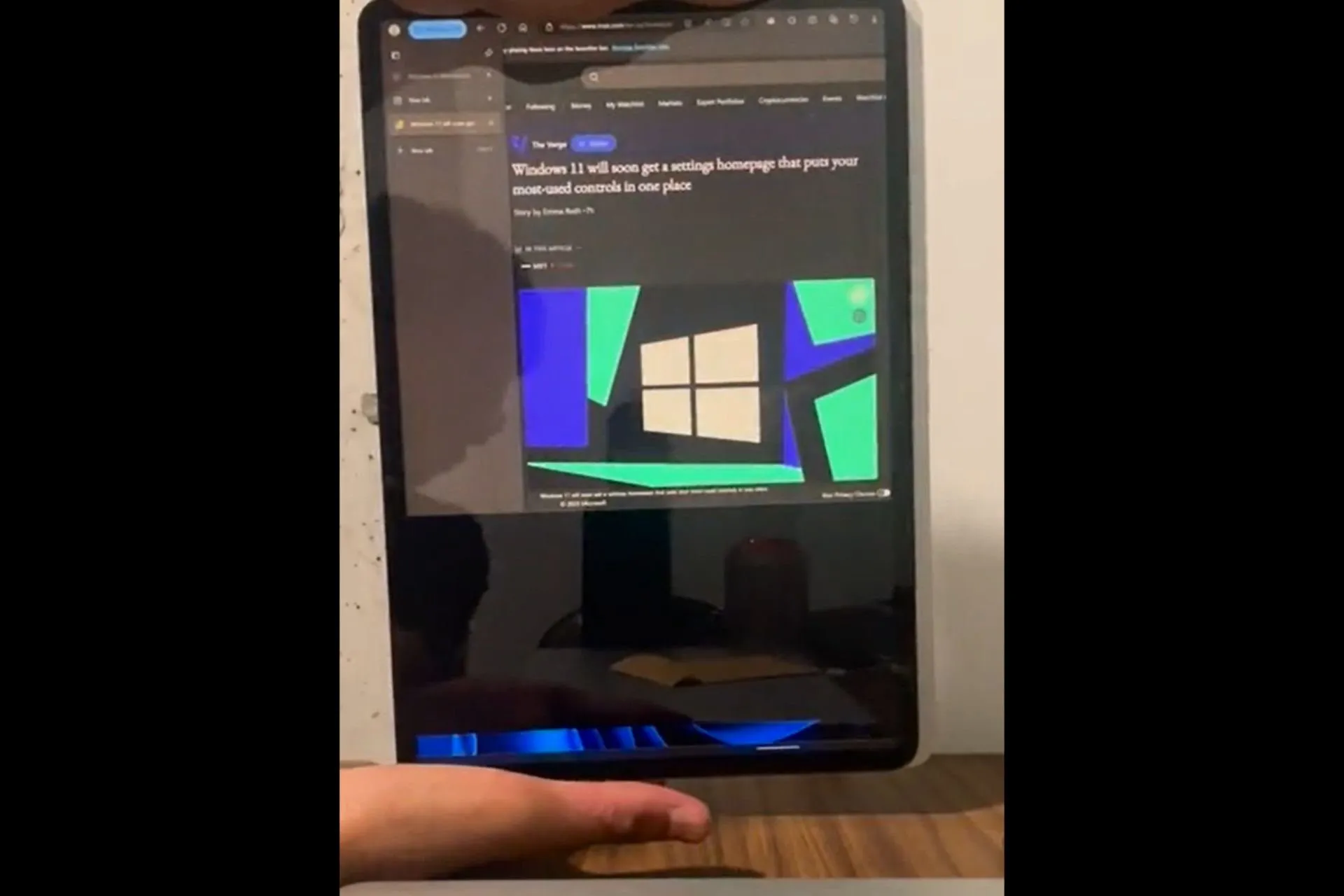Cuando su computadora con Windows se atasca al reiniciar, está en un aprieto. ¿Lo apagas y esperas lo mejor? ¿O hay algo más que impide que Windows se inicie, como una actualización defectuosa o malware?
Afortunadamente, tenemos seis soluciones rápidas y fáciles para cuando su computadora se atasca al reiniciar, comenzando con PassFab Computer Management.
1. Gestión de TI de PassFab
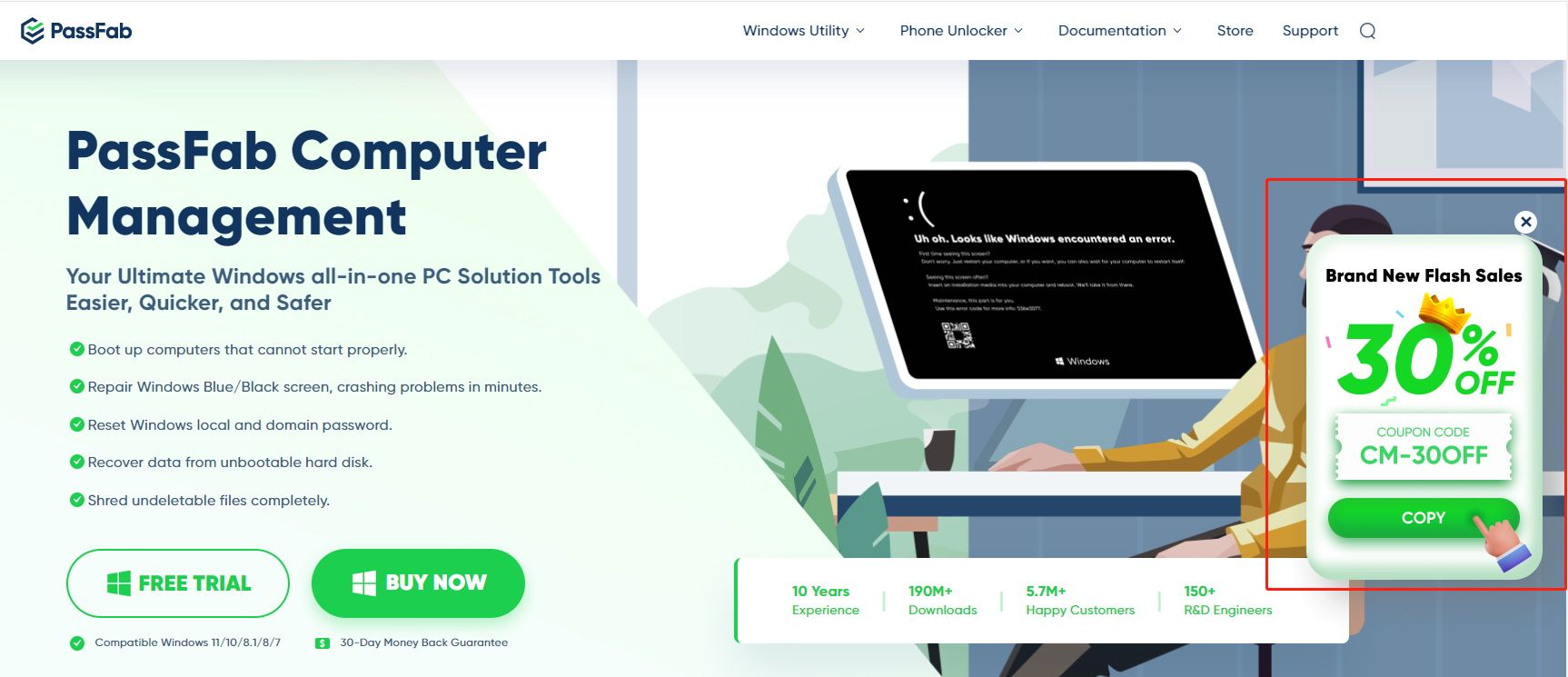
El primero es PassFab Computer Management, una herramienta de reparación de computadoras todo en uno que puede usar para corregir errores de pantalla azul de Windows, restablecer contraseñas, reinicios aleatorios y más. Debido a que PassFab Computer Management utiliza un disco de arranque para solucionar los problemas de su sistema, puede estar seguro de que se ocupa de todos los problemas, no solo de reparar los agujeros, lo cual es importante cuando su computadora se atasca al reiniciar. PassFab también ofrece una promoción de regreso a clases del 7 de septiembre al 7 de octubre con un 30 % de descuento usando el código CM-30OFF.
Después de descargar e instalar PassFab Computer Management:
Después de reiniciar su sistema, su PC debería estar libre de errores nuevamente. Si te quedas atascado en alguno de los pasos, consulta la siguiente guía.
2. Forzar el apagado de su sistema Windows
Si el uso de PassFab Computer Management no soluciona el problema como debería, la próxima vez que su PC falle o se congele, intente forzar el apagado de su sistema Windows. No es la mejor manera de apagar una computadora, pero cuando su computadora se atasca al reiniciar o no, a veces todo lo que puede hacer es un apagado forzado.
Mantenga presionado el botón de encendido en su sistema Windows hasta que se apague, luego reinicie.
3. Eliminar dispositivos y limpiar Windows de inicio
Otra forma de iniciar Windows cuando está atascado en un bucle de reinicio es desconectar todos los periféricos, como el teclado USB y la cámara web, y luego intentar reiniciar. A veces, estos dispositivos tienen errores y su computadora no puede reiniciarse cuando está conectada. Desconecte todos los periféricos de su dispositivo y vea si su computadora se atasca al reiniciar.
La otra opción es limpiar el inicio de Windows, lo que implica evitar que todos los controladores que no sean de Windows se ejecuten cuando se inicia el sistema.
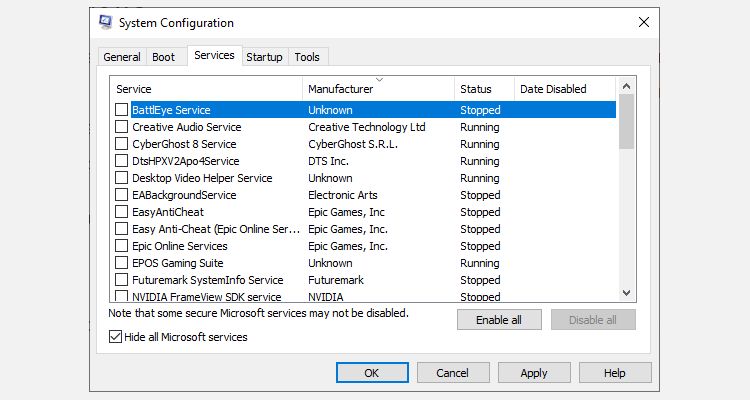
En resumen, si su computadora comienza a funcionar bien sin cargar el conjunto completo de controladores, probablemente esté relacionado con uno de ellos.
4. Ejecute el Solucionador de problemas de Windows
Si Windows se atasca al reiniciar, otra opción es ejecutar el solucionador de problemas de mantenimiento del sistema incorporado, que soluciona una variedad de problemas del sistema de Windows.
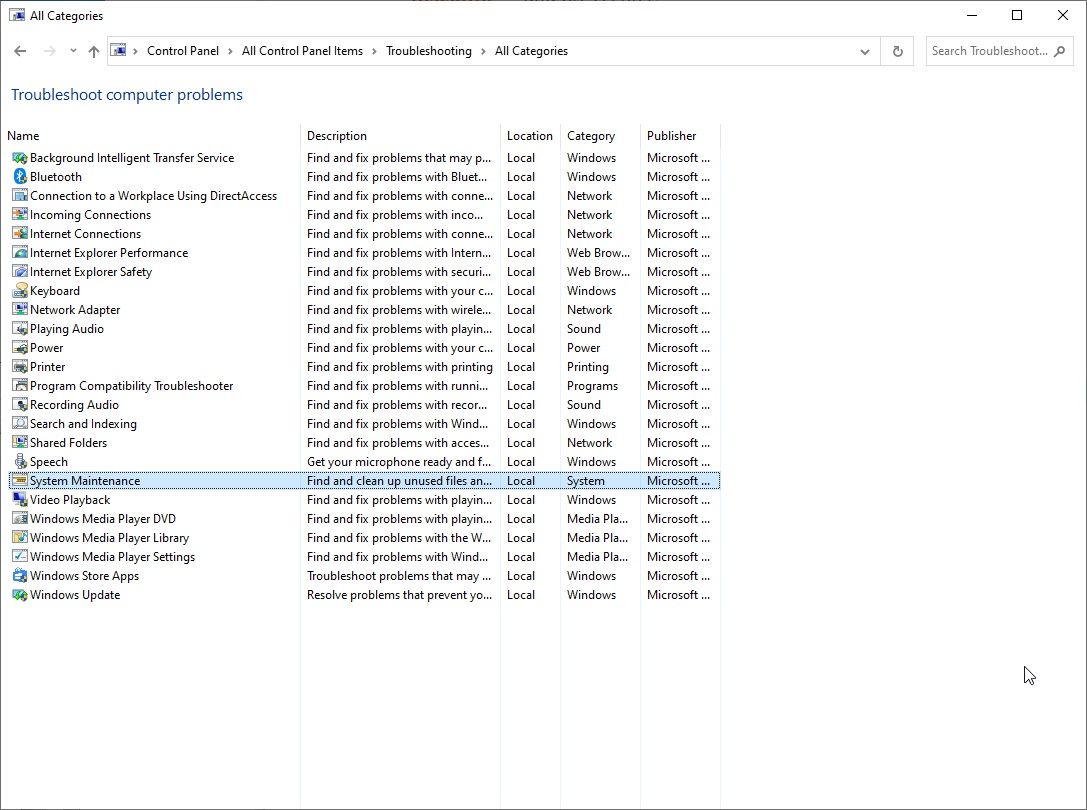
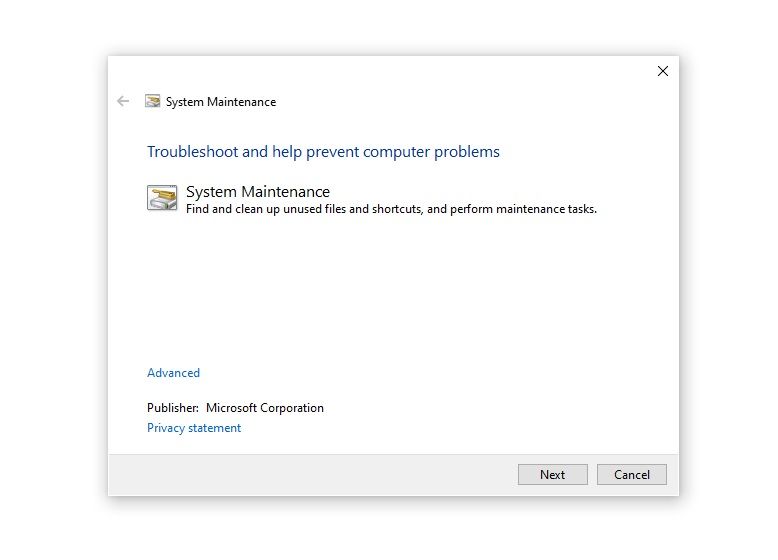
5. Terminar los procesos que no responden
A veces, Windows no se reinicia porque los procesos que no responden bloquean el proceso de apagado. Por lo general, cuando presiona Reiniciar, Windows le mostrará una página que muestra las aplicaciones que impiden el apagado y el reinicio, donde puede forzar el cierre de las aplicaciones (a menudo porque contienen datos no guardados).
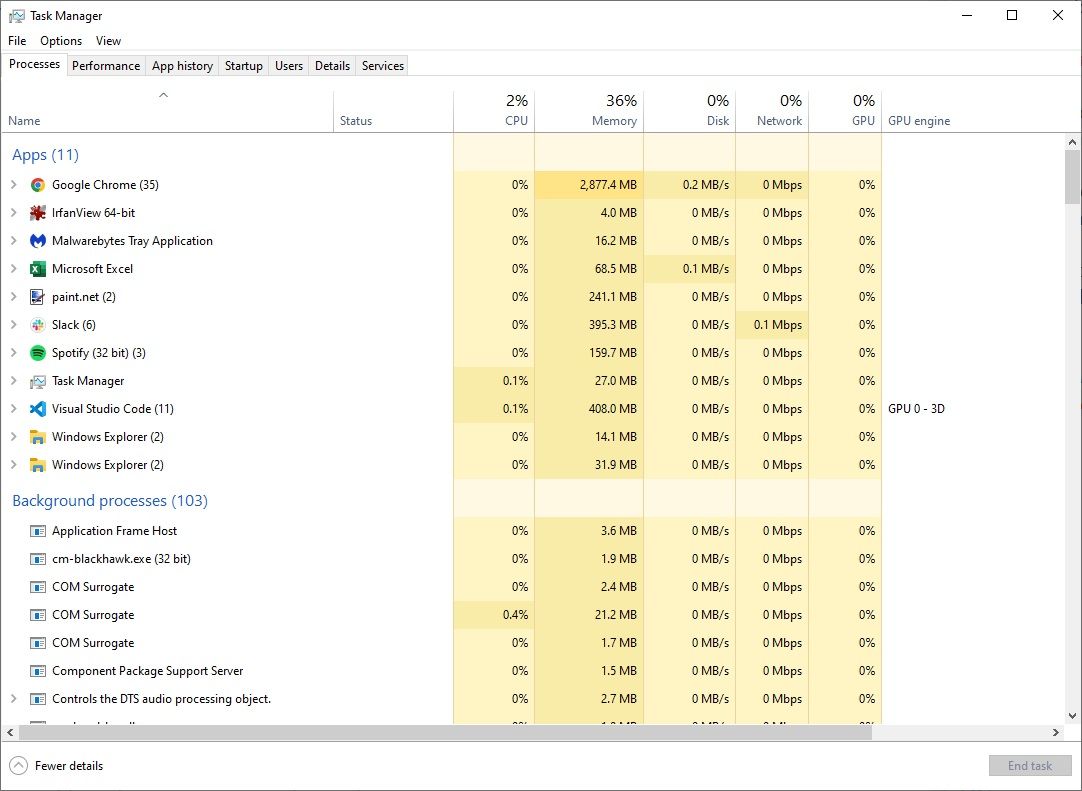
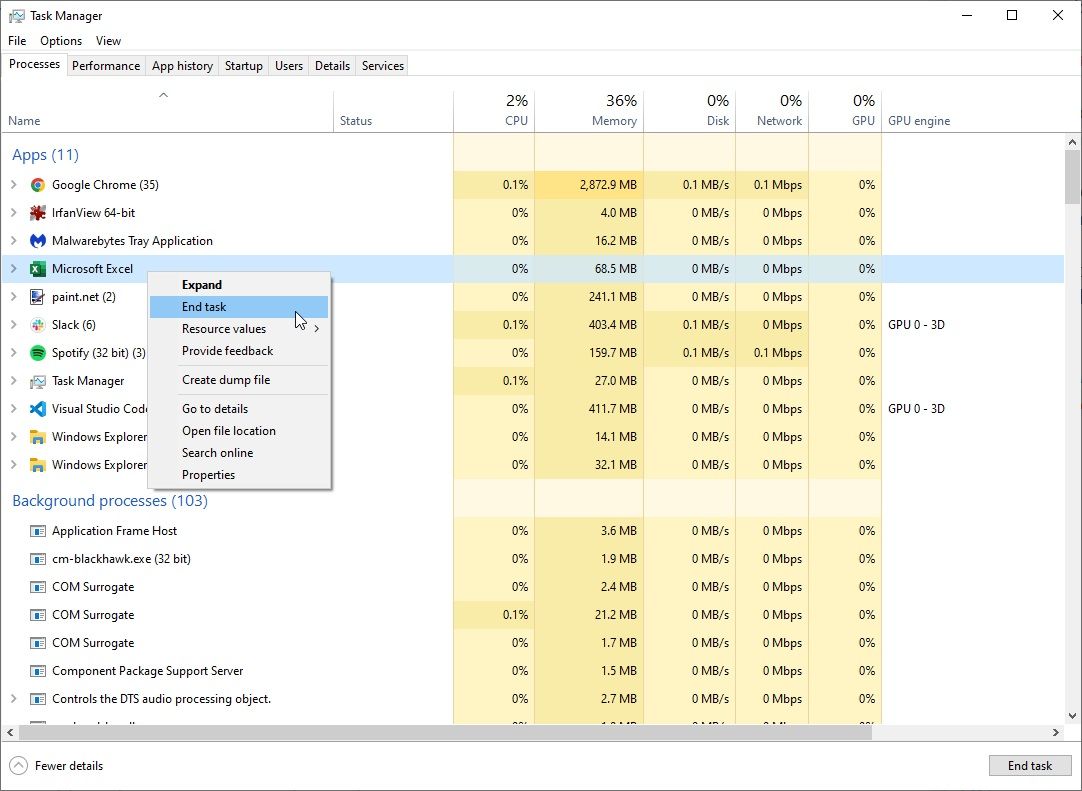
Sin embargo, también puede forzar el cierre de los procesos que no responden mediante el Administrador de tareas.
Averiguar qué proceso no responde no siempre es fácil, por lo que dejar que Windows le muestre las opciones suele ser la opción más fácil.
6. Actualice los controladores de su dispositivo
Finalmente, puede verificar si los controladores de su dispositivo están defectuosos o desactualizados y pueden estar causando sus problemas. Si descubrió que sus dispositivos están bloqueando el reinicio de Windows, también querrá verificar cómo actualizar sus controladores en esta sección.
Windows se encarga de la mayoría de las actualizaciones de controladores, pero eso no significa que algunas no se atascarán o pasarán desapercibidas.
¡Pruebe la gestión informática de PassFab!
Ahora, todas estas correcciones funcionan cuando su PC se atasca al reiniciar, ya sea Windows 10 o Windows 11. En su mayor parte, puede arreglárselas con las correcciones manuales, por supuesto. Pero si desea acelerar el proceso y hacer que su máquina Windows vuelva a funcionar rápidamente y con un mínimo de complicaciones, PassFab Computer Management es una excelente opción todo en uno. Puede probar PassFab Computer Management hoy y obtener un 30 % de descuento con el código CM-30OFF.
No solo tiene una interfaz de usuario simple y fácil de seguir, sino que también simplifica el proceso de reparación de su máquina con Windows.