Lo que vas a encontrar...
VMware Workstation 17 Player facilita probar otras versiones de Windows 11. Aquí le mostramos cómo hacer que funcione en su propia PC con Windows 11.
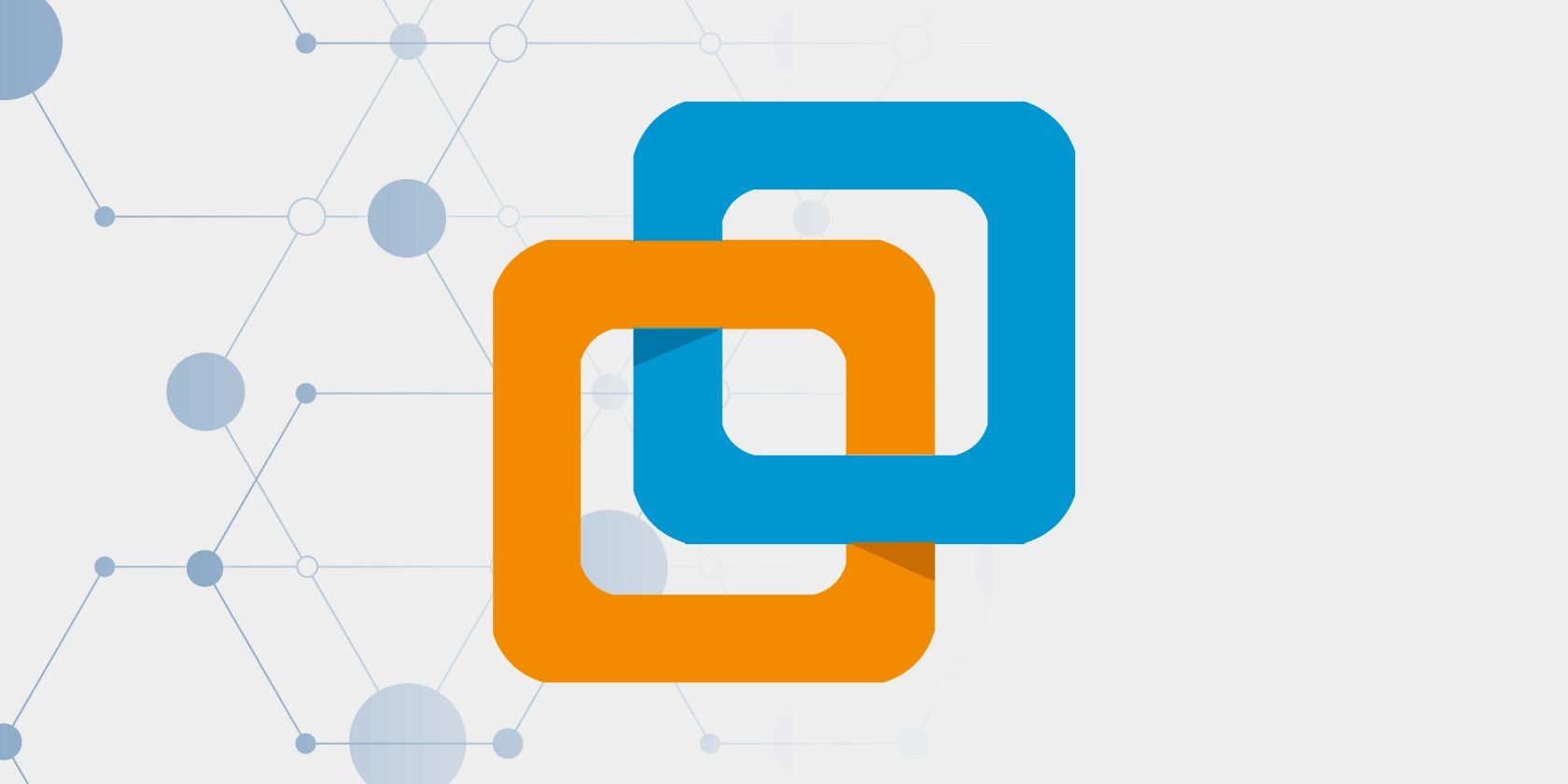
VMware Workstation Player es un hipervisor popular entre los entusiastas de la virtualización. Con el lanzamiento de Windows 11, TPM y Secure Boot se hicieron necesarios. Pero VMware no ofreció la funcionalidad para emular ninguna de estas dos funciones de hardware. Como resultado, los usuarios tuvieron que abandonar la idea de ejecutar Windows 11 en VMware o recurrir a la piratería del registro para evadir los estrictos requisitos.
Pero con el lanzamiento de VMware Workstation 17 Player, ahora puede emular el chip TMP y usar Secure Boot en una máquina virtual. Este artículo enumera todos los cambios en la nueva versión y lo guía para actualizar fácilmente a la última versión.
¿Qué incluye VMware Workstation 17 Player?
Lo más destacado es que ahora es compatible con la emulación de chip TMP en su sistema. Así podrás instalar y probar cualquier versión de Windows 11 sin problemas. Además, VMware ha introducido nuevas funciones de cifrado para la máquina virtual para mantenerla segura. Puede optar por cifrar solo los archivos necesarios para TPM o todo el disco virtual.
Lamentablemente, los usuarios de Windows 7 no pueden ejecutar el nuevo reproductor VMware Workstation 17. Debe utilizar un sistema operativo host con Windows 8 o superior para probar las máquinas virtuales. VMware también agregó algunas distribuciones de Linux más como sistemas operativos invitados compatibles en la nueva versión. La lista incluye los últimos lanzamientos de Ubuntu, Fedora y Debian. Otra característica inteligente es iniciar automáticamente una máquina virtual tan pronto como inicie su sistema host.
Cómo actualizar a VMware Workstation 17 Player en Windows 11
Primero debe descargar e instalar la última versión de VMware Workstation Player en su sistema. Después de eso, debe encender las máquinas virtuales, eliminar las herramientas antiguas de VMware e instalar las nuevas dentro de la máquina virtual.
1. Descargue e instale VMware Workstation Player 17
La nueva versión está disponible en el sitio web y en Microsoft Store. Usaremos Winget para descargar la última copia de VMware de Microsoft Store. Repita los siguientes pasos:
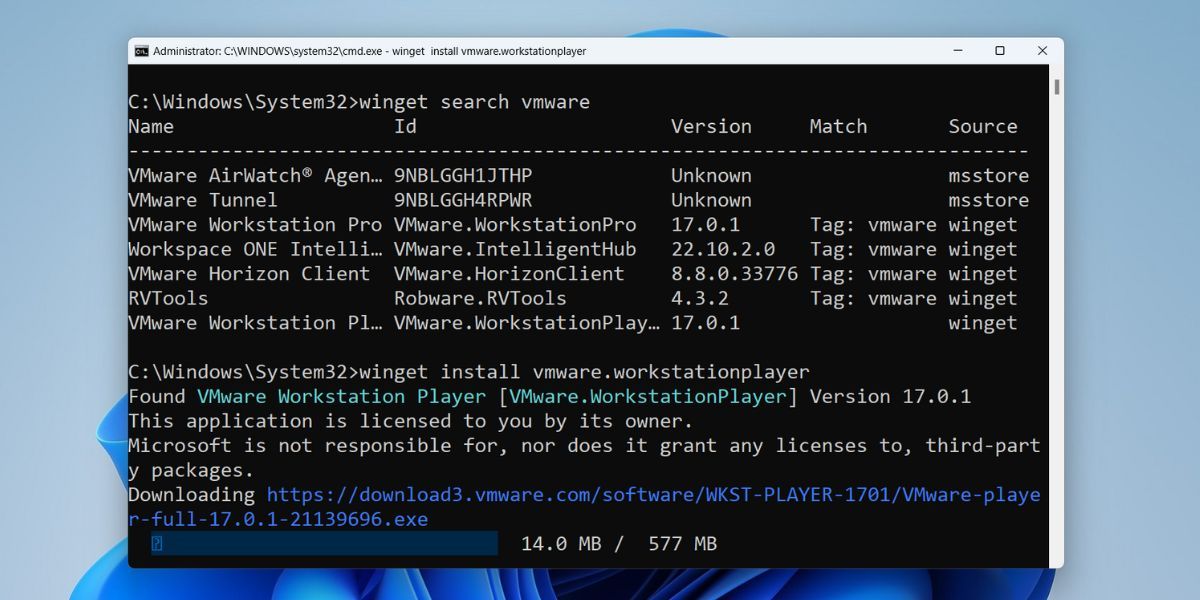
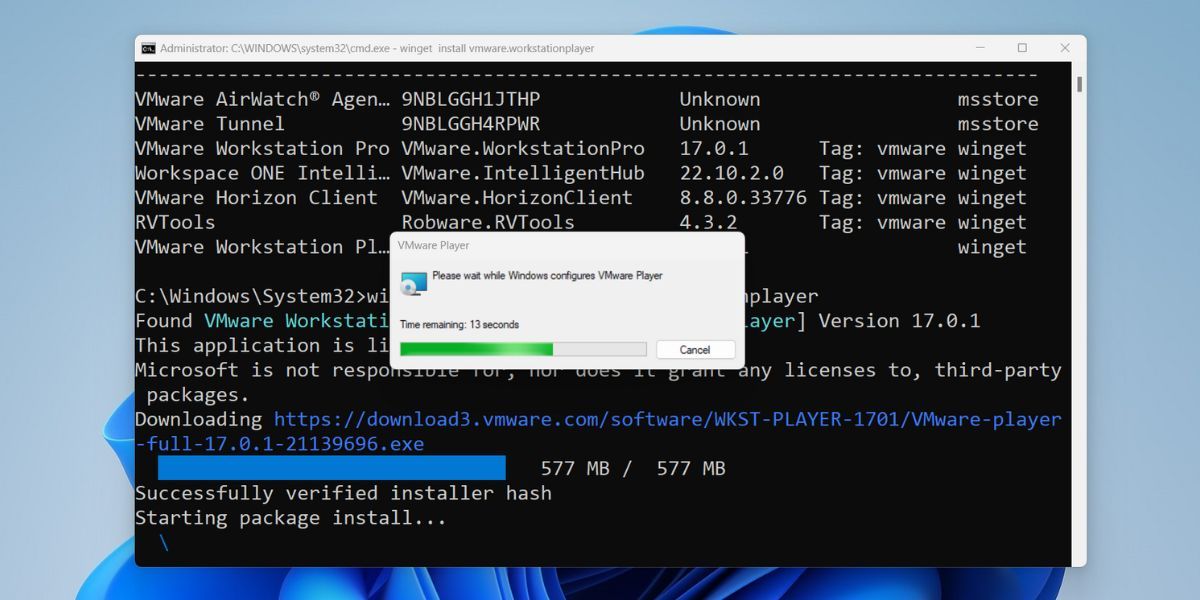
2. Instale VMware Tools en la máquina virtual
Cada nueva versión de VMware requiere una versión actualizada de las herramientas de VMware. Habilita varias funciones en la máquina virtual y facilita la personalización. Pero debe eliminar la versión anterior de las herramientas de VMware y luego instalar la nueva.
Repita los siguientes pasos para instalar las herramientas de VMware:
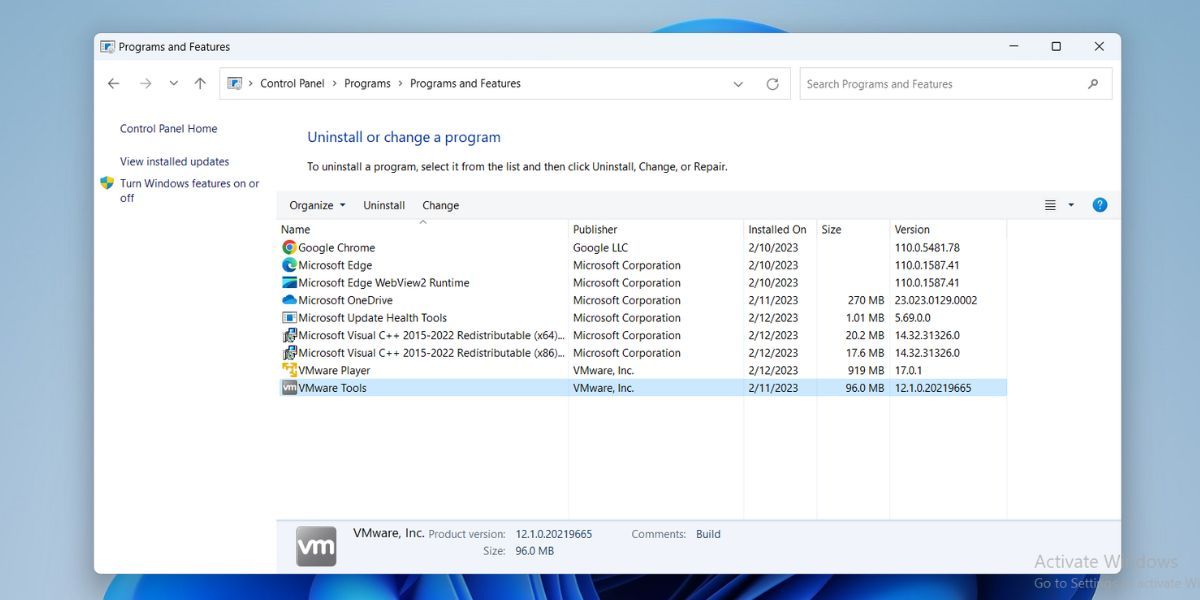
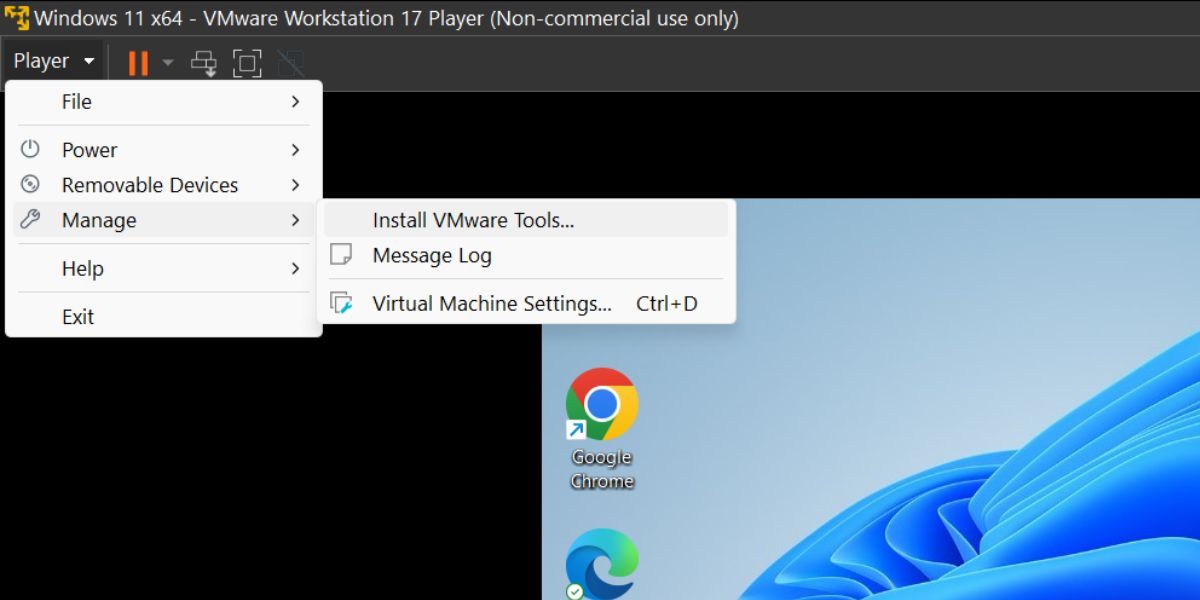
Ejecute fácilmente nuevas distribuciones de Windows y Linux
VMware Workstation 17 Player trae varias actualizaciones importantes a la herramienta. Ahora puede ejecutar nuevos sistemas operativos, cifrar datos de máquinas virtuales y abrirlos automáticamente al iniciarse. Sin embargo, si está utilizando Windows 7, no puede probar esta nueva versión.






