Muchos programas de conversión de imágenes están disponibles para Windows 11. Estos programas le permiten convertir imágenes a diferentes formatos de archivo. Sin embargo, muchos no se integran con el menú contextual de Windows 11.
File Converter y Sage Thumbs son dos excepciones notables que agregan opciones de conversión al menú contextual del Explorador en Windows. Estos paquetes de software le permiten convertir imágenes desde el menú contextual haciendo clic derecho en sus archivos. Así es como puede agregar opciones de conversión de imágenes al menú contextual de Windows 11 con estos paquetes de software.
File Converter es una herramienta de conversión gratuita para las plataformas Windows 11, 10, 8, 7 y Vista. Puede convertir diferentes tipos de imágenes, documentos, videos y archivos de audio a formatos alternativos a través del menú contextual con este software. Admite cuatro formatos de salida de conversión de imágenes (PNG, JPG, ICO y Webp). Puede agregar opciones de conversión de imágenes al menú contextual de Explorer con File Converter de la siguiente manera:
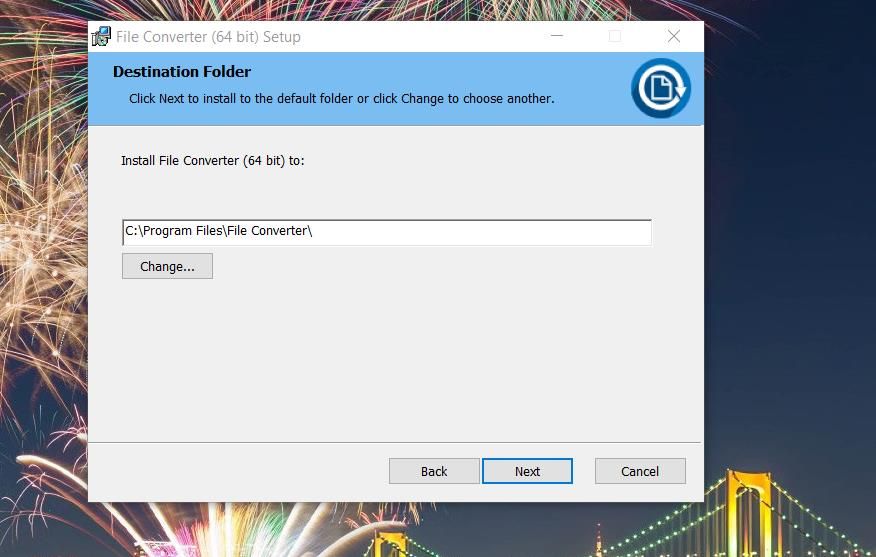
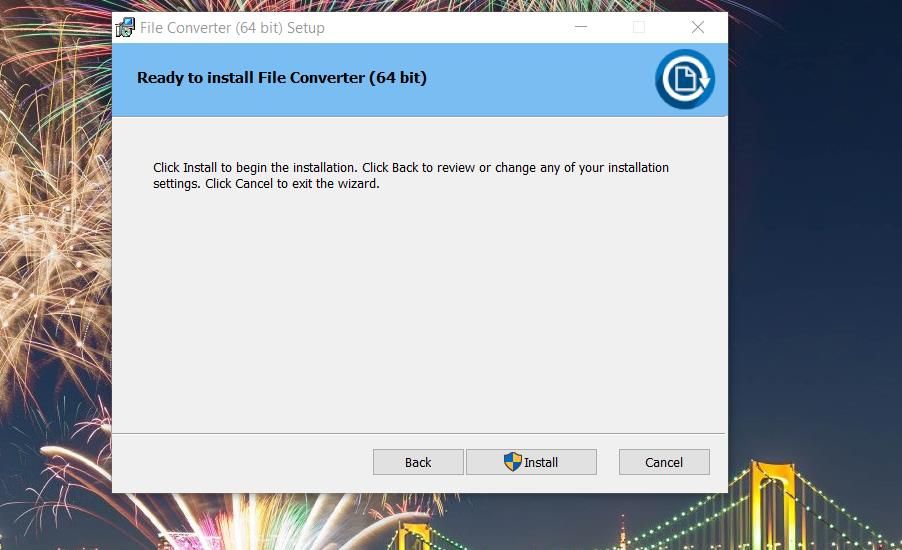
Ahora verá opciones de conversión de imágenes en el menú contextual para formatos de archivo de entrada compatibles. Ver una carpeta que contiene imágenes PNG, JPG, BMP o TIFF. A continuación, haga clic con el botón derecho en un archivo de imagen y seleccione Mostrar más opciones para abrir el menú contextual clásico. Mover el cursor al nuevo convertidor de archivos submenú, luego seleccione una opción de conversión desde allí.
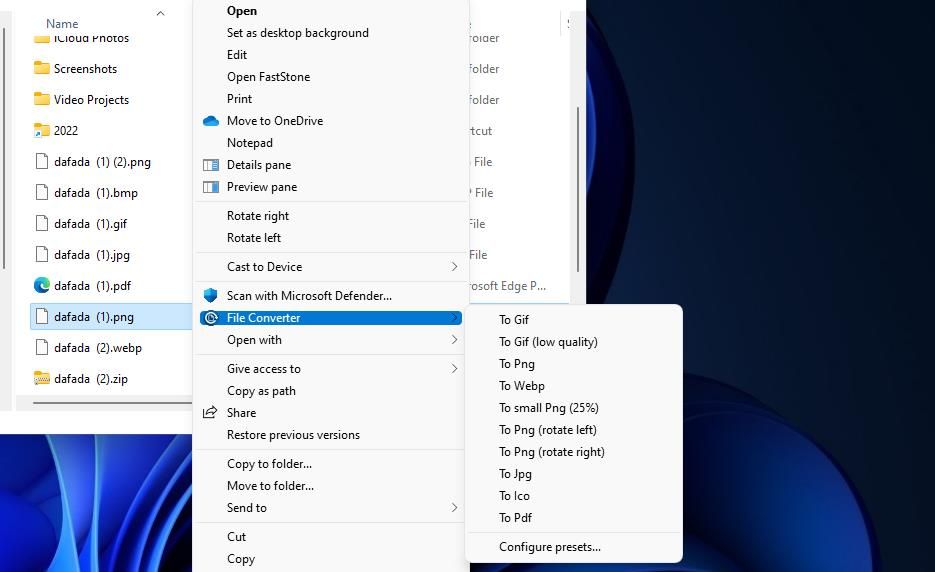
Una ventana del convertidor de archivos parpadeará rápidamente y se cerrará. El archivo de salida se guarda en la misma carpeta que contiene la imagen que seleccionó para la conversión. Tendrá el mismo nombre de archivo con un número agregado.
Puede mostrar la ventana de conversión de archivos seleccionando el Configurar ajustes preestablecidos opción en el submenú. el Ajustes preestablecidos de conversión La pestaña de esta ventana le permite cambiar los formatos de entrada para las opciones de conversión. Seleccione una opción de conversión a la izquierda, luego desmarque o marque las casillas de formato de entrada correspondientes.
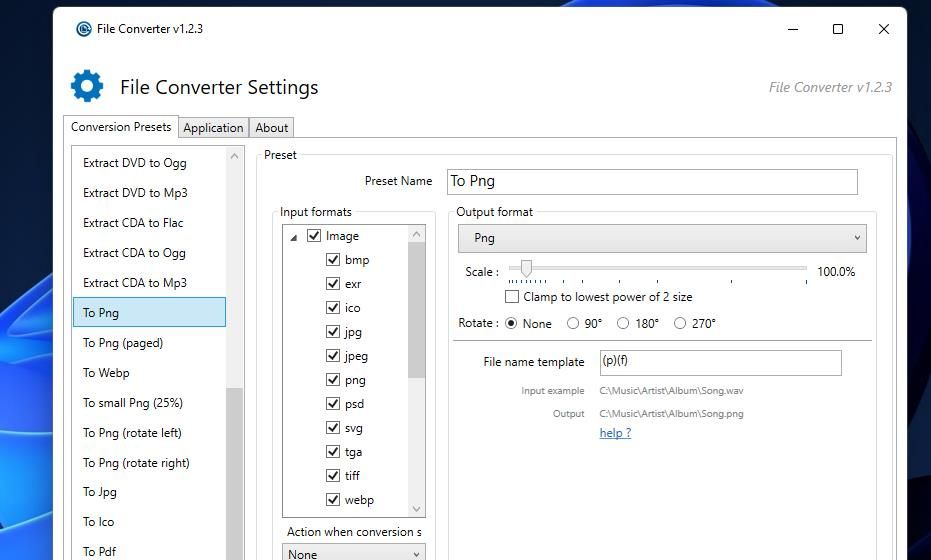
También puede configurar las opciones de conversión de JPG y PNG para rotar las imágenes de salida. Selecciona el A JPG o entonces A PNG opción. Luego haga clic en uno de los 90, 180y 270botones de opción -grados para Girar opción. Para seleccionar Ahorrar para aplicar sus nuevos ajustes preestablecidos.
Todos los ajustes preestablecidos de imagen incluyen Escalera opciones Arrastrar el Escalera la barra deslizante de la izquierda reducirá la imagen de salida. Por ejemplo, establecer esta opción en 50 % reducirá a la mitad el tamaño de la imagen, lo que también reducirá el tamaño del archivo. el en PNG pequeño La opción del menú contextual convierte las imágenes al 25% del tamaño de sus originales.
SageThumbs es un conversor de archivos de imagen alternativo compatible con plataformas Windows que data del año 2000. Este software te permite convertir una multitud de formatos de imagen a archivos BMP, JMP, GIF y PNG desde el menú contextual. También muestra una vista previa en miniatura de la imagen seleccionada, lo cual es un buen toque. Aquí se explica cómo agregar opciones de conversión de imágenes al menú contextual con SageThumbs:
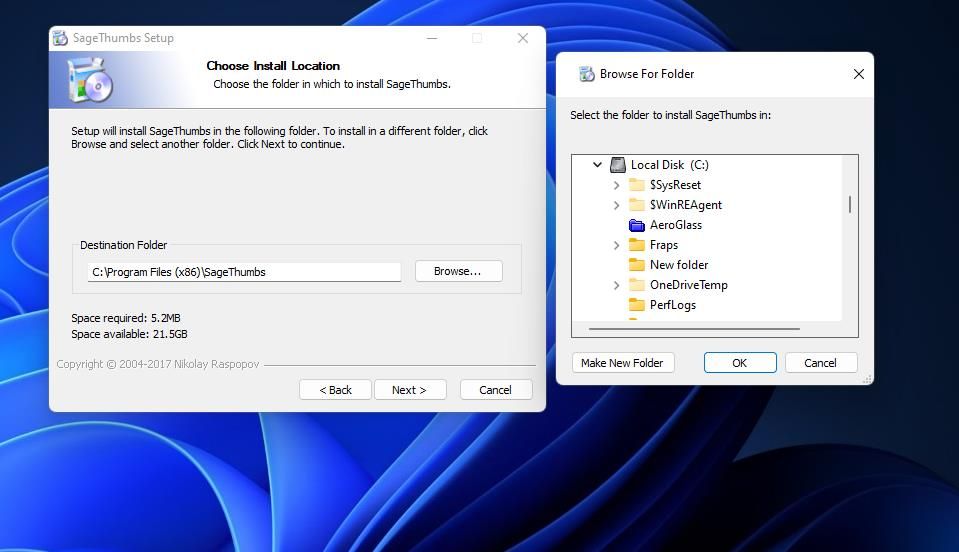
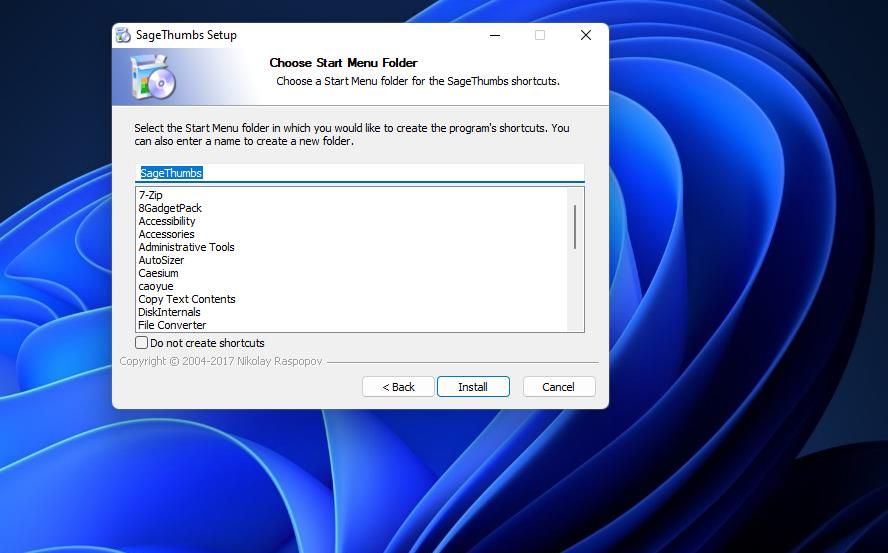
El texto negro en el submenú SageThumbs no se verá claro con Windows 11 configurado en modo oscuro. Entonces, cambie al modo de luz a través de Configuración si ha seleccionado el Oscuro opción. Luego, el menú contextual del Explorador de archivos tendrá un fondo claro que no entre en conflicto con el texto negro.
Después de reiniciar, puede convertir algunas imágenes con SageThumbs. Abra una carpeta que contenga una imagen, haga clic derecho en ese archivo y seleccione Mostrar más opcion. Mueve el cursor sobre SageThumbs para mostrar su submenú. Luego seleccione uno de Convertir a opciones desde allí. El software guarda automáticamente las imágenes convertidas en la carpeta de origen del archivo original.
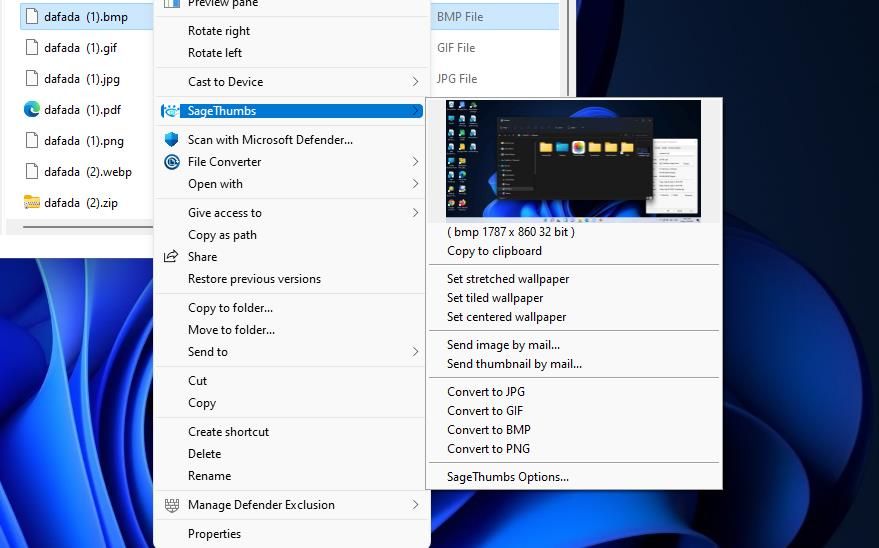
Notará que el submenú SageThumbs incluye otras opciones útiles. Allí también puede seleccionar Enviar imagen por correo electrónico para enviar una foto con su software de correo electrónico predeterminado. O seleccione el Establecer fondo de pantalla estirado opción para agregar la imagen a su fondo de escritorio.
Para ver la configuración del software, haga clic en Opciones de SageThumbs en la parte inferior del menú contextual. Puede seleccionar o anular la selección de tipos de archivos admitidos en la ventana Opciones de SageThumbs. Sorprendentemente, PNG no está seleccionado de forma predeterminada. Pinchalo PNG casilla de verificación para convertir imágenes PNG a archivos JPG, BMP o GIF. Si desea convertir archivos a formato de icono, seleccione el OIC también posibilidad. Haga clic en CORRECTO para guardar las opciones modificadas.
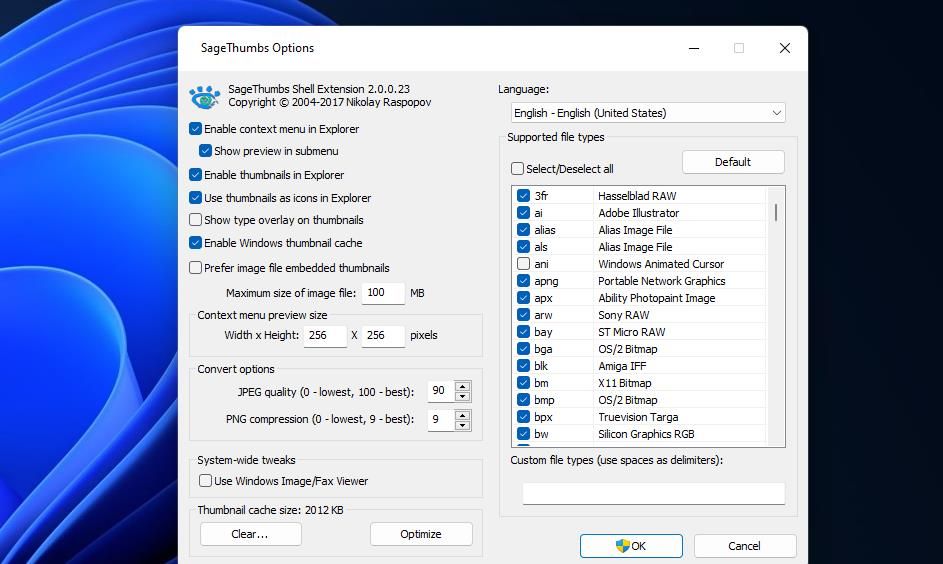
Esta ventana también incluye algunas opciones de conversión de imágenes. Puede establecer la calidad de las conversiones de JPEG ingresando un valor en calidad JPEG caja. O ingrese un número diferente en el campo Compresión PNG para ajustar la cantidad de compresión, que por defecto es el valor más alto.
Los paquetes de software SageThumbs y File Converter le brindan una forma más directa de convertir imágenes a diferentes formatos. Ambos le permiten convertir imágenes y otros tipos de archivos de forma rápida y sin problemas desde el menú contextual del Explorador. Estas opciones serán una adición muy útil al menú contextual de Windows 11 para los usuarios que necesitan cambiar con frecuencia las relaciones de aspecto.






