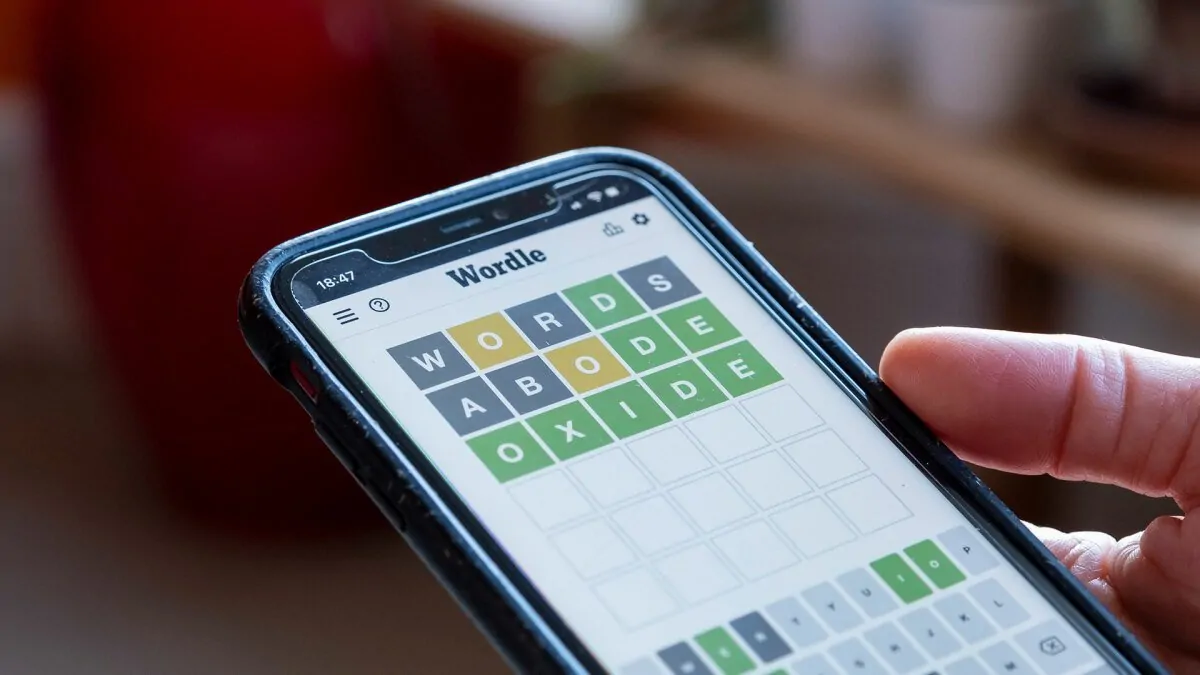Windows no incluye ningún tipo de menú para abrir software portátil. El menú Inicio no incluye aplicaciones portátiles porque no son software instalado. Por lo tanto, los usuarios generalmente tienen que usar el Explorador de archivos para acceder y abrir aplicaciones portátiles en unidades USB.
Sin embargo, puede crear un menú de aplicación portátil para acceder a los programas en una llave USB (unidad flash) con SyMenu y LiberKey. Estos son paquetes de software gratuitos diseñados para ayudar a los usuarios a administrar y acceder a aplicaciones portátiles en unidades USB. Así es como puede configurar un menú para software portátil con SyMenu y LiberKey.
SyMenu es un menú de aplicación portátil donde puede agregar software, archivos de documentos, URL de sitios web, carpetas y accesos directos de comandos. Agrega un menú para software portátil al que puede acceder desde el escritorio o haciendo clic en el icono de la bandeja del sistema en Windows. Puede agregar un menú de software portátil a Windows 11 y 10 con SyMenu como este:
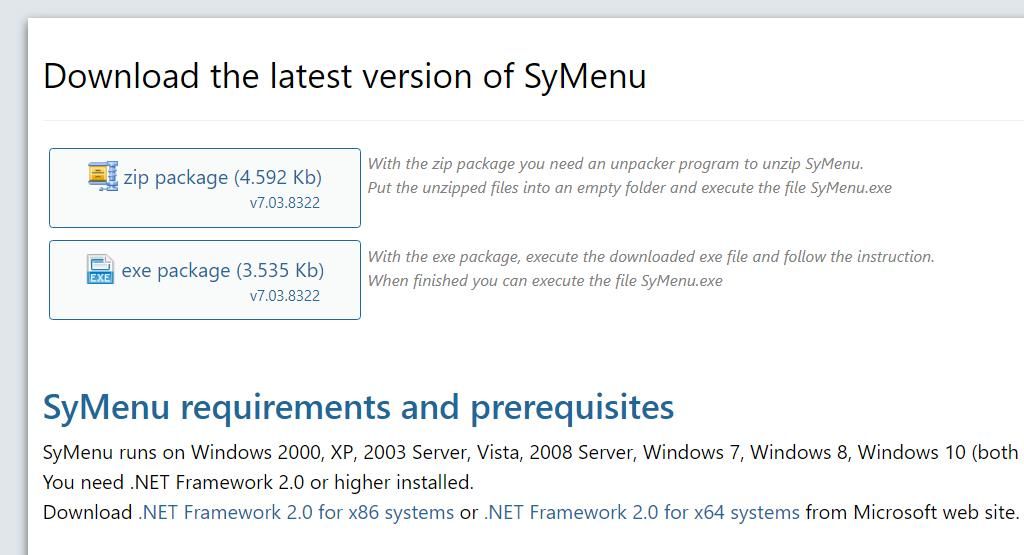
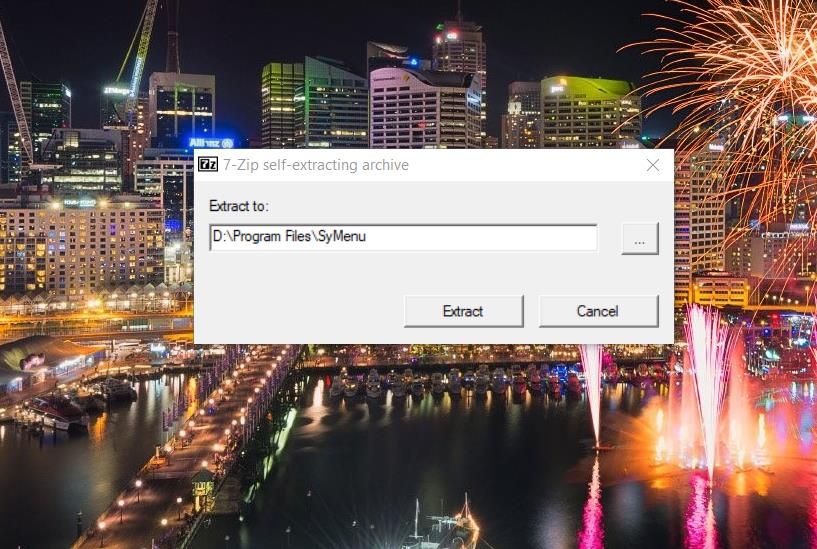
Ahora es el momento de hacer que SyMenu funcione:
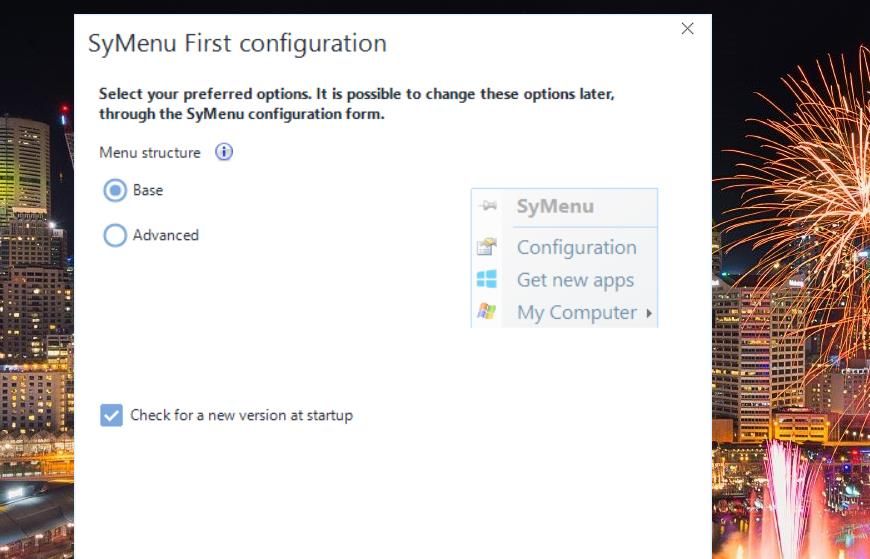
Ahora debería ver un icono flotante «Sy drive» en el escritorio. Haga clic en este icono de unidad para mostrar el menú del software portátil. Este menú incluirá Trabajos de investigación, Mi ordenadory Instrumentos submenús.
![]()
Para agregar software portátil al menú, haga clic en el Instrumentos submenú > Configuración; Pinchalo Administrador de elementos pestaña y seleccione agregar un programa De la. Haga clic en el botón de puntos suspensivos para Sendero seleccione una aplicación portátil en su unidad USB, luego seleccione Abierto. presione el para salvaguardar botón para aplicar.
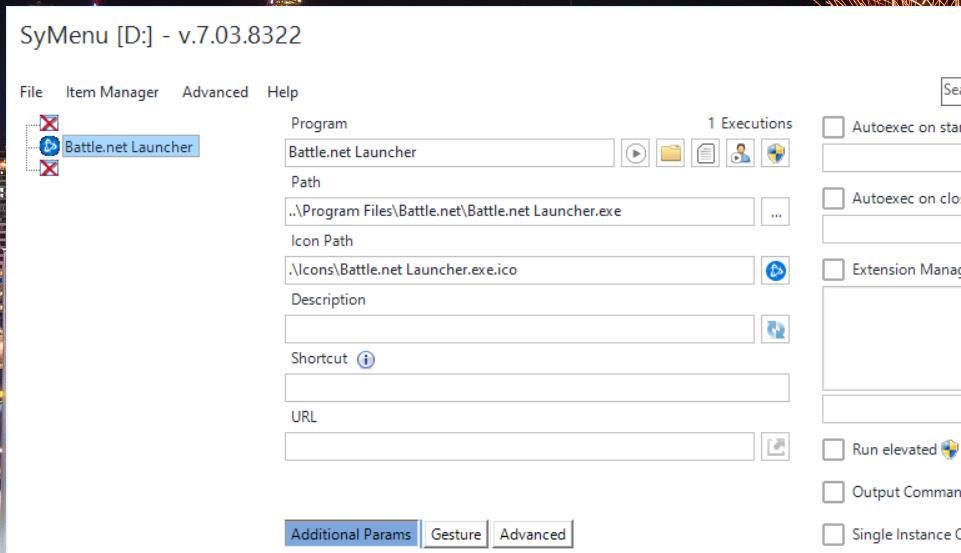
Luego puede iniciar el software agregado desde el menú de la aplicación. Para ver más opciones para una aplicación, haga clic con el botón derecho en su entrada de menú. Puedes elegir Corre en altura, archivo abiertoy Eliminar artículo las opciones del submenú de un programa.
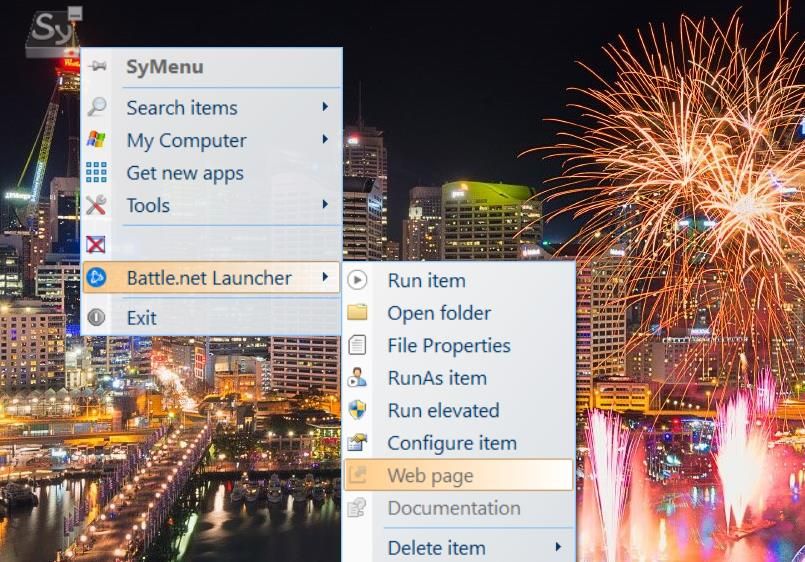
O puede agregar nuevas aplicaciones al menú desde el Menú Sy serie de programas. Para hacer esto, seleccione el Obtener nuevas aplicaciones en el menú. Elija el software portátil de la Paquete SyMenu la pestaña y seleccione la pestaña Descargar opción.
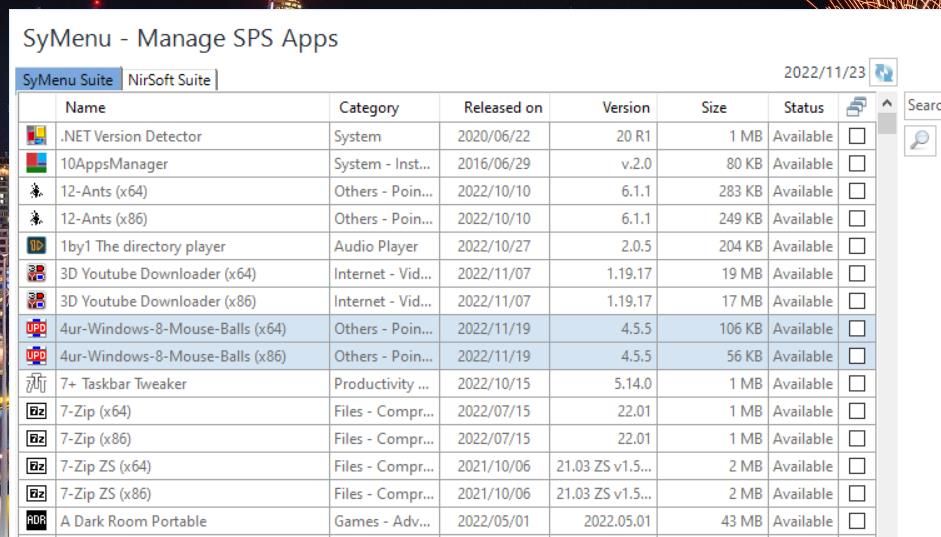
Puede personalizar los colores del menú desde las opciones de SyMenu. Seleccione Instrumentos > Opcion para abrir esta ventana. Haga clic en Tema para mostrar las opciones a continuación. Puede cambiar los colores del menú haciendo clic en los cuadros de la paleta y eligiendo alternativas.
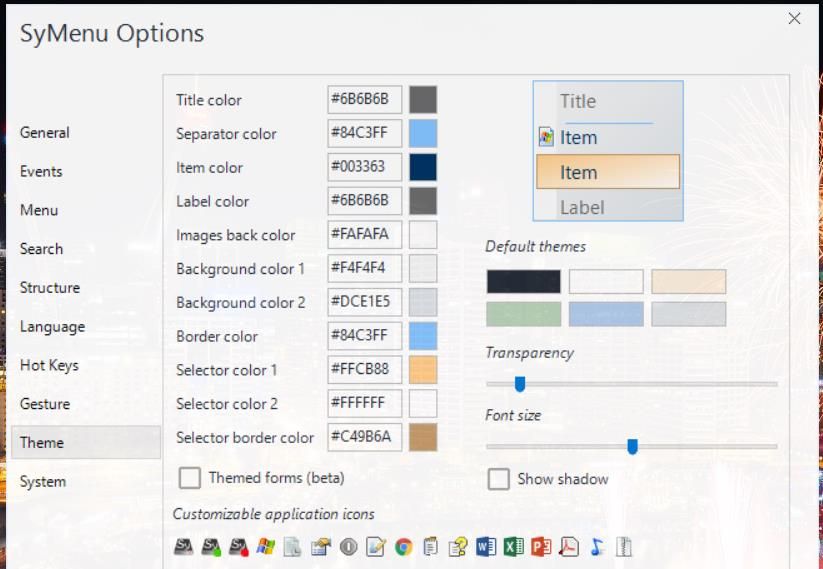
La ventana de opciones de SyMenu también incluye una Estructura lengua. Puede reestructurar el menú arrastrando elementos hacia arriba y hacia abajo en el menú. Estructura del menú caja. Para agregar más separadores, arrastre
Si está buscando aplicaciones para agregar a su repertorio, ¿por qué no echa un vistazo a las mejores aplicaciones portátiles que no requieren instalación?
LiberKey agrega un menú de software portátil más grande a Windows que incluye efectos de animación, pestañas e íconos más grandes. Su diseño con pestañas le permite crear pestañas de menú alternativas para abrir aplicaciones portátiles. Estos son los pasos para agregar un menú de software portátil a Windows con LiberKey:
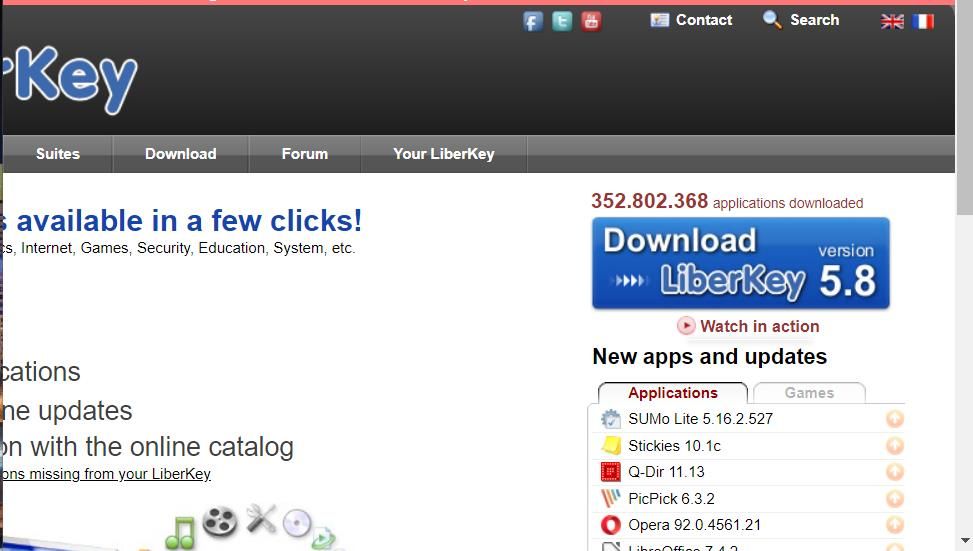
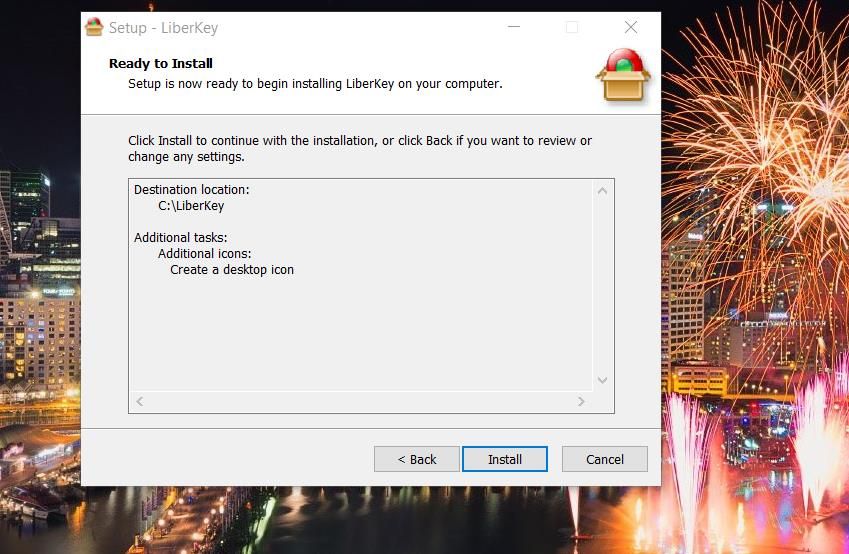
Ahora verá un icono de LiberKey en la bandeja del sistema de Windows. Haga clic en este icono de la bandeja del sistema para mostrar el menú. Este menú tiene más usado y Reciente que se llenará cuando empieces a usar LiberKey un poco más. También incluye un ícono de gráfico circular que muestra la cantidad de almacenamiento en disco libre y usado cuando pasa el cursor sobre él.
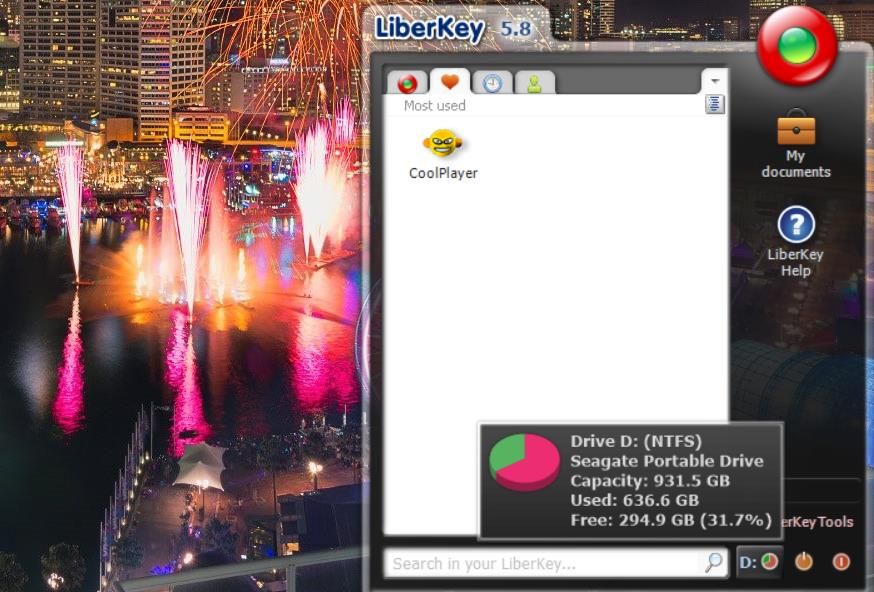
LiberKeys tiene un menú flotante más pequeño. Puede acceder a él presionando el botón Desplazamiento + las ventanas Atajo de teclado. Este atajo de teclado abre un pequeño menú que incluye aplicaciones agregadas a LiberKey.
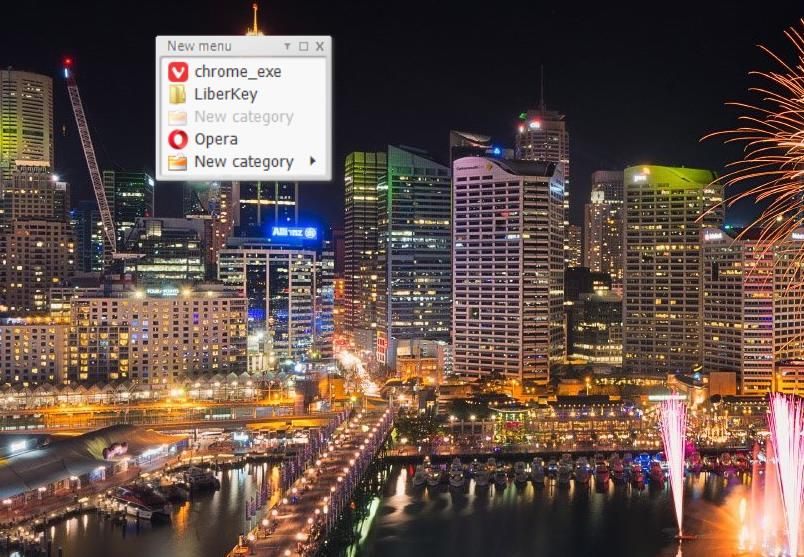
Primero, deberá agregar una nueva pestaña de menú para su software portátil. Haga clic en el pequeño Menús de usuario botón de flecha para seleccionar Crear un nuevo menú. Introduzca un título para la pestaña en el cuadro Nombre del menú y seleccione CORRECTO.
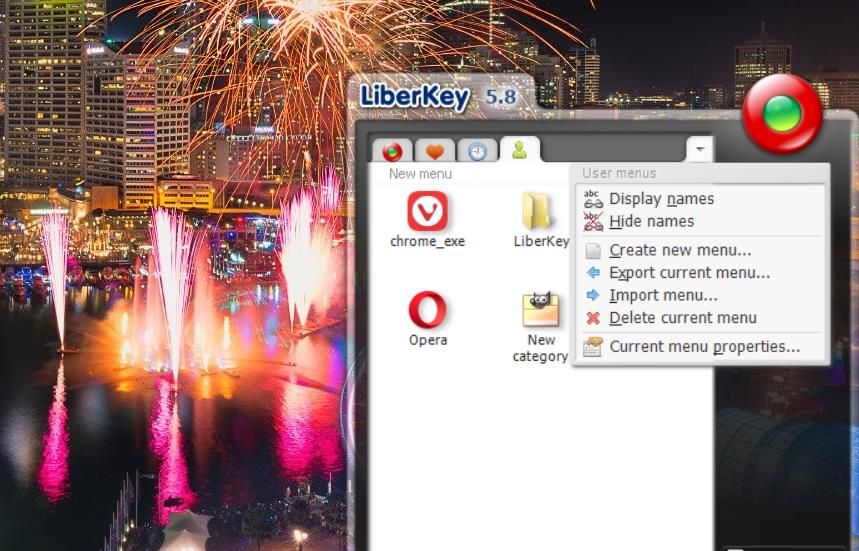
Luego puede agregar software a la nueva pestaña del menú. Haga clic derecho en cualquier parte de la pestaña y seleccione Nuevo acceso directo > Solicitud/expediente. Elija una aplicación portátil para incluir en el menú y haga clic en Abierto.
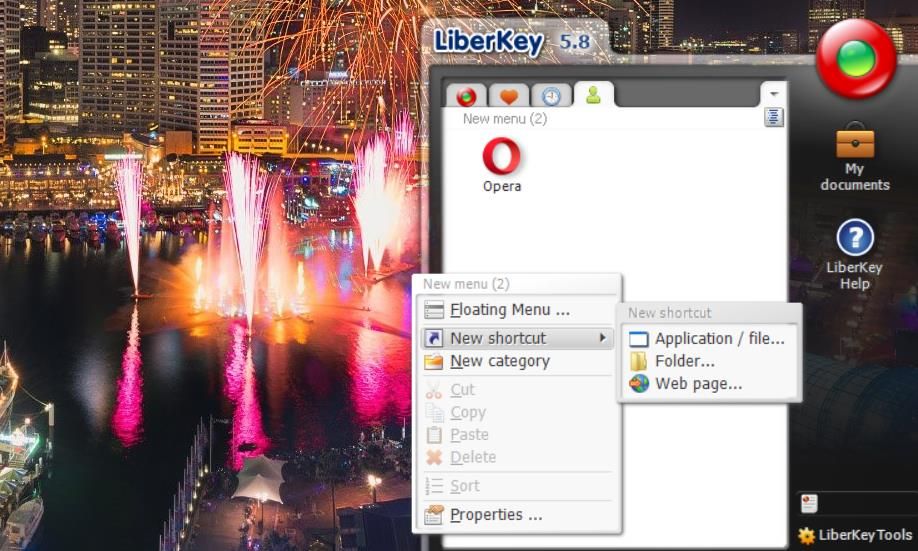
También puede agregar categorías al software de grupo en las pestañas del menú. Haga clic con el botón derecho en una pestaña de menú para seleccionar la Nueva categoría opción. Introduzca un título en el cuadro de nombre y seleccione CORRECTO. Luego puede arrastrar accesos directos de aplicaciones a LiberKey en los submenús de categoría.
LiberKeys, como SyMenu, ofrece aplicaciones portátiles que puede descargar y agregar al menú. Abra el sitio web de LiberKeys y seleccione un programa para agregar al menú desde allí. Pinchalo Instalar en mi LiberKey opción para agregar el software portátil al menú. Verá una nueva pestaña en el menú que incluye todas las aplicaciones agregadas al menú desde el sitio web del software.
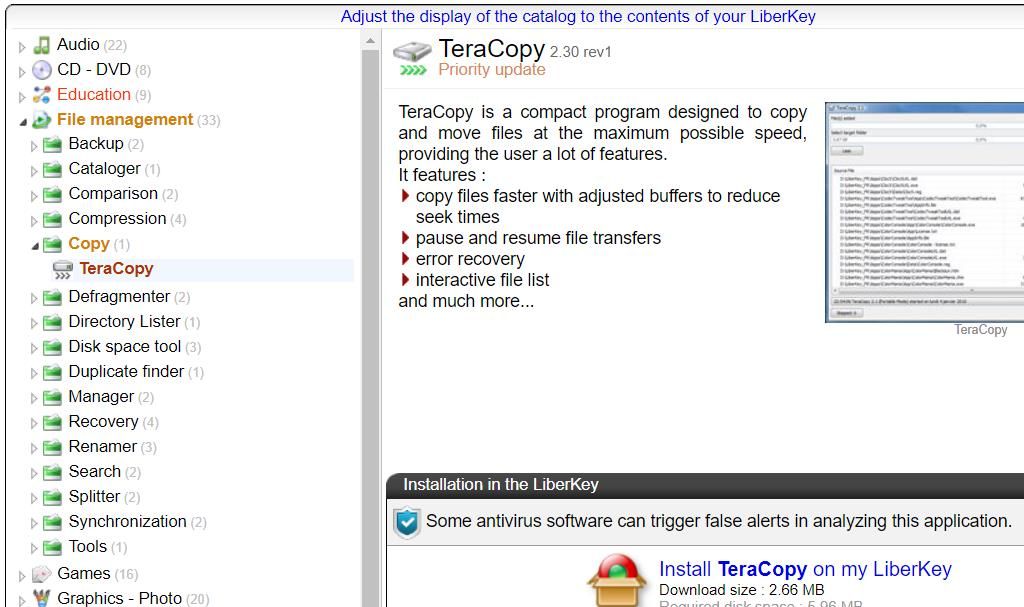
Para personalizar el menú, seleccione Herramientas LiberKey > Configuración. Puede cambiar el esquema de color del menú desde la pestaña Color de la ventana Configuración. Elija un color del menú principal en esta pestaña, luego seleccione Aplicar para salvarlo
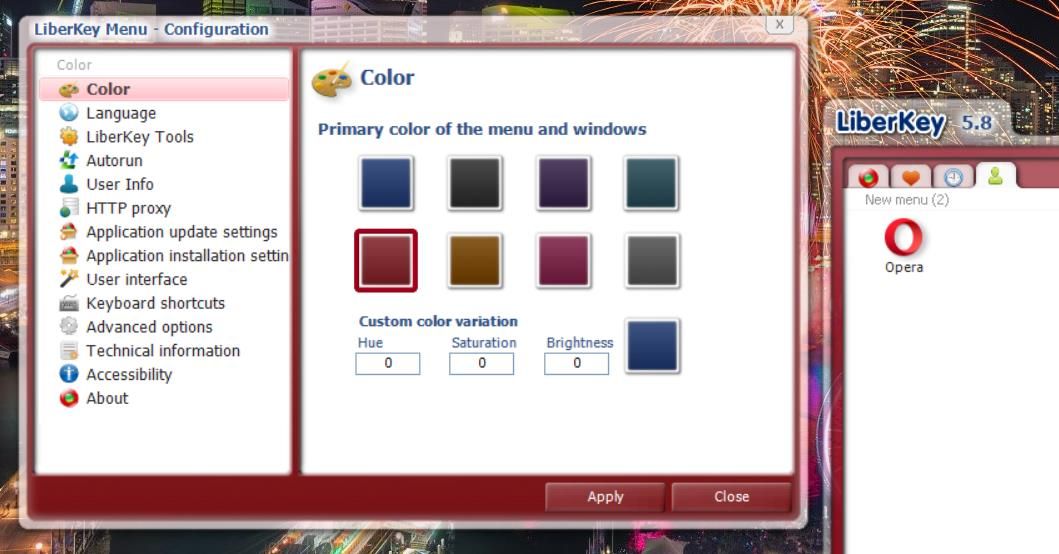
Puede reconfigurar los efectos de LiberKey desde el Interfaz de usuario la pestaña de la ventana Configuración. Seleccione las opciones de desactivación para desactivar los efectos de animación del menú. Para agregar un reloj analógico al logotipo de LiberKey desde el menú, seleccione el pantalla de reloj casilla de verificación. También puede ajustar el tiempo de apertura del menú seleccionando Disfraz e ingrese otro valor de milisegundos.
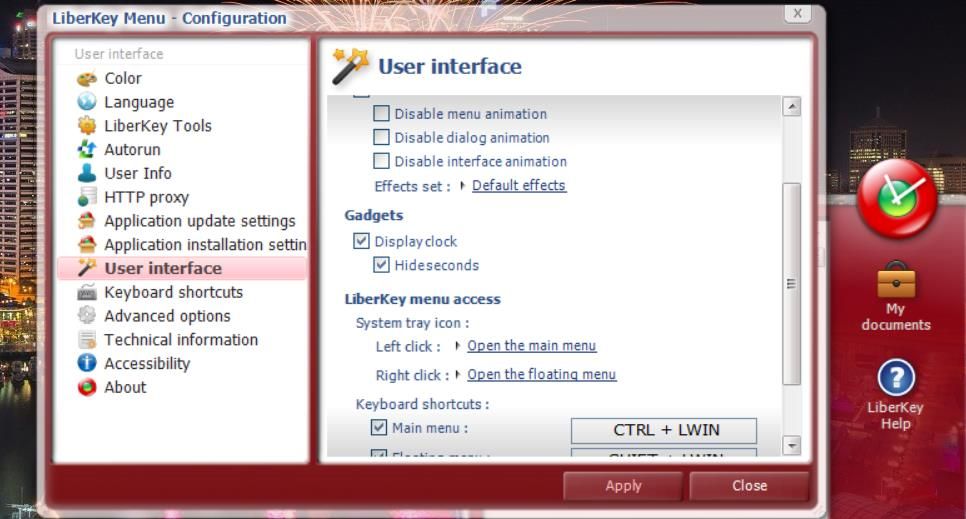
Si eres un estudiante en movimiento, asegúrate de revisar las mejores aplicaciones portátiles gratuitas para estudiantes que puedes llevar a cualquier parte.
Haga que sus aplicaciones portátiles sean más accesibles en Windows
Un menú de software SyMenu o LiberKey le brinda una forma completamente nueva de administrar e iniciar aplicaciones portátiles en PC con Windows. Puede hacer que todo su software portátil sea más directamente accesible desde el área de la bandeja del sistema con LiberKey y SyMenu. Este menú también será realmente portátil ya que puedes usarlo desde una llave USB en diferentes PC.