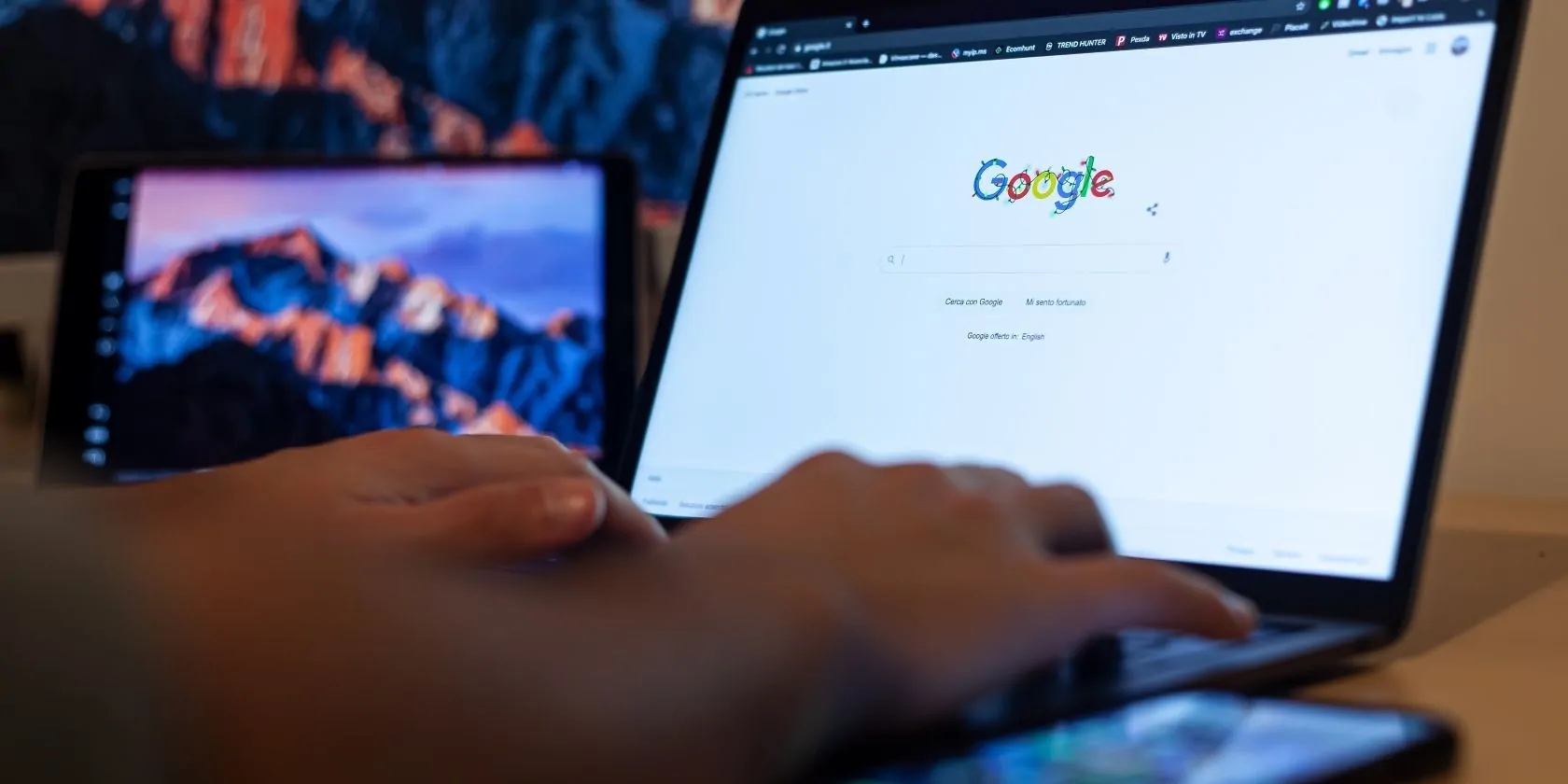¿Está intentando descargar archivos, pero Chrome se niega a cooperar? ¿Las descargas fallan automáticamente cuando intenta iniciarlas? Si es así, es posible que tenga un problema con su navegador que le impida descargar archivos a su máquina con Windows. ¿Qué lo hace comportarse así?
En este artículo, exploraremos por qué Chrome deja de descargar archivos y qué puedes hacer para solucionarlo.
¿Por qué Chrome no puede descargar archivos?
Es posible que Chrome no descargue archivos debido a un problema con la fuente desde la que está descargando, un conflicto con el caché del navegador, poco espacio en disco en su computadora, una versión desactualizada de Chrome, limitaciones impuestas por IPS, interferencia de extensión y restricciones de firewall o antivirus de Windows .
Si Chrome detiene sus descargas, actualice su navegador, borre su caché, deshabilite las extensiones que interfieren, incluya el navegador en la lista blanca de un firewall o antivirus, libere espacio en disco en su computadora, cambie el caché de DNS, habilite o deshabilite una VPN, reinicie Chrome o edite el perfil del navegador para solucionarlo.
En primer lugar, aplique las comprobaciones preliminares
Primero, pruebe las siguientes soluciones básicas, que podrían ayudarlo a solucionar el problema de inmediato:
- Vuelva a abrir la fuente desde la que está descargando el archivo e intente descargar los archivos nuevamente.
- Reinicie su navegador para eliminar cualquier error o falla temporal.
- Deshabilite su programa antivirus o incluya Chrome en la lista blanca en Windows Defender. Esto garantizará que su software antivirus o la seguridad integrada de Windows no impidan que se inicie la descarga.
- Asegúrese de que su conexión a Internet esté activa y reinicie el enrutador una vez para borrar su caché.
- Habilite una VPN para asegurarse de que su dirección IP no esté bloqueada por el sitio web del que está descargando archivos. Si ya está habilitado, desactívelo e intente descargarlo nuevamente.
- Asegúrate de que Chrome esté actualizado. Como referencia, consulte nuestra guía sobre cómo actualizar y verificar diferentes versiones del navegador.
Si las comprobaciones preliminares anteriores no ayudan, comience a aplicar las correcciones restantes.
1. Asegúrese de que la fuente no sea el problema
Asegúrese de que la fuente desde la que está descargando los archivos le permita descargarlos. Por ejemplo, al descargar archivos desde el almacenamiento en la nube, los archivos solo se pueden ver y no descargar. Por este motivo, es posible que Chrome no inicie la descarga. Por lo tanto, es crucial excluir esta posibilidad.
Para excluir esta posibilidad, descargue el mismo archivo utilizando otro navegador. Si el archivo no se descarga en otros navegadores, la fuente tiene la culpa, no el navegador. Sin embargo, si puede descargar correctamente archivos desde otro navegador pero el problema persiste en Chrome para este archivo y otras descargas de múltiples fuentes, continúe aplicando las correcciones restantes.
2. Inicie manualmente el proceso de descarga
A veces, el botón de descarga incorporado no puede redirigirte a la página de descarga y el proceso de descarga no se inicia. Por esta razón, debe descargarlo manualmente para asegurarse de que ese no sea el caso. Haga clic derecho en el enlace de descarga del archivo y haga clic en Copiar dirección de enlace del menú contextual.
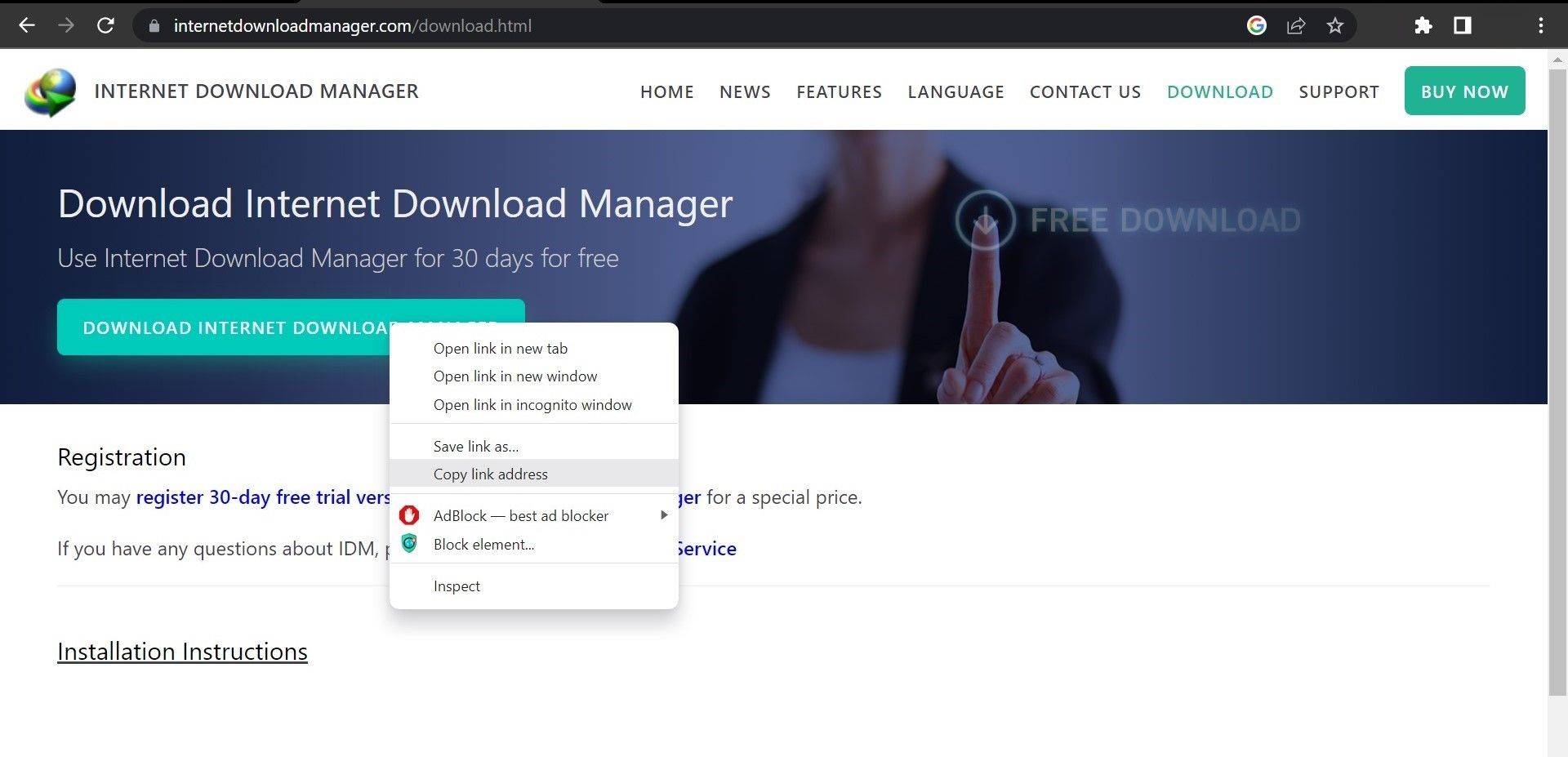
Vaya a una nueva pestaña en Chrome y pegue la URL de descarga allí. Entonces presione Entrar.
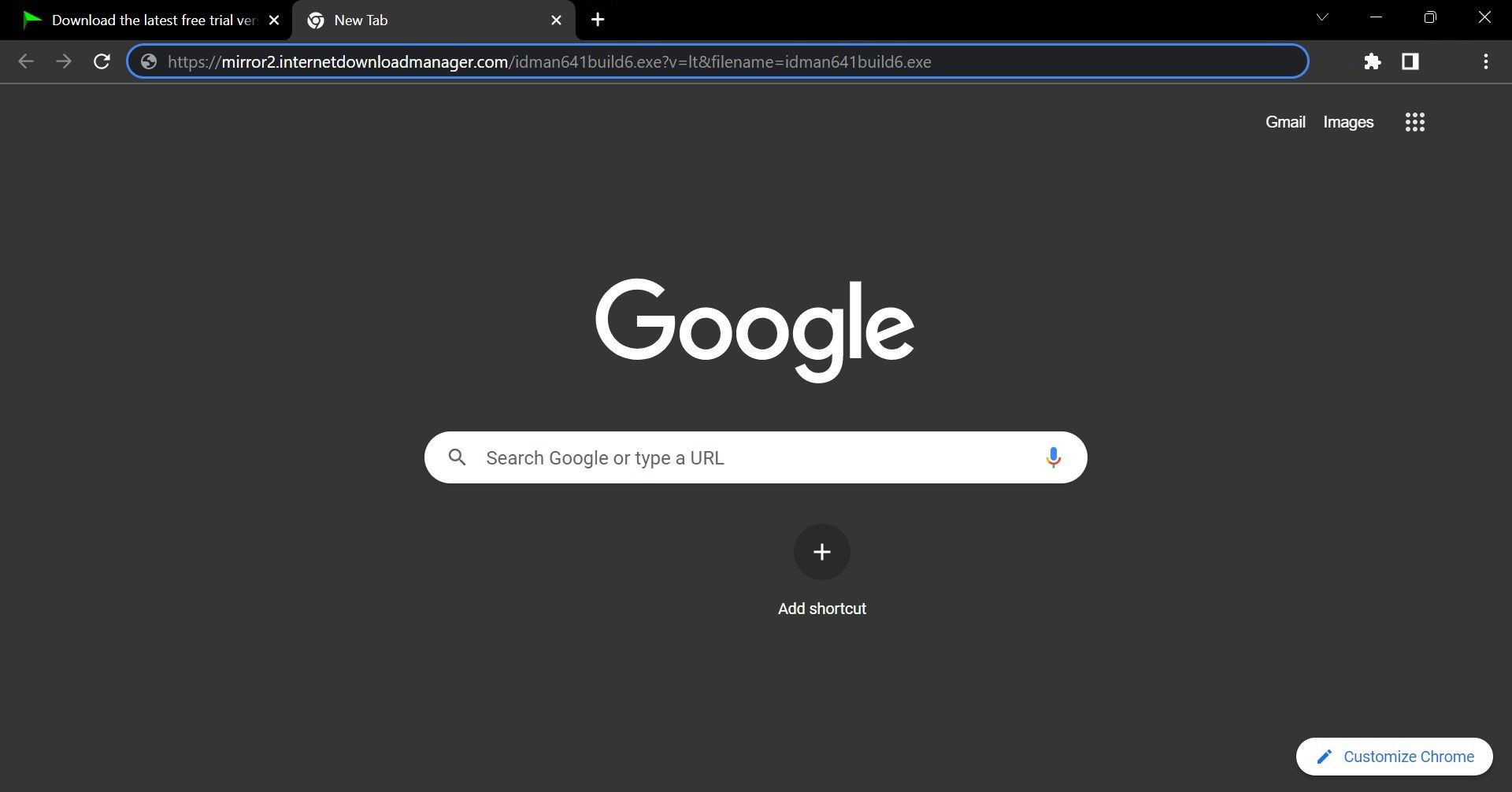
Si el proceso de descarga no comienza de esta manera, continúe con la siguiente solución.
3. Asegúrese de que haya suficiente espacio de almacenamiento libre en su disco
Chrome también puede fallar al iniciar el proceso de descarga si la unidad seleccionada como ubicación de descarga se está quedando sin espacio de almacenamiento. En la mayoría de los casos, Windows le avisará cuando tenga poco espacio en disco, pero hay ocasiones en las que no es así. Por lo tanto, si su espacio en disco aún está lleno, se recomienda liberar algo de espacio.
Además, cambie la ubicación de descarga en Chrome si su navegador tiene problemas para descargar archivos a la carpeta de descarga predeterminada de Windows.
4. Verifique problemas específicos del perfil
La falla de Chrome para descargar archivos también se puede atribuir al perfil con el que inició sesión. Para asegurarse de que ese no sea el caso, intente descargar el mismo archivo en modo de incógnito. Así que haga clic en el tres puntos verticales en la esquina superior derecha de Chrome y haga clic en el Nueva ventana de incognito opción.
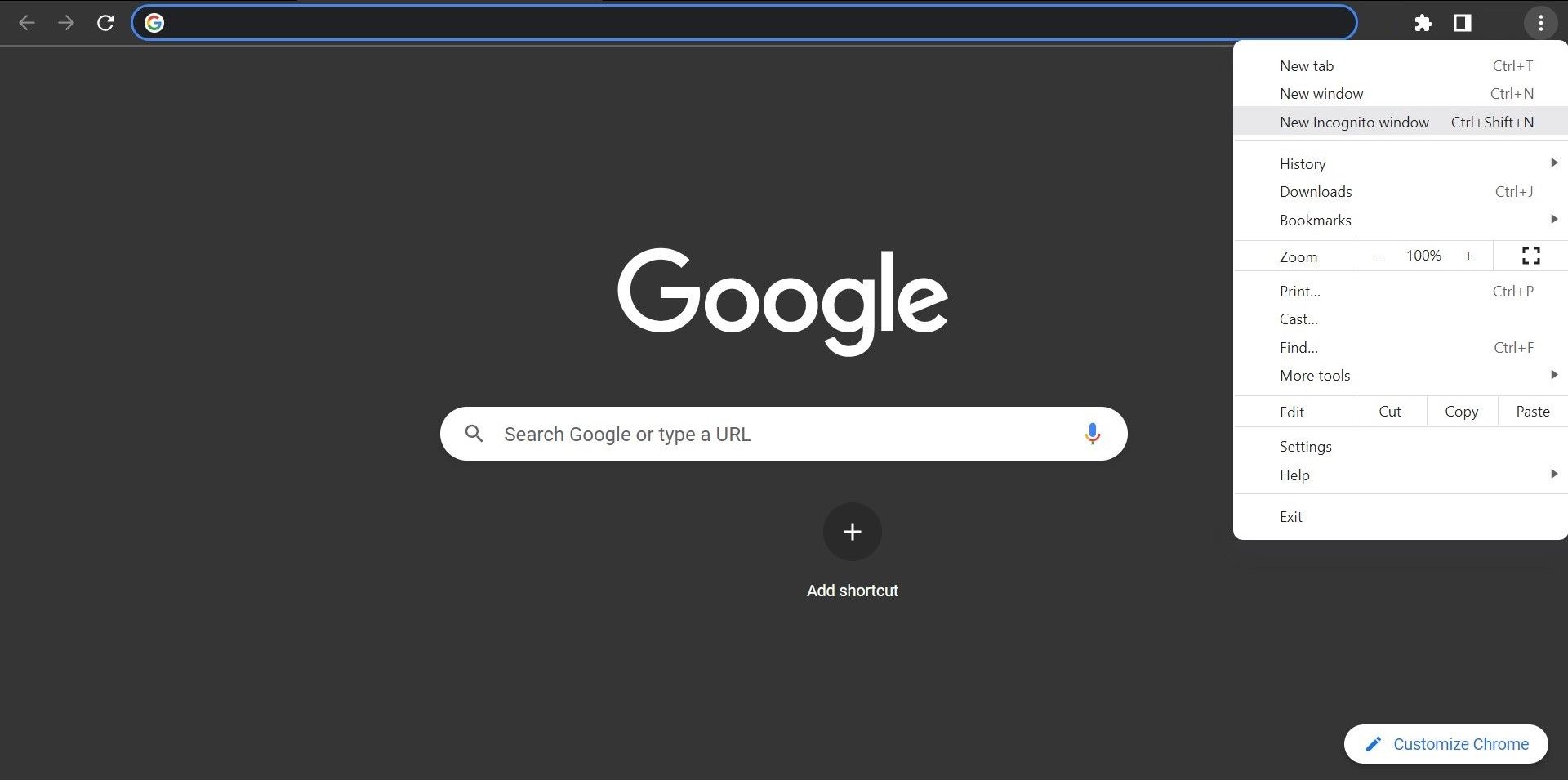
A continuación, puede intentar descargar el archivo de nuevo. Si el archivo se descarga correctamente en modo de incógnito, cambie a un nuevo perfil e intente descargarlo nuevamente. Cargar correctamente el archivo en un nuevo perfil significa que el perfil de su navegador tiene un problema. O las extensiones están interfiriendo o la configuración del navegador es la culpable.
Por lo tanto, cambie el perfil de forma permanente o continúe aplicando las correcciones restantes para solucionar el problema del perfil existente.
5. Borrar caché de Chrome
Un caché apilado también puede interferir con su navegador. Borrar la memoria caché del navegador a menudo resuelve la mayoría de los problemas del navegador. Esto también puede resolver problemas de descarga. ¿Necesitas ayuda para borrar tu caché? Nuestra guía sobre cómo borrar el caché y las cookies de Chrome puede ayudar. Si borrar el caché no ayuda, intente la siguiente solución.
6. Eliminar la interferencia de extensión
Chrome también puede estar bloqueado para descargar archivos debido a la interferencia de las extensiones instaladas. Esto es más probable que suceda si está utilizando un administrador de descargas. Si ninguna de las correcciones funcionó, asegúrese de que las extensiones que interfieren no sean las culpables.
La mejor manera de descartar esta posibilidad es deshabilitar cada extensión e intentar descargar los archivos. De esta manera, puede identificar al culpable principal cuando una descarga se realiza correctamente después de deshabilitar una extensión específica.
Elimine la extensión que interfiere de su navegador tan pronto como la encuentre, y estará listo para comenzar. Si deshabilitar todas las extensiones no ayuda, continúe con el siguiente paso.
7. Asegúrese de que no haya problemas de DNS
También se le puede prohibir descargar archivos desde su navegador debido a restricciones impuestas por su ISP o administrador de red pública. Si está utilizando una red escolar, es más probable que encuentre este problema. Para descartar esta posibilidad, debe cambiar su DNS. Si nunca antes ha cambiado el DNS, consulte nuestra guía sobre cómo cambiar la configuración de DNS en Windows.
8. Restablecer o reinstalar Chrome
Cuando todo lo demás falla y Chrome aún no puede descargar los archivos, debe reiniciar o reinstalar Chrome. Siga estos pasos para restablecer Chrome:
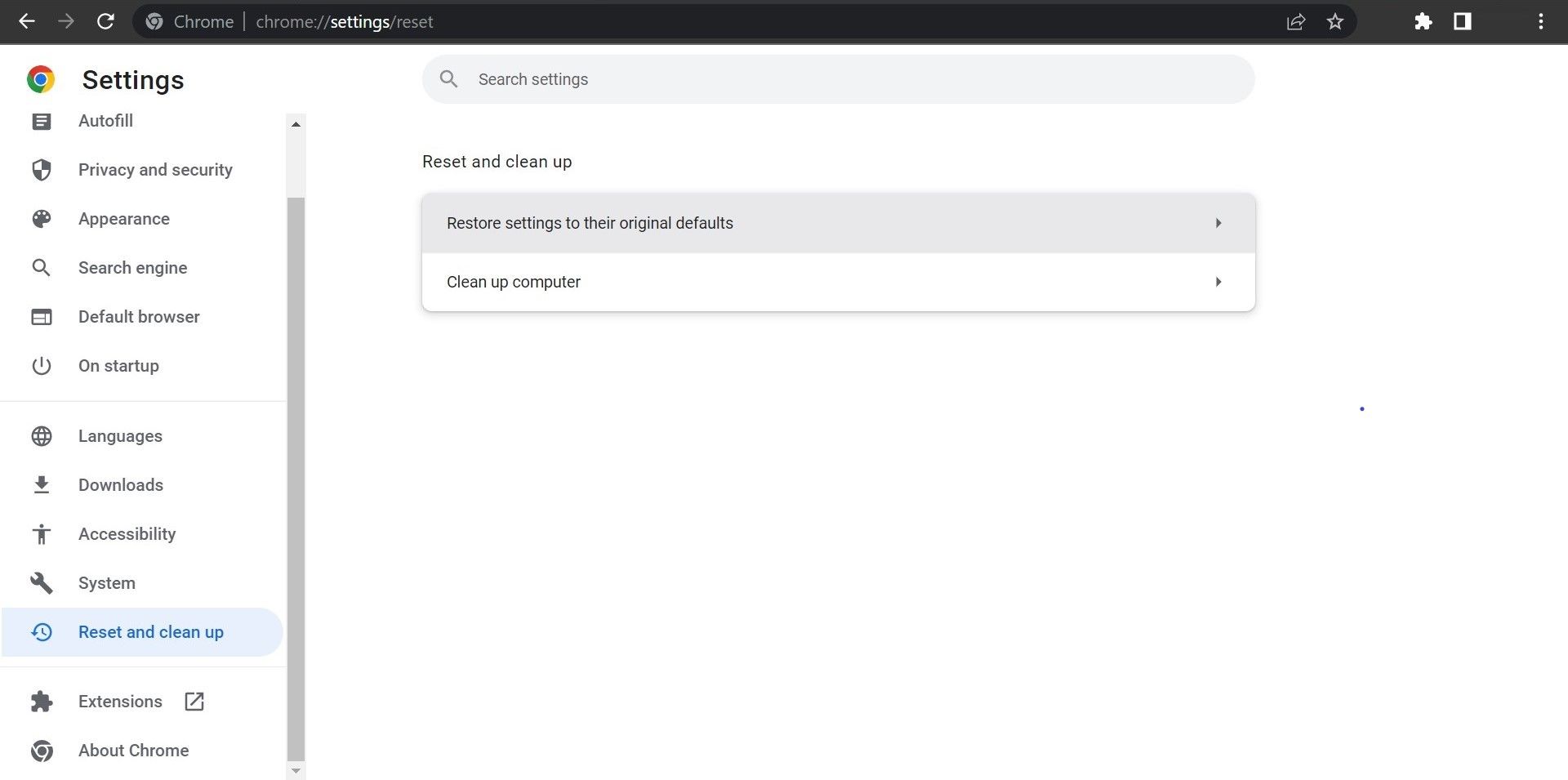

Si eso no funciona, reinstale Chrome desde cero después de eliminar la instalación actual.
Volver a descargar archivos de Chrome
No poder descargar archivos que necesitamos con urgencia puede ser muy frustrante. Con suerte, la aplicación de las correcciones de la lista solucionará el problema de las descargas de Chrome y le permitirá descargar los archivos nuevamente. Si ninguna de las correcciones funciona, su último recurso debería ser cambiar de navegador.