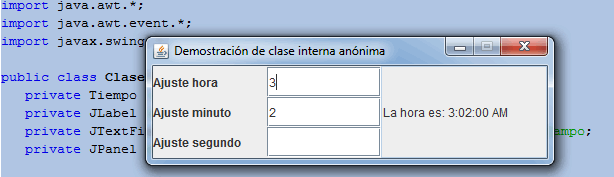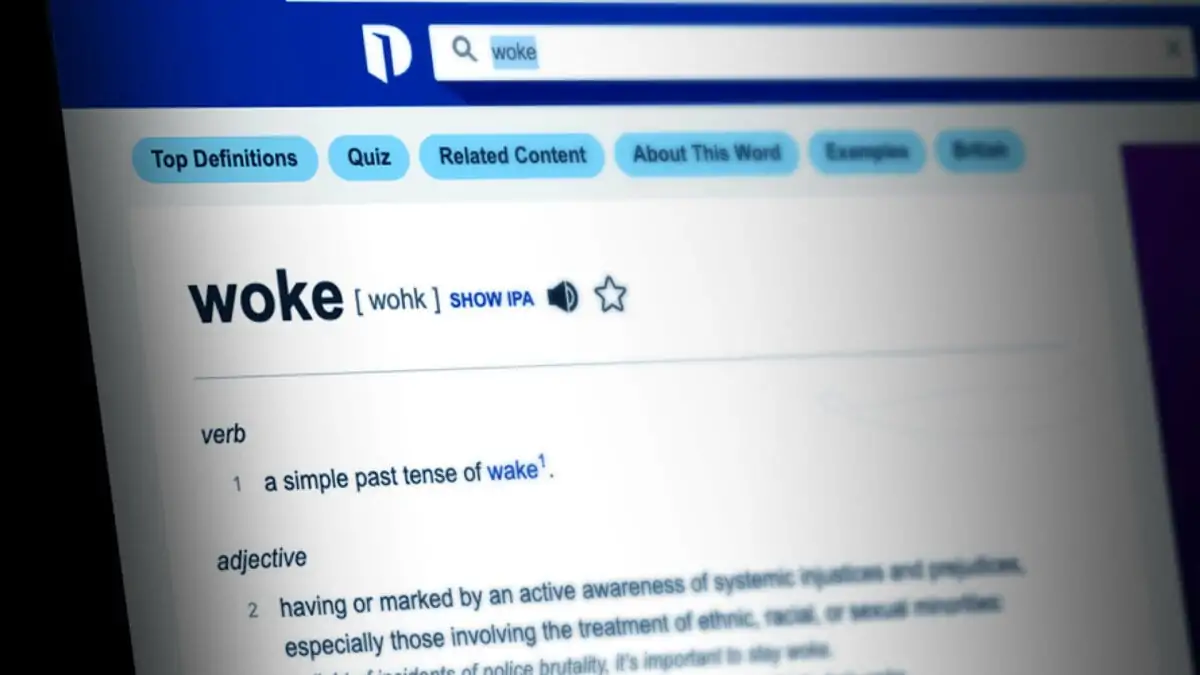¿Discord se retrasa constantemente en su computadora con Windows? Puede haber varias razones para esto, incluida una mala conexión a Internet, configuraciones mal configuradas o datos de aplicaciones corruptos.
Afortunadamente, no tiene que conformarse con una experiencia de Discord mediocre porque es posible solucionar este problema. Repasemos algunas posibles soluciones para corregir el retraso de la aplicación Discord en Windows.
1. Verifique el estado del servidor Discord
A veces, los problemas relacionados con el servidor pueden hacer que la aplicación Discord se retrase en su computadora. Por lo tanto, es una buena idea verificar el estado del servidor de Discord antes de probar los consejos avanzados de solución de problemas. Para esto, deberá visitar la página de estado del servicio de Discord.
Si los servidores están caídos, no tiene más remedio que esperar a que Discord los vuelva a poner en funcionamiento.
2. Elimina problemas con tu Internet
Una conexión a Internet irregular o lenta puede hacer que la aplicación Discord se retrase en su PC con Windows. Debe asegurarse de que su conexión a Internet actual sea rápida y estable. Hay muchos sitios web que pueden ayudarlo a probar su velocidad de Internet de forma gratuita.
Si Internet parece estar bien, continúe con la siguiente solución.
3. Cerrar aplicaciones y procesos en segundo plano
Si hay demasiadas aplicaciones ejecutándose en su computadora, Discord puede tener dificultades para funcionar correctamente. Puede usar el Administrador de tareas de Windows para cerrar aplicaciones innecesarias y liberar valiosos recursos del sistema. Así es cómo:

4. Cambiar al modo de alto rendimiento
Habilitar un plan de energía más estricto puede ralentizar el rendimiento general de su computadora y hacer que Discord se retrase. Puede cambiar al modo de alto rendimiento en Windows para que su computadora priorice el rendimiento sobre la eficiencia energética.
Para habilitar el modo de alto rendimiento en Windows, siga estos pasos:
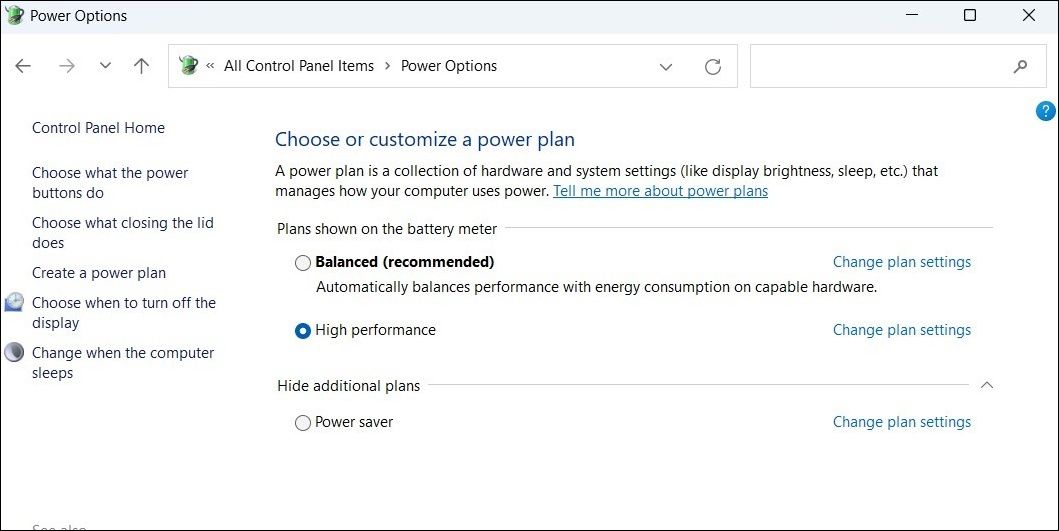
Intente usar la aplicación Discord nuevamente y vea si funciona bien.
5. Habilitar movimiento reducido en Discord
Habilitar la función de movimiento reducido en Discord reduce la intensidad de las animaciones y los efectos visuales en toda la aplicación. Esto puede ayudar a que la aplicación Discord funcione sin problemas incluso en computadoras con poca potencia.
Para habilitar el movimiento reducido en Discord:
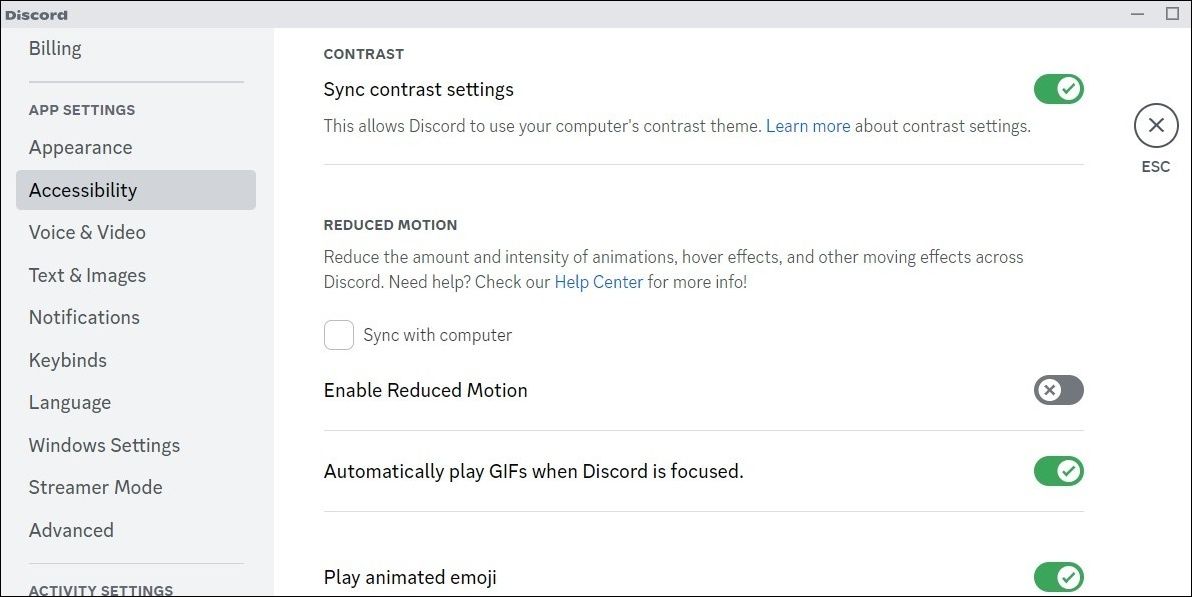
6. Habilitar o deshabilitar la aceleración de hardware en Discord
La función de aceleración de hardware de Discord permite que la aplicación use componentes de hardware dedicados en su PC para tareas con uso intensivo de gráficos. Sin embargo, a veces esta función puede no funcionar como se esperaba y hacer que Discord se bloquee o se bloquee en Windows.
Vale la pena cambiar la preferencia de aceleración de hardware en Discord para ver si eso hace la diferencia. Para eso, proceda de la siguiente manera:
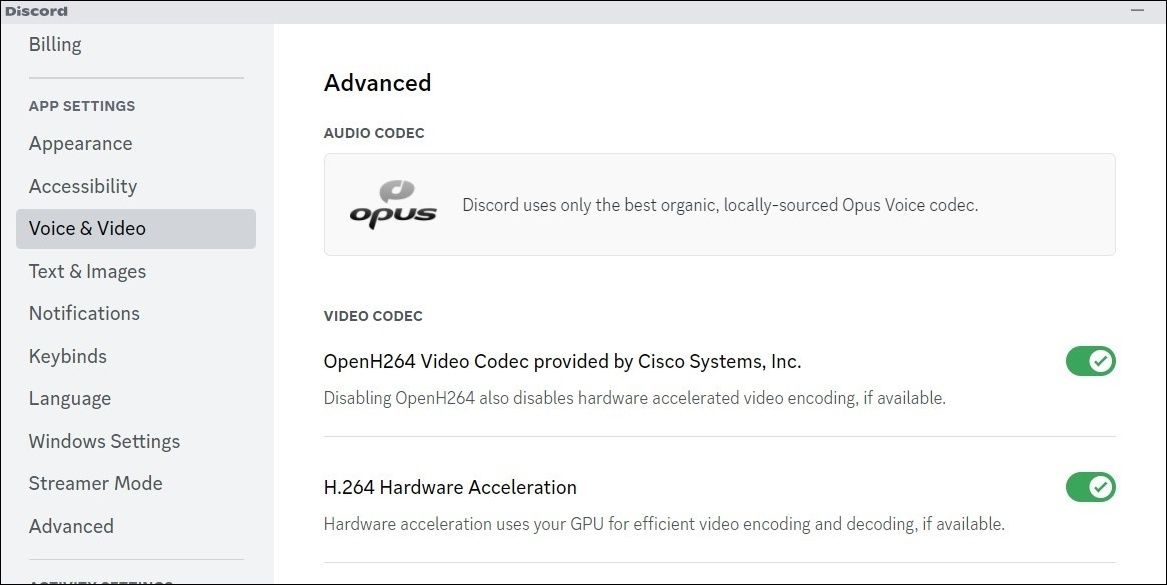
7. Restablecer la configuración de voz de Discord
Los ajustes de voz mal configurados en Discord también pueden hacer que la aplicación se bloquee o se retrase, especialmente durante la transmisión. Si es así, podría considerar restablecer la configuración de voz de Discord y comenzar de nuevo. Aquí están los pasos para el mismo.
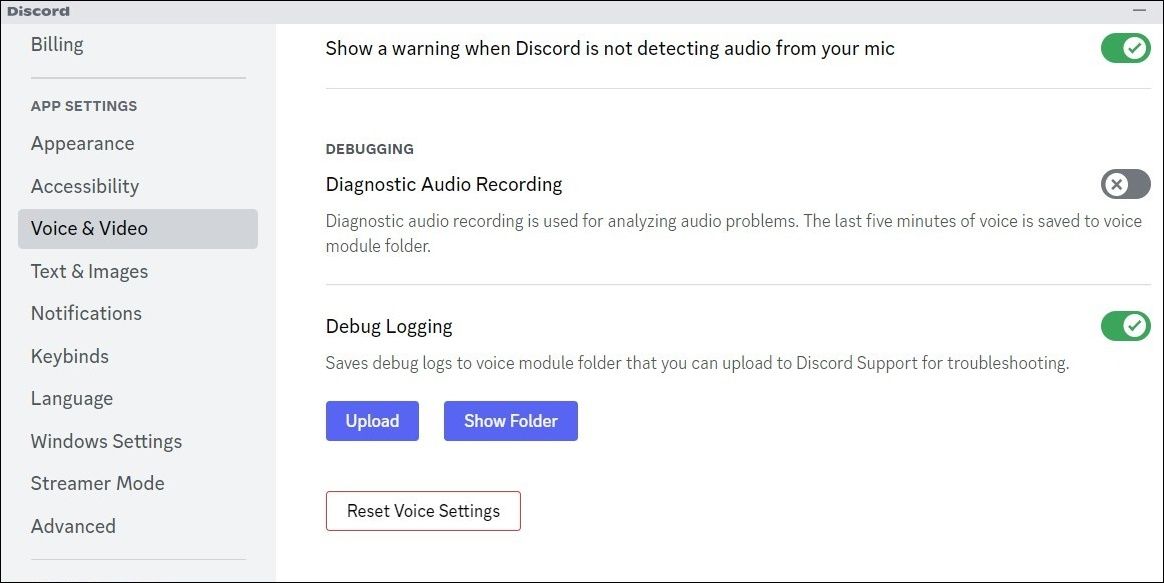
8. Borrar caché de discordia
Discord, como cualquier otra aplicación, recopila datos de caché de su computadora para mejorar su rendimiento. Si estos datos están dañados o son inaccesibles, Discord puede estar retrasado en su computadora. Afortunadamente, es fácil y seguro borrar el caché de Discord en Windows.
9. Actualizar controladores de dispositivos
Los controladores de audio o video obsoletos en su PC pueden hacer que las aplicaciones se ejecuten más lentamente. Para evitar esto, debe asegurarse de que todos los controladores de su computadora estén actualizados a su última versión. Si eso parece demasiado trabajo, ¿por qué no usar un actualizador de controladores gratuito para Windows para facilitar el proceso?
Mientras lo hace, es una buena idea buscar actualizaciones pendientes de Windows. Para hacer esto, presione ganar + yo para abrir la aplicación Configuración y acceder a la actualizacion de Windows lengua. Pinchalo Buscar actualizaciones botón a su derecha.

Descargue e instale las actualizaciones pendientes del sistema y vea si eso soluciona el problema por usted.
10. Actualizar o reinstalar Discord
Si nada más funciona, intente actualizar la aplicación Discord en su computadora. Si el problema se debe a un error en la aplicación Discord, la actualización a una versión más nueva debería ayudar.
Para actualizar Discord en Windows:
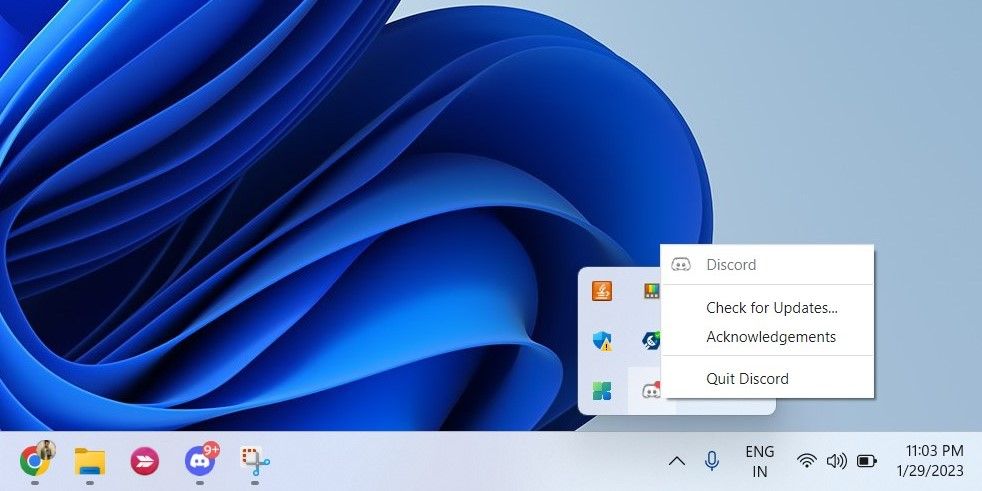
Si actualizar la aplicación no soluciona el problema, puede haber un problema con los archivos de la aplicación Discord en su sistema. Para solucionarlos, deberá desinstalar y reinstalar la aplicación Discord. Así es como puedes hacerlo.
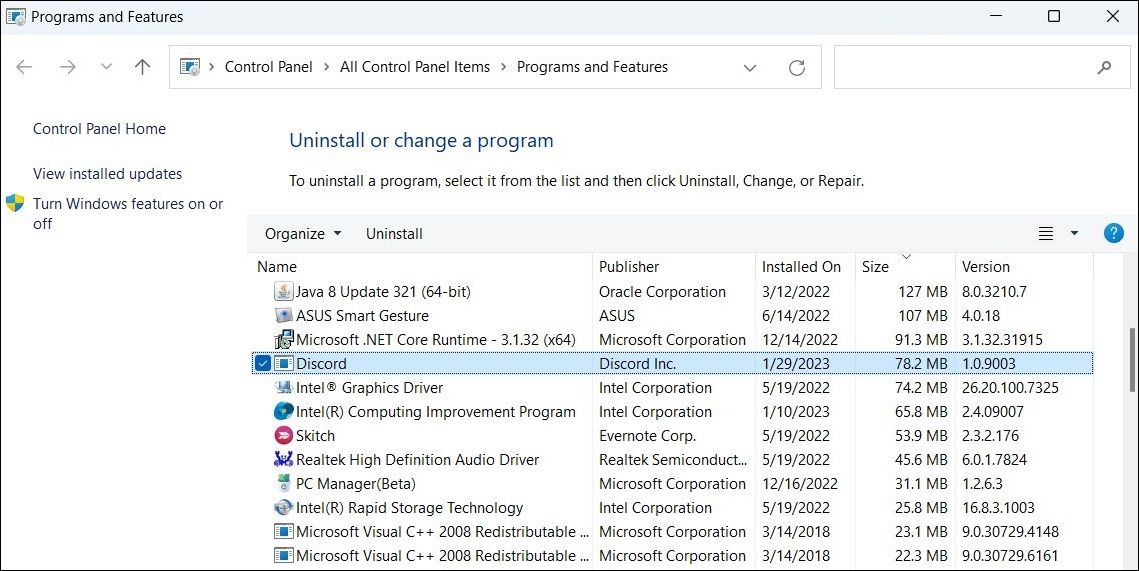
Con suerte, esto solucionará el problema y hará que Discord funcione correctamente en su computadora con Windows.
Solucione el retraso de su aplicación Discord en Windows
Tales problemas con la aplicación Discord pueden estropear fácilmente su experiencia. Esperamos que las correcciones anteriores le hayan ayudado a resolver el retraso de la aplicación Discord en Windows. De lo contrario, siempre puedes usar Discord Web en tu navegador favorito.