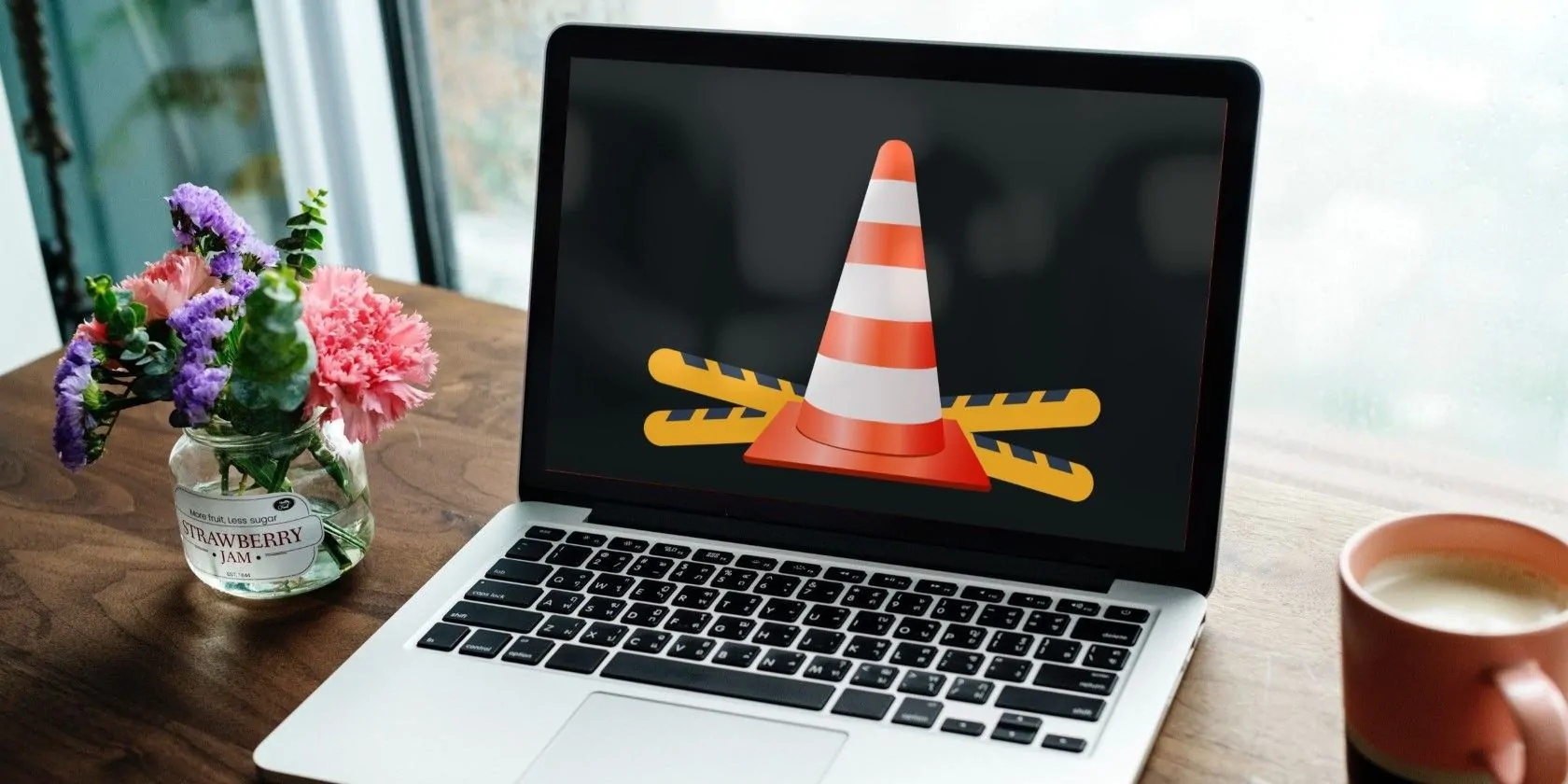VLC es una aplicación de reproductor multimedia popular entre los usuarios de Windows, debido a su versatilidad, facilidad de uso y soporte para una amplia gama de formatos de archivo. Sin embargo, como la mayoría de las aplicaciones, VLC a veces puede decepcionarte con algunas fallas extrañas. Un ejemplo es cuando no puede reproducir sus videos sin problemas y se retrasa constantemente.
Por suerte, no tienes que conformarte con una experiencia mediocre porque es posible solucionar este molesto problema. Aquí le mostramos siete formas fáciles de corregir el retraso de video en el reproductor multimedia VLC para Windows.
1. Verifique el formato del archivo
Aunque el reproductor multimedia VLC es compatible con casi todos los formatos de video populares disponibles, no es compatible con todos. Si el video que intenta reproducir tiene un formato no compatible, es posible que experimente un retraso.
Puede visitar la página web oficial de VLC para verificar todos los formatos de archivo compatibles. Si su video está en un formato no compatible, primero deberá convertirlo. Si necesitas ayuda, consulta nuestra guía sobre cómo convertir videos gratis.
2. Deshabilitar la aceleración de hardware
La función de aceleración de hardware de VLC utiliza su GPU para acelerar el proceso de decodificación y lograr una reproducción de video más fluida. Sin embargo, hay casos en los que esta función funciona mal y hace que los videos se entrecorten en el reproductor multimedia VLC.
Puede intentar deshabilitar la función de aceleración de hardware en VLC y ver si eso mejora la situación. Para eso, proceda de la siguiente manera:
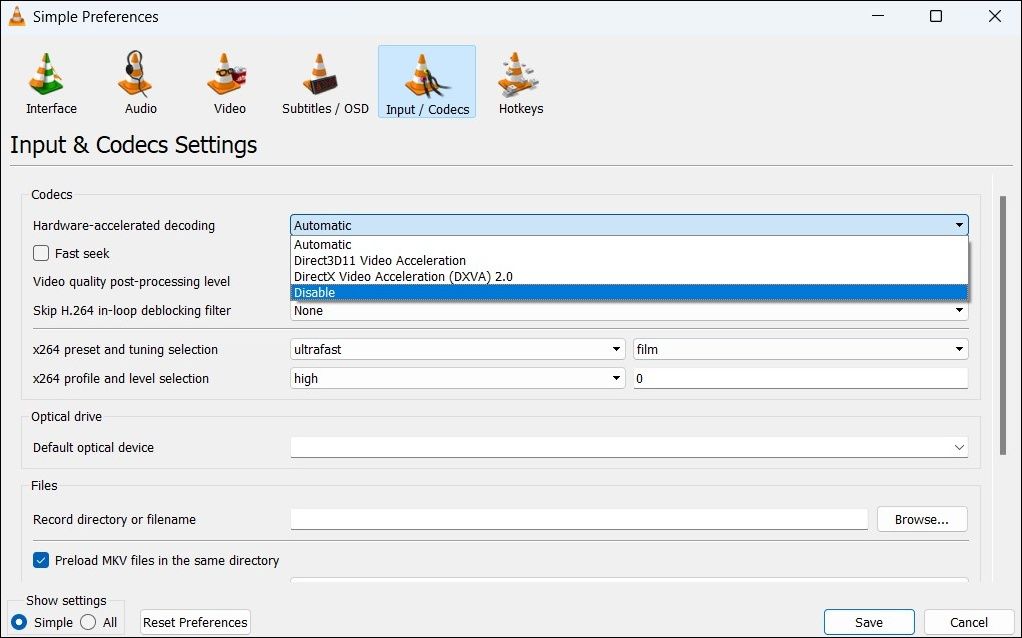
Reinicie la aplicación VLC después de eso y vea si el video se reproduce bien.
3. Cambie el plan de energía a alto rendimiento
Habilitar un plan de energía estricto en su computadora con Windows puede hacer que las aplicaciones se ejecuten lentamente. Como resultado, los videos del reproductor multimedia VLC pueden verse lentos o entrecortados. Para evitar tales problemas de rendimiento, puede cambiar el plan de energía de su computadora al modo de alto rendimiento y ver si eso ayuda. Aquí están los pasos para el mismo.

¿No puede encontrar el Plan de energía de alto rendimiento en Opciones de energía? Consulte nuestra guía sobre cómo restaurar un plan de energía de alto rendimiento faltante en Windows y siga los pasos allí.
4. Desactivar filtro de desbloqueo de bucle
Otra cosa que puede hacer para corregir el retraso de video en VLC es deshabilitar el filtro de bucle para la decodificación H.264. Así es cómo.
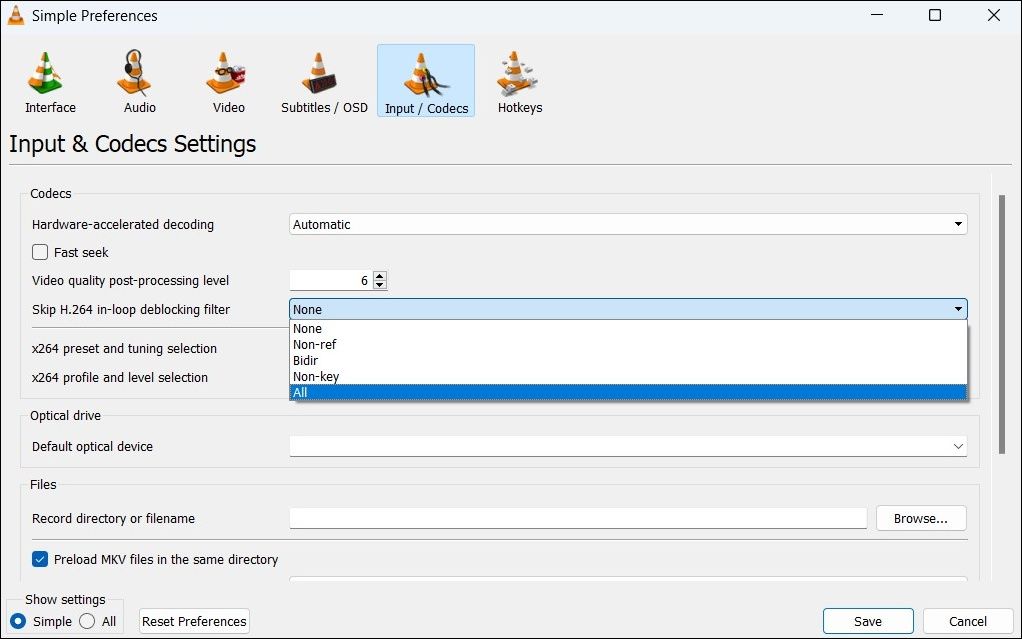
5. Cambiar el valor de almacenamiento en caché
Cuando usa VLC para transmitir un video desde la web, almacena en caché parte del contenido para una reproducción más rápida. Si experimenta retrasos en el video durante la transmisión, puede intentar aumentar la red y el tamaño de la caché de archivos para solucionar el problema.
Para aumentar los valores de almacenamiento en caché de red y archivos en VLC, siga estos pasos:
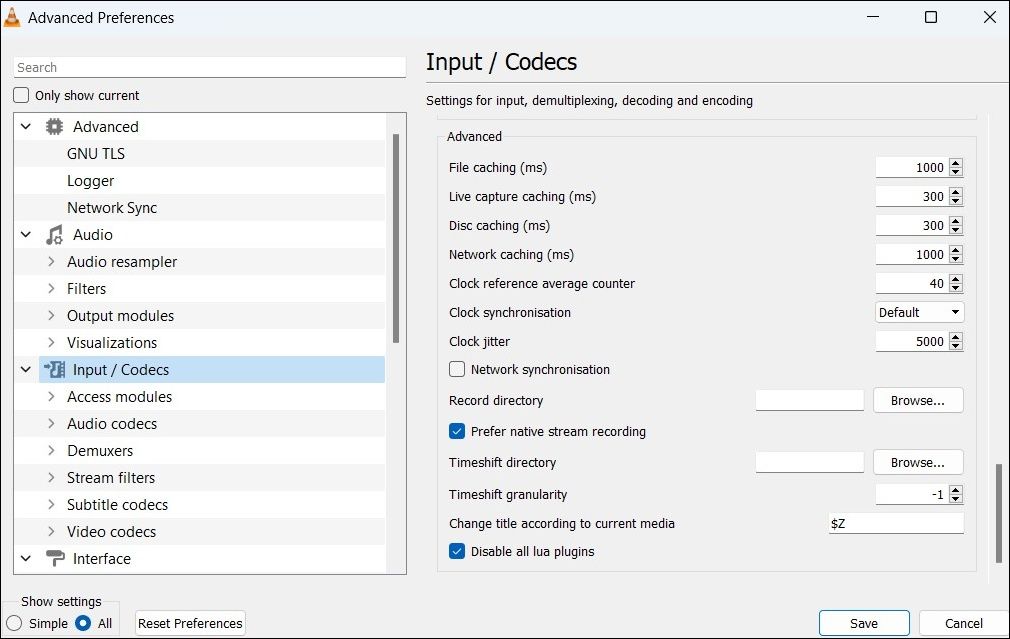
6. Restablecer preferencias de VLC
VLC le permite personalizar una serie de configuraciones y preferencias que afectan su comportamiento. Sin embargo, si algunas de estas preferencias en la aplicación VLC no están configuradas correctamente, podría generar un mal comportamiento en Windows. En lugar de revisar cada una de sus preferencias una por una, es más fácil restablecerlas todas y comenzar de nuevo.
Para restablecer las preferencias de su reproductor multimedia VLC, siga estos pasos:
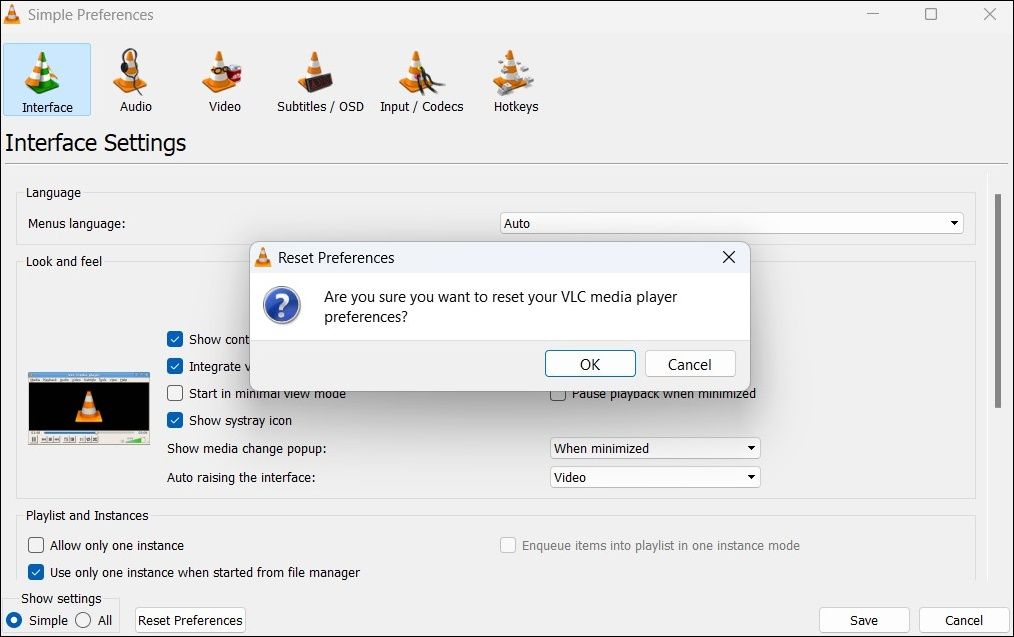
Reinicie el reproductor multimedia VLC y verifique si los videos todavía están retrasados.
Las actualizaciones de aplicaciones son esenciales para todas las aplicaciones, y VLC no es una excepción. Si los problemas de reproducción de video en el reproductor multimedia VLC son causados por un error, la instalación de actualizaciones más recientes debería ayudar.
Para buscar actualizaciones pendientes en el reproductor multimedia VLC:
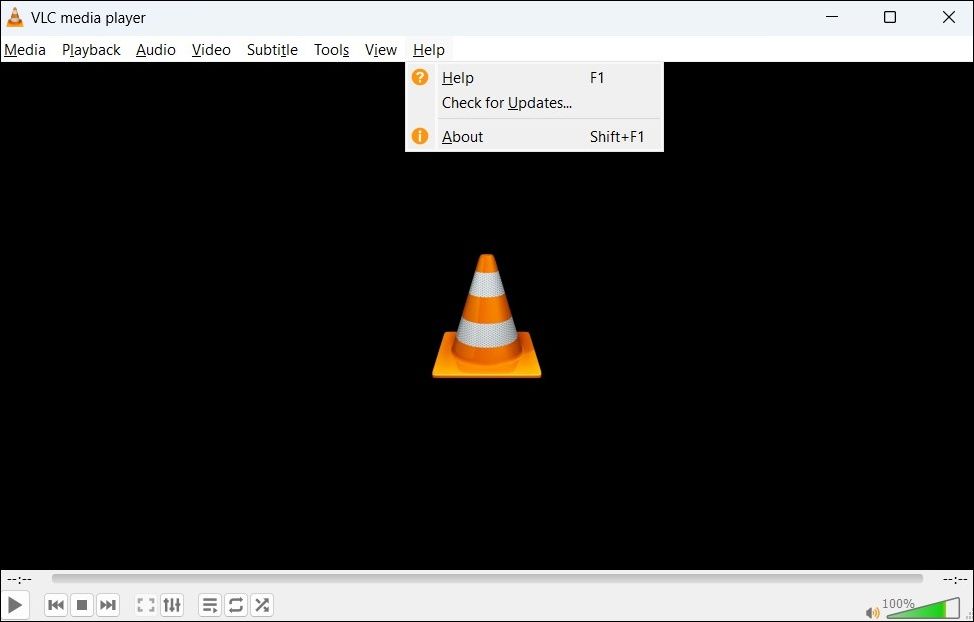
Si hay una actualización disponible, siga las instrucciones en pantalla para instalarla. Después de eso, los videos deberían reproducirse bien en Windows.
Si la actualización del reproductor multimedia VLC no ayuda, es posible que algunos de los archivos de la aplicación principal estén dañados. En este caso, puede considerar desinstalar y reinstalar el reproductor multimedia VLC como último recurso. Para hacer esto, use los siguientes pasos:
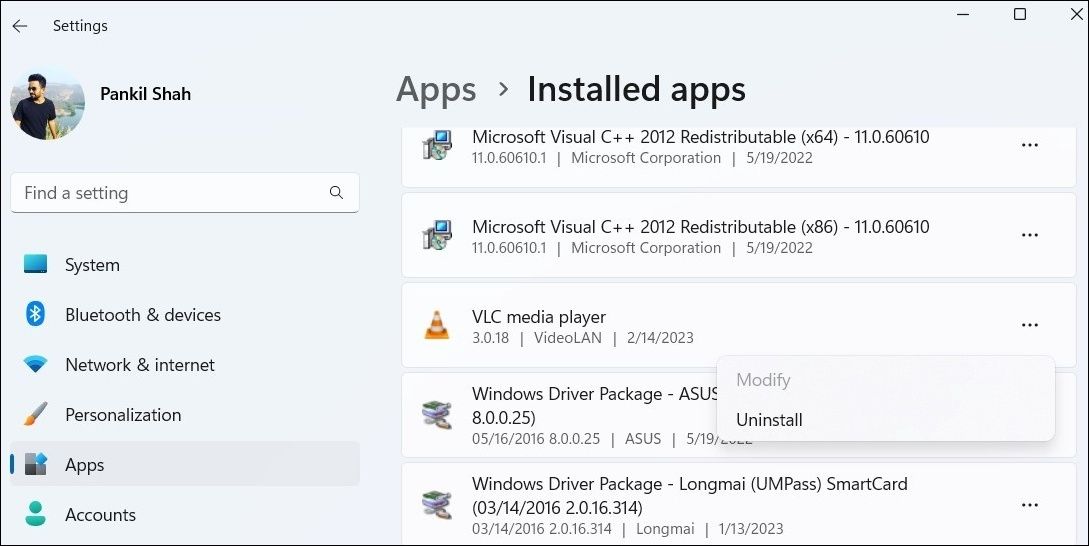
Una vez eliminado, abra Microsoft Store en su PC y busque la aplicación VLC. Luego haga clic en el Instalar botón para descargar la aplicación.
Vuelve a disfrutar de una reproducción de vídeo fluida en VLC para Windows
Tales problemas con la aplicación VLC pueden arruinar su experiencia. Espero que las soluciones anteriores te hayan ayudado a solucionar el problema de retraso de video en VLC para Windows y ahora te sientas cómodo.
Aunque VLC es un reproductor multimedia popular para Windows, no es su única opción. Hay muchas excelentes aplicaciones de reproducción de medios disponibles para Windows.